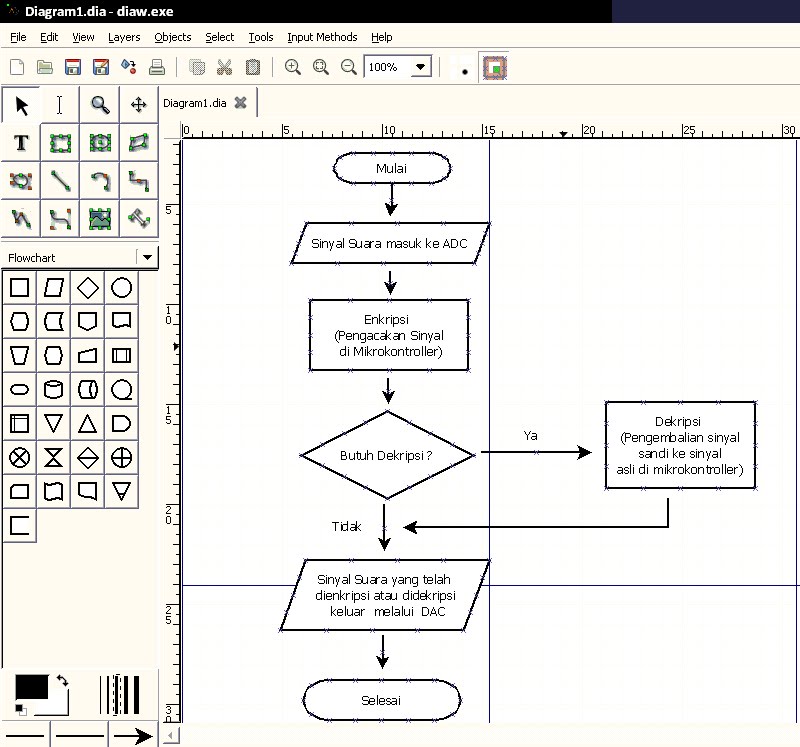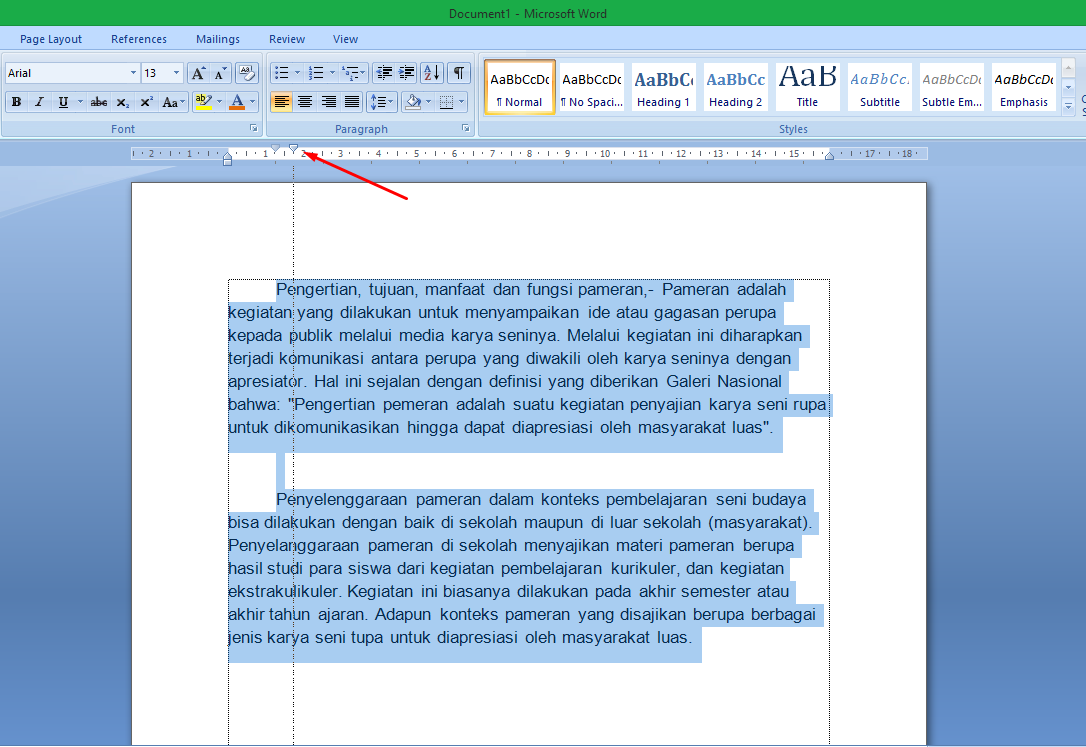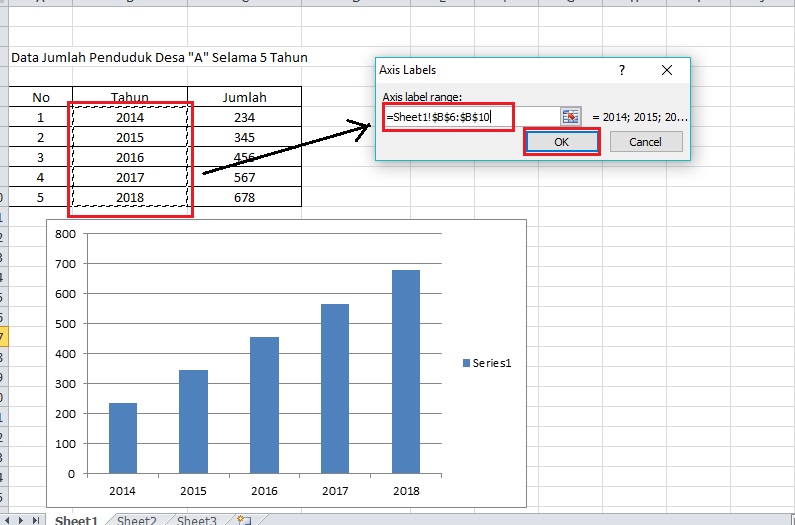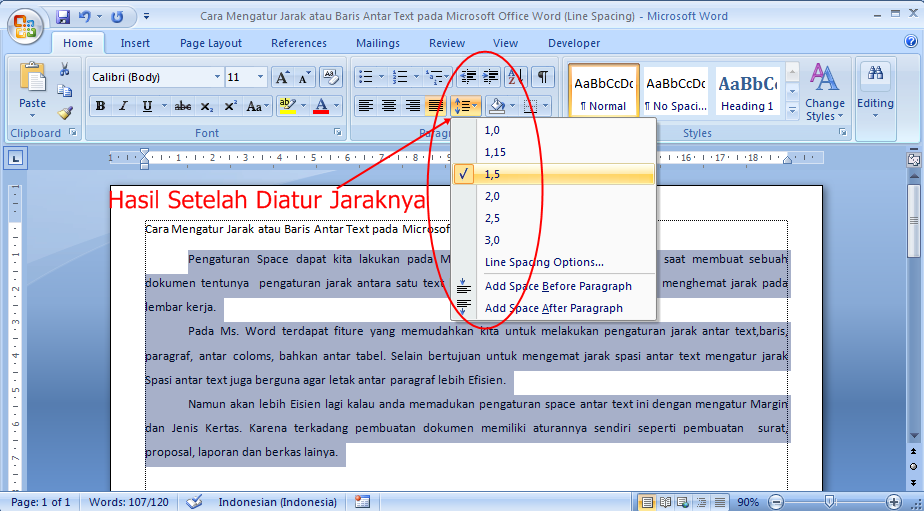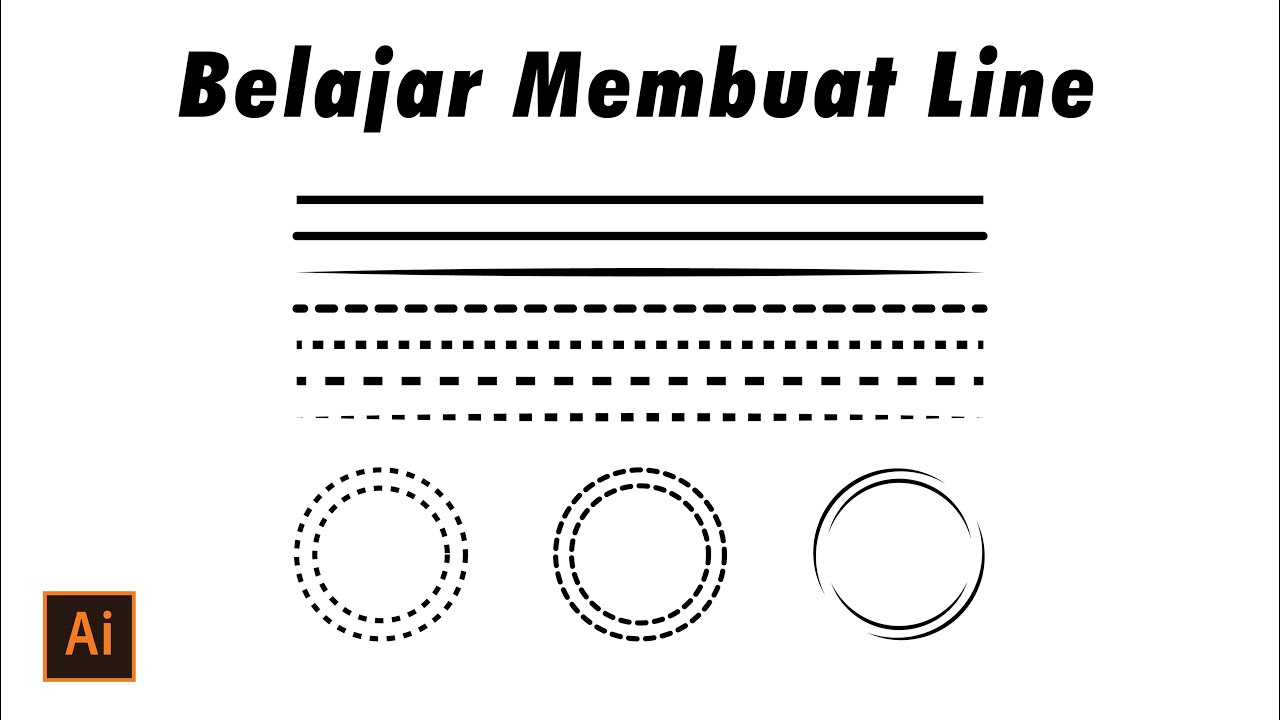Pernah tak korang tengah khusyuk menaip di Word, tiba-tiba rasa dokumen tu kosong dan membosankan? Rasa macam nak tambah sesuatu, tapi tak tahu apa? Haa… apa kata cuba letak garisan atau 'line' untuk bagi impak yang lebih kemas dan profesional!
Bukan susah pun nak bikin line di Word ni. Banyak cara yang korang boleh cuba, daripada yang simple sampai yang gempak! Artikel kali ini akan membongkarkan rahsia cara bikin line di Word dengan mudah dan pantas. Korang boleh pilih je mana-mana cara yang rasa senang dan sesuai dengan citarasa korang.
Line ni bukan sekadar hiasan semata-mata tau. Ia sebenarnya memainkan peranan penting dalam memastikan dokumen korang lebih tersusun dan mudah dibaca. Bayangkan kalau dokumen korang penuh dengan teks tanpa sebarang garisan, mesti pening kepala nak baca kan?
Sejarah penggunaan garisan dalam dokumen ni dah lama bermula. Sejak zaman mesin taip lagi, orang dah guna garisan untuk bahagikan teks, buat tajuk, dan macam-macam lagi. Bezanya sekarang, Word dah bagi kita pelbagai pilihan dan kawalan untuk hasilkan garisan yang lebih kreatif dan menarik.
Walaupun nampak macam remeh, tapi ramai yang masih tak tahu cara nak buat line di Word dengan betul. Ada yang main taip tanda ‘-‘ atau ‘_’ sampai penuh satu baris. Ada juga yang terpaksa lukis garisan guna 'shapes'. Tapi jangan risau, lepas ni korang semua boleh jadi pakar line di Word!
Kelebihan dan Kekurangan Cara Bikin Line di Word
Sebelum kita teruskan, jom kita lihat dulu apa kelebihan dan kekurangan menggunakan line di Word:
| Kelebihan | Kekurangan |
|---|---|
| Menjadikan dokumen lebih kemas dan tersusun | Penggunaan line yang berlebihan boleh membuatkan dokumen nampak bersepah |
| Memudahkan pembacaan dan pemahaman | - |
| Menambah nilai estetika pada dokumen | - |
5 Amalan Terbaik Menggunakan Line di Word
Nak bagi impak yang ‘power’ guna line ni, ikut tips ni:
- Jangan Terlalu Banyak Line - Gunakan line dengan bijak. Terlalu banyak line boleh buat dokumen nampak serabut.
- Pilih Jenis Line yang Sesuai - Word ada pelbagai jenis line. Pilih yang sesuai dengan tema dan tujuan dokumen korang.
- Konsisten - Pastikan jenis, saiz dan warna line yang digunakan konsisten dalam satu dokumen.
- Gunakan Line untuk Menyerlahkan Maklumat Penting - Line boleh digunakan untuk menarik perhatian kepada bahagian penting dalam dokumen.
- Preview Sebelum Cetak - Pastikan line yang korang buat tu nampak kemas dan teratur bila dicetak.
8 Soalan Lazim tentang Cara Bikin Line di Word
Jom tengok beberapa soalan yang selalu ditanya tentang cara bikin line di Word:
- Q: Macam mana nak buat garisan lurus mendatar?
A: Banyak cara, antaranya taip tiga tanda ‘-‘ lepas tu tekan ‘Enter’, guna shortcut ‘___’ dan ‘Enter’, atau pergi ke ‘Insert’ > ‘Shapes’ > pilih ‘Line’. - Q: Boleh tukar jenis-jenis garisan ke?
A: Boleh! Pergi je ke ‘Home’ > dalam kotak ‘Paragraph’ klik anak panah kat sebelah ikon ‘Borders’ > pilih ‘Borders and Shading’ > pilih jenis garisan yang korang nak. - Q: Nak tukar ketebalan garisan macam mana?
A: Senang je! Ikut langkah di atas untuk ke ‘Borders and Shading’, lepas tu pilih ketebalan yang korang nak dalam pilihan ‘Width’. - Q: Boleh tukar warna garisan tak?
A: Mestilah boleh! Ikut je langkah di atas untuk ke ‘Borders and Shading’, lepas tu pilih warna yang korang nak dalam pilihan ‘Color’. - Q: Macam mana nak buat garisan putus-putus?
A: Pergi ke ‘Borders and Shading’, dalam pilihan ‘Style’ pilih jenis garisan putus-putus yang korang suka. - Q: Nak buat garisan menegak boleh tak?
A: Boleh! Pergi ke ‘Insert’ > ‘Shapes’ > pilih ‘Line’. Lepas tu, klik dan drag tetikus korang secara menegak. - Q: Boleh tak nak letak garisan di sebelah teks je, bukan di tengah-tengah?
A: Boleh, gunakan fungsi ‘Borders’. Pilih ‘Left Border’ untuk garisan di sebelah kiri teks atau ‘Right Border’ untuk garisan di sebelah kanan teks. - Q: Macam mana nak padam garisan yang dah dibuat?
A: Pilih garisan tu, lepas tu tekan butang ‘Delete’ pada keyboard.
Tips dan Trik
Nak lagi pro? Cuba tips ni:
- Gunakan kombinasi shortcut key ‘Ctrl’ + ‘1’ untuk akses cepat ke ‘Format Paragraph’ dan ubah suai garisan.
- Manfaatkan fungsi ‘Format Painter’ untuk copy format garisan yang dah korang buat pada bahagian teks yang lain.
Kesimpulannya, cara bikin line di Word ni bukan susah mana pun. Dengan sedikit kreativiti, korang boleh hasilkan dokumen yang bukan saja informatif, tapi nampak lebih profesional dan menarik. Jadi, jangan takut untuk bereksperimen dan cuba sendiri teknik-teknik yang dikongsikan tadi. Selamat mencuba!
Cara Membuat Use Case Diagram Dengan Staruml - Trees By Bike
Cara Membuat Diagram Batang Di Microsoft Word 2007 - Trees By Bike
Cara Membuat Diagram Garis Atau Line Chart Pada Excel Jendela Tutorial - Trees By Bike
Cara Membuat Paragraf atau Alenia Otomatis di MS Word - Trees By Bike
Timeline Kegiatan Kelas 12: Kenapa Lo Harus Belajar SBMPTN dari - Trees By Bike
Cara Membuat Tabel No Line Di Word - Trees By Bike
Cara Membuat Diagram Batang Di Word - Trees By Bike
5 Cara Membuat Garis Horizontal Atau Underline Di Microsoft Word - Trees By Bike
cara bikin line di word - Trees By Bike
Cara Membuat Diagram Batang Di Microsoft Word 2007 - Trees By Bike
Cara Membuat Header Dan Footer Berbeda Di Setiap Halaman Ms Word - Trees By Bike
Cara Membuat Kotak di Word Agar Hasilnya Bagus - Trees By Bike
Cara membuat dua garis (double line) otomatis di word +Video - Trees By Bike
cara bikin line di word - Trees By Bike
Cara Buat Background di Word, Bikin Tampilan Ngetren dan Kekinian - Trees By Bike