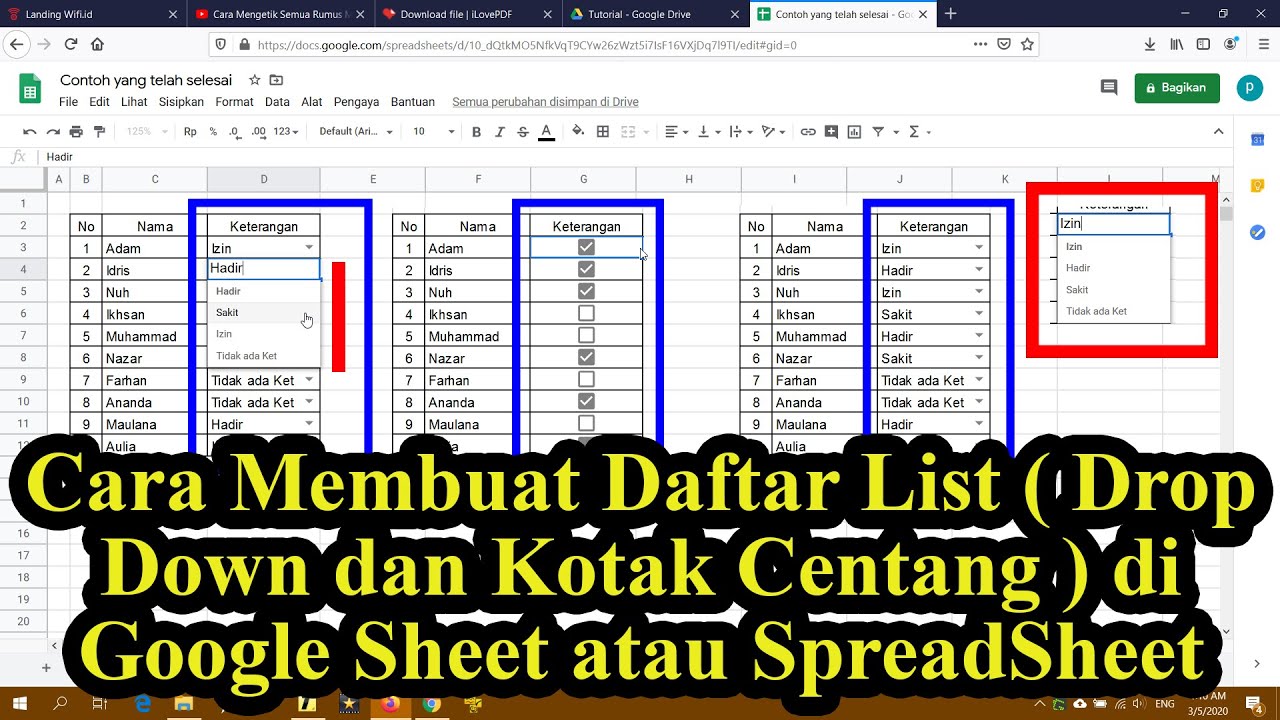Pernah tak anda nak bagi pilihan jawapan dalam Excel, contohnya "Ya" atau "Tidak", "Lelaki" atau "Perempuan"? Ataupun nak buat senarai dropdown untuk data yang panjang supaya senang nak pilih? Di sinilah pentingnya kita tahu cara buat opsi di Excel. Tak perlu pening kepala taip benda yang sama berulang kali, jimat masa dan kurangkan risiko kesilapan.
Fungsi ni memang rahsia senjata pengguna Excel yang power! Bayangkan nak buat survey, kumpul data pekerja, atau uruskan stok barang. Dengan opsi di Excel, semua jadi mudah, kemas dan teratur. Artikel ni akan bongkarkan cara-cara mudah untuk buat opsi di Excel, khas untuk anda yang baru nak berjinak-jinak dengan dunia spreadsheet ni.
Sebelum kita mula, jom kita fahamkan dulu apa itu 'opsi' dalam konteks Excel. Opsi ni sebenarnya pilihan yang kita tetapkan dalam sel supaya pengguna lain hanya boleh pilih daripada pilihan yang dah ditetapkan. Macam kita pergi kedai makan, ada menu dengan pilihan makanan, kita cuma perlu pilih je nak makan apa. Senang kan?
Kenapa perlu susah-susah buat opsi ni? Sebab ia memudahkan kerja dan menjadikan data kita lebih konsisten. Bayangkan kalau kita biarkan orang taip sendiri jawapan dalam survey, mesti ada yang taip "Ya", "ya", "YA", "y", dan macam-macam lagi. Akhirnya, susah nak analisis data nanti. Dengan opsi, semua orang akan pilih jawapan yang sama formatnya, jadi data kita pun lebih kemas dan mudah dianalisis.
Ada banyak cara untuk buat opsi di Excel, tapi yang paling popular dan mudah adalah dengan menggunakan ciri "Data Validation". Melalui Data Validation, kita boleh menetapkan jenis data yang dibenarkan dalam sesebuah sel. Contohnya, kita boleh tetapkan supaya sesebuah sel hanya boleh diisi dengan nombor, tarikh, atau senarai pilihan yang kita tentukan sendiri.
Kelebihan dan Kekurangan Menggunakan Opsi di Excel
| Kelebihan | Kekurangan |
|---|---|
| Memudahkan proses pengumpulan data | Memerlukan sedikit masa untuk menyediakan senarai opsi |
| Menghasilkan data yang lebih konsisten dan tepat | Boleh mengehadkan fleksibiliti jika tidak dirancang dengan baik |
| Meningkatkan kecekapan kerja | Pengguna perlu mahir menggunakan ciri Data Validation |
5 Amalan Terbaik untuk Melaksanakan Opsi di Excel
Berikut adalah 5 amalan terbaik untuk anda praktikkan:
- Rancang senarai opsi anda dengan teliti. Pastikan senarai pilihan anda lengkap dan sesuai dengan tujuan pengumpulan data anda.
- Gunakan nama yang jelas dan mudah difahami. Nama yang jelas akan memudahkan pengguna untuk memahami dan memilih opsi yang tepat.
- Susun senarai opsi anda secara logik. Susunan yang logik akan memudahkan pengguna untuk mencari opsi yang dikehendaki.
- Berikan mesej input yang jelas. Mesej input yang jelas akan membantu pengguna memahami jenis data yang perlu dimasukkan.
- Uji opsi anda sebelum digunakan. Pastikan semua opsi berfungsi dengan baik sebelum anda berkongsi fail Excel anda dengan orang lain.
Tips dan Trik Berkaitan Opsi di Excel
Berikut adalah beberapa tips dan trik tambahan untuk membantu anda memaksimumkan penggunaan opsi di Excel:
- Gunakan ciri "Dropdown List" untuk memaparkan senarai opsi dalam bentuk menu lungsur.
- Gunakan ciri "Input Message" untuk memaparkan mesej kepada pengguna apabila mereka memilih sesebuah sel yang mengandungi Data Validation.
- Gunakan ciri "Error Alert" untuk memaparkan mesej ralat sekiranya pengguna memasukkan data yang tidak sah.
Kesimpulannya, penggunaan opsi di Excel adalah sangat penting dalam memastikan kecekapan dan ketepatan data. Dengan memahami cara membuat dan menggunakan opsi dengan betul, anda dapat meningkatkan produktiviti dan menjadikan kerja anda lebih mudah. Mulakan dengan langkah-langkah mudah yang dikongsikan di atas dan jangan takut untuk meneroka ciri-ciri lain yang terdapat di dalam Excel. Selamat mencuba!
Cara Membuat Diagram Batang Di Excel - Trees By Bike
Cara Menambahkan Rupiah di Excel Secara Otomatis - Trees By Bike
Menambahkan kotak centang atau tombol opsi (kontrol Formulir) - Trees By Bike
Cara merapikan baris dan kolom di Excel - Trees By Bike
Cara Buat Div Di Excel - Trees By Bike
Cara Membuat Diagram Batang Di Excel - Trees By Bike
nomor urut otomatis excel Archives - Trees By Bike
Google Spreadsheet Dropdown at Edward Strickland blog - Trees By Bike
Penting! Cara Membuat Link Gambar Pada Excel Terbaik - Trees By Bike
Menambahkan kotak centang atau tombol opsi (kontrol Formulir) - Trees By Bike
Cara Membuat Google Form dengan Cepat dan Mudah Banget! - Trees By Bike
Cara Membuat Nama Undangan Di Word - Trees By Bike
Cara Membuat Kotak Centang Di Ms. Excel - Trees By Bike
Cara Membuat Data Diagram Batang Di Excel - Trees By Bike
Cara membuat opsi pilihan di excel - Trees By Bike