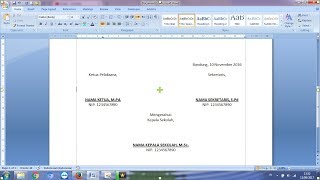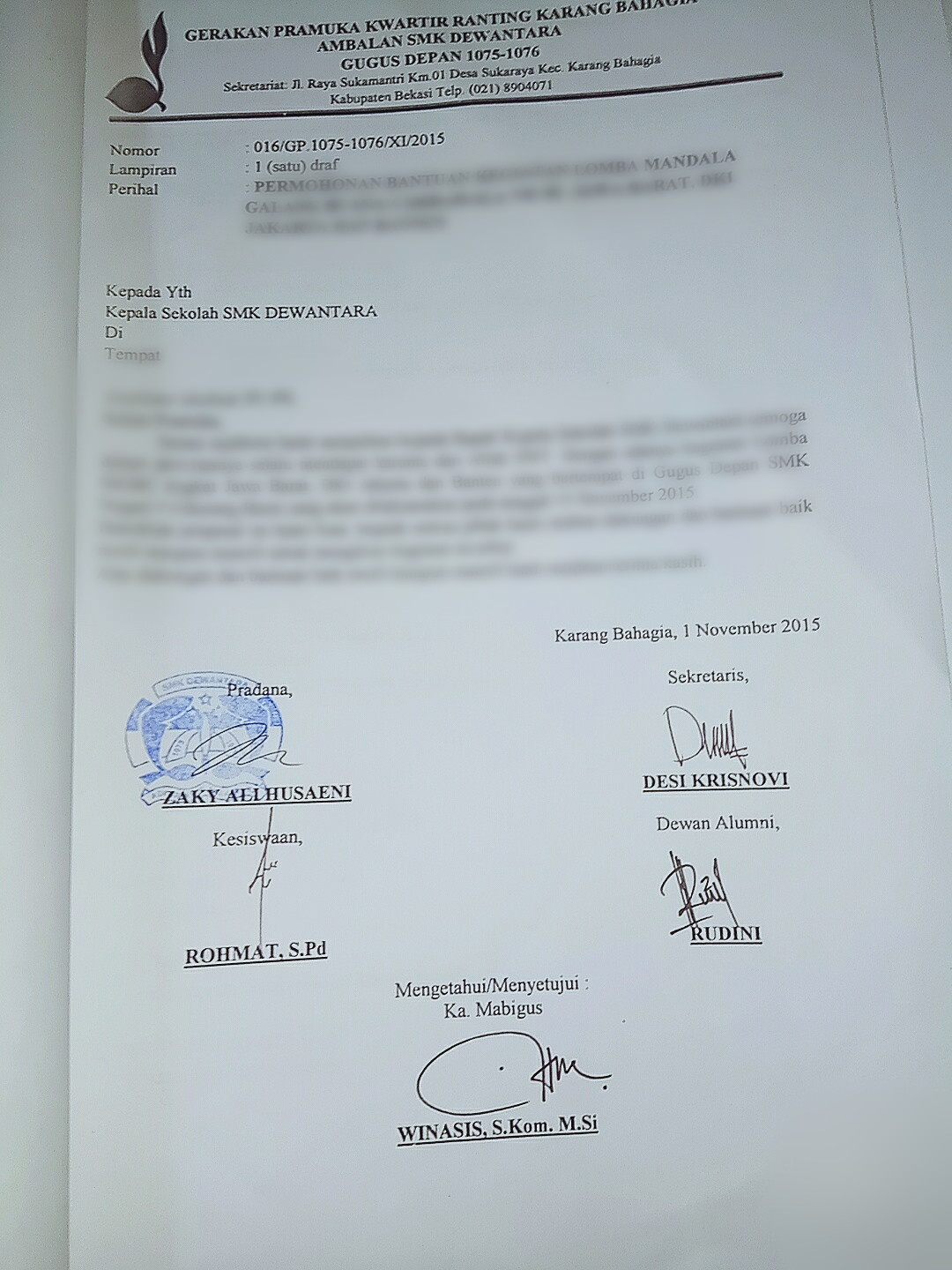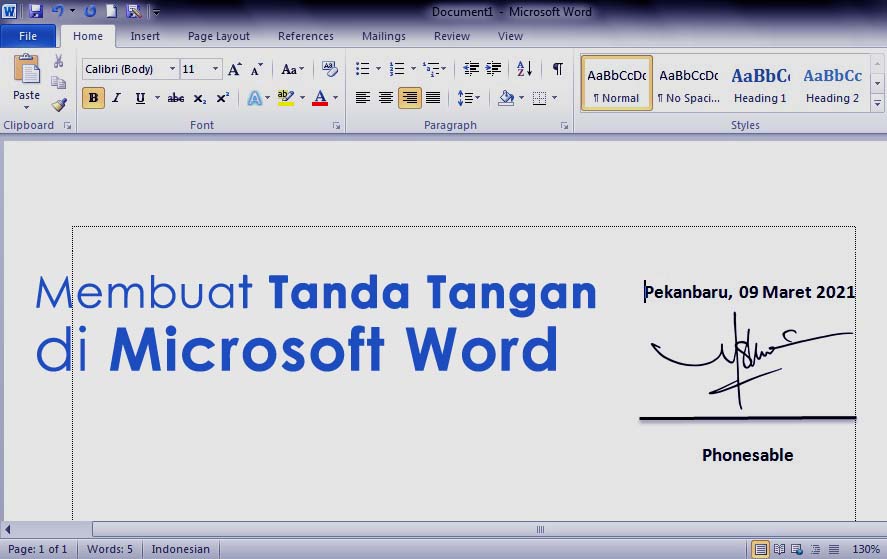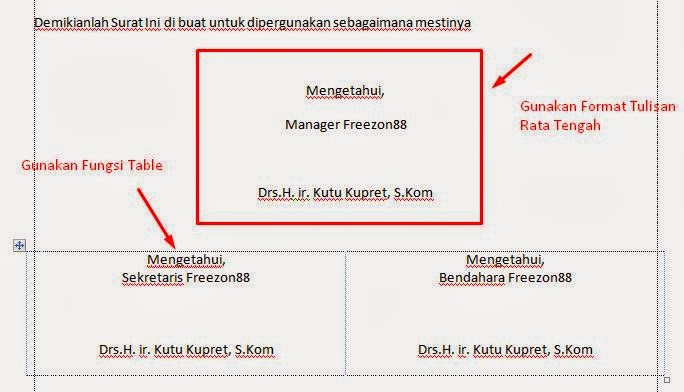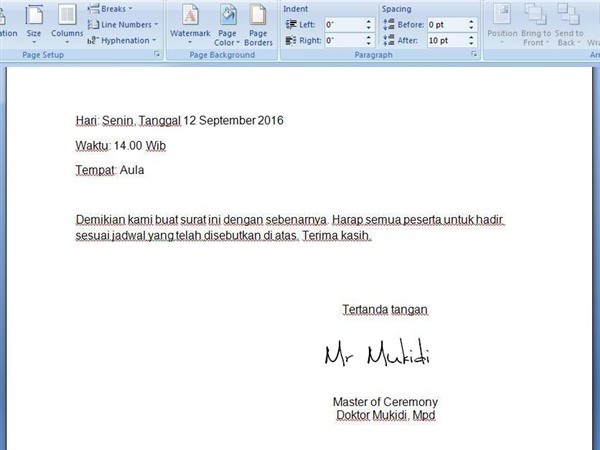Pernah tak korang tengah buat kerja di Word, pastu buntu nak masukkan tanda 'betul' tu? Haa, mesti korang taip 'tick' je kan dalam dokumen tu? Tak nampak professional langsung! Jangan risau, hari ni kami akan bongkarkan rahsia mudah cara membuat tanda benar di Word.
Tanda benar ni bukan sekadar simbol biasa tau. Ia melambangkan persetujuan, kebenaran, dan juga pilihan yang tepat. Bayangkan korang tengah buat senarai semak (checklist), guna tanda benar ni baru la nampak kemas dan tersusun.
Sebenarnya, ada banyak cara nak masukkan tanda benar ni dalam Word. Ada cara yang simple, ada jugak yang advanced sikit. Tapi jangan risau, semua cara ni senang je nak ikut. Dalam artikel ni, kita akan kupas satu persatu cara-cara ni.
Menguasai cara membuat tanda benar ni penting tau, terutamanya untuk korang yang selalu berurusan dengan dokumen. Bukan setakat nampak profesional, tapi kerja korang pun jadi lebih efisyen dan teratur.
Jadi, apa tunggu lagi? Jom kita terokai dunia tanda benar di Word!
Kelebihan dan Kekurangan Cara Membuat Tanda Benar di Word
Sebelum kita teruskan, jom kita lihat dulu apa kelebihan dan kekurangan menggunakan tanda benar dalam dokumen Word.
| Kelebihan | Kekurangan |
|---|---|
|
|
5 Amalan Terbaik Menggunakan Tanda Benar di Word
Nak bagi dokumen korang nampak lebih profesional? Jom ikuti 5 amalan terbaik ini:
- Konsisten: Gunakan jenis dan saiz tanda benar yang sama di seluruh dokumen.
- Jarak: Pastikan ada jarak yang konsisten antara tanda benar dan teks.
- Penjajaran: Pastikan tanda benar selari dengan teks.
- Gaya Fon: Pastikan gaya fon tanda benar bersesuaian dengan teks dokumen.
- Kejelasan: Pastikan tanda benar mudah dilihat dan difahami.
Soalan Lazim Mengenai Cara Membuat Tanda Benar di Word
Ada soalan? Jangan risau, kami ada jawapannya!
- Apakah kod ASCII untuk tanda benar?
Kod ASCII untuk tanda benar ialah 252. - Bolehkah saya menukar saiz tanda benar?
Ya, anda boleh menukar saiz tanda benar seperti mana anda menukar saiz fon. - Bolehkah saya menggunakan warna lain untuk tanda benar?
Ya, anda boleh menukar warna tanda benar mengikut kegemaran anda.
Tips dan Trik Tambahan
Nak lagi mudah? Gunakan shortcut key "Alt + 251" untuk memasukkan tanda benar dengan cepat!
Itulah dia panduan lengkap cara membuat tanda benar di Word. Mudah kan? Dengan menguasai teknik mudah ini, dokumen korang pasti nampak lebih profesional dan teratur. Selamat mencuba!
Letak Tanda Tangan Di Materai - Trees By Bike
cara membuat tanda benar di word - Trees By Bike
Cara Mengedit Tanda Tangan Di Word - Trees By Bike
Posisi Tanda Tangan Di Materai - Trees By Bike
Cara Menempelkan Tanda Tangan Di Word - Trees By Bike
Apa itu format bagan? Arsip - Trees By Bike
Cara Membuat Tanda Kurung Pada Nilai Minus di Microfot Excel Paling - Trees By Bike
Cara Print 2 Foto/Gambar Dalam 1 Kertas di Word Dengan Menambahkan - Trees By Bike
Contoh Makalah Manajemen Pembelajaran justyfat :: Mein Marburg. - Trees By Bike
Cara Tanda Tangan di Materai yang Benar dan Sah - Trees By Bike
Cara Membuat Tanda Tangan Di Word Cara Membuat Tanda Tangan Di Word - Trees By Bike
Tips Cara Membuat Tanda Tangan Nama Jelas Dan Jabatan Dan Contohnya - Trees By Bike
Posisi letak tanda tangan berdasarkan jabatan 2021 - Trees By Bike
Ini Cara Membuat Tanda Tangan di Word, Ternyata Gampang! - Trees By Bike
Cara Tanda Tangan Di Atas Materai Yang Benar - Trees By Bike