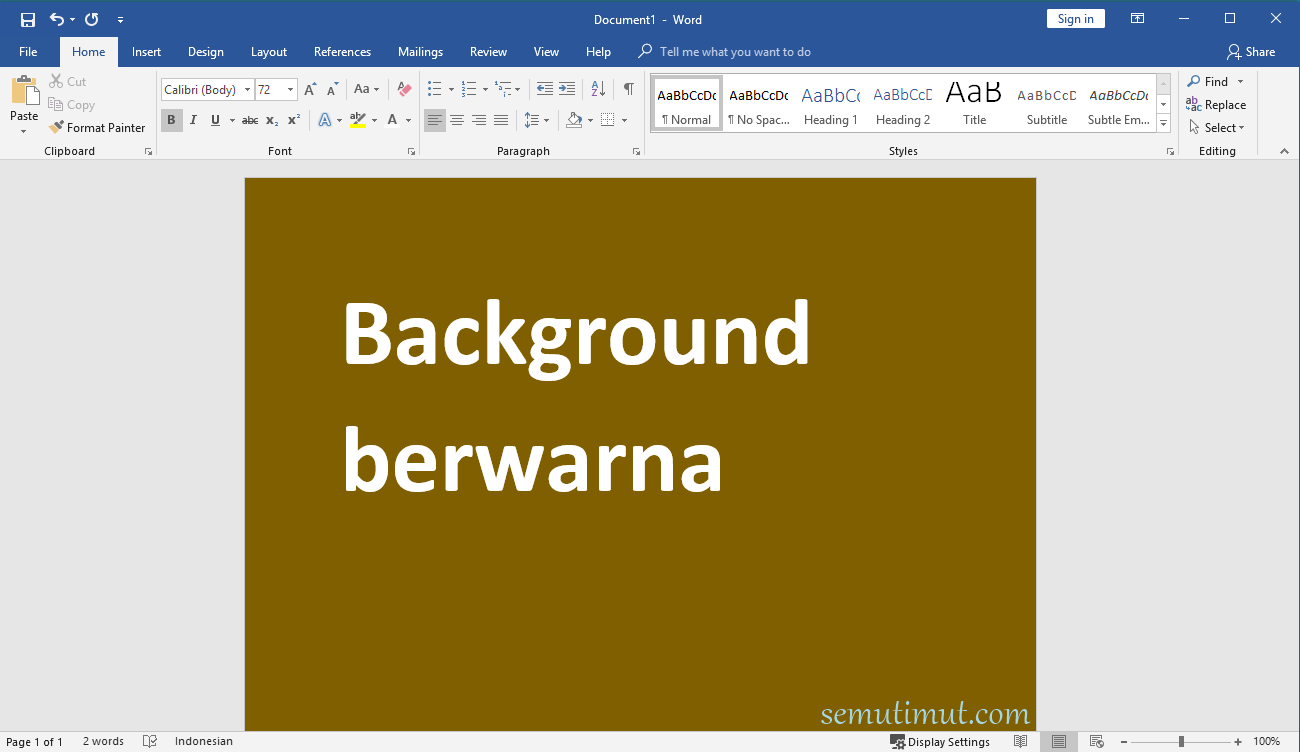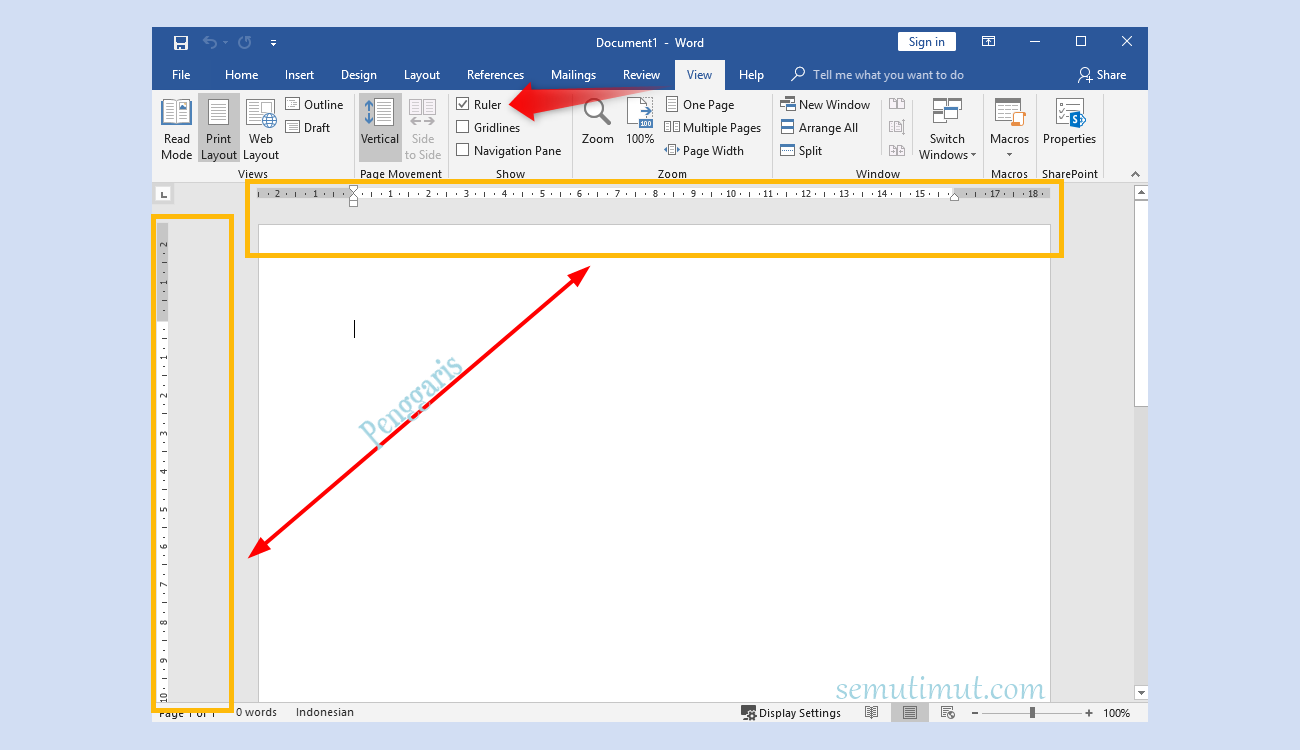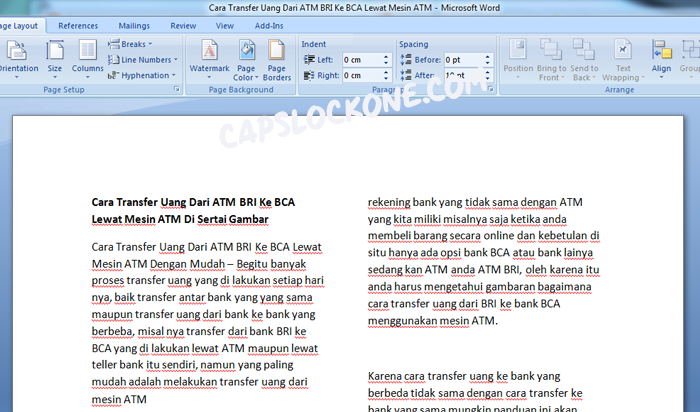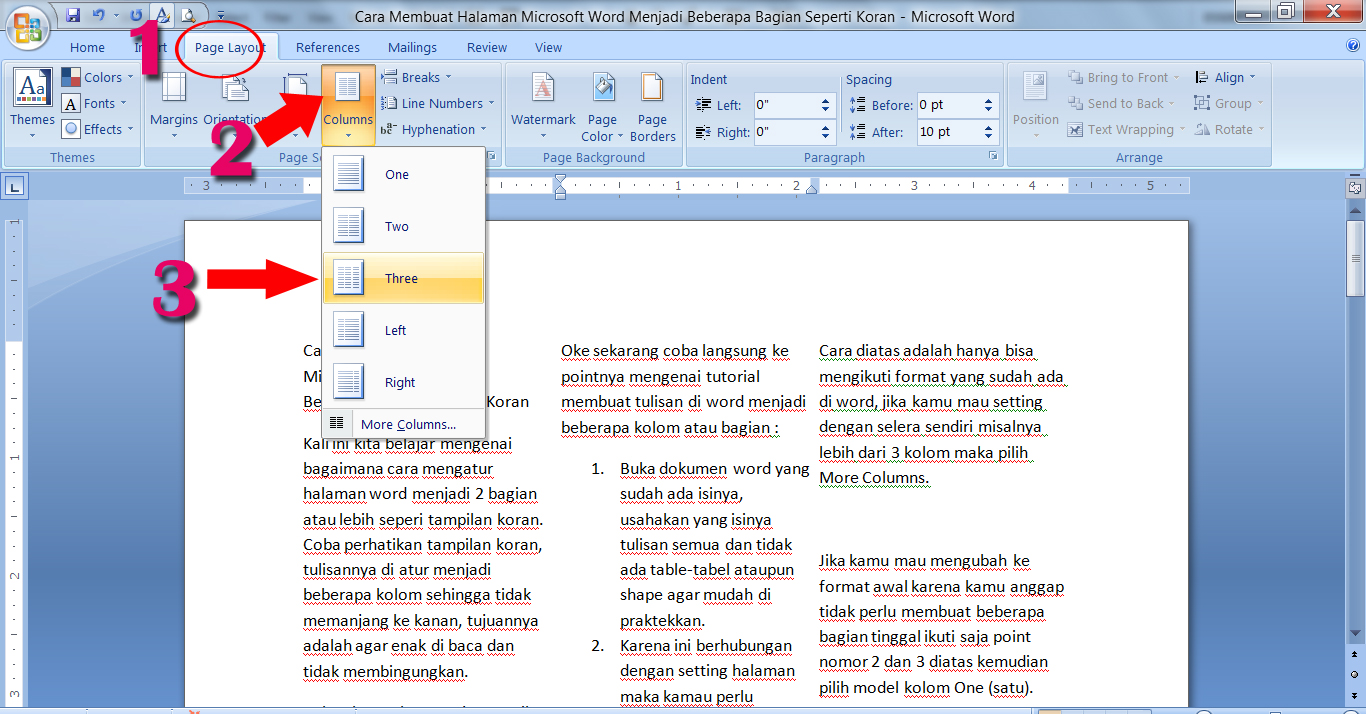Pernah tak korang rasa macam nak hantuk kepala dekat dinding sebab tak tahu macam mana nak bahagikan dokumen Word kepada dua kertas berasingan? Tenang, korang tak keseorangan! Ramai yang struggle dengan benda ni, tapi sebenarnya mudah je. Dalam artikel ni, kita akan bongkar rahsia membahagikan kertas dalam Word supaya korang boleh buat macam pro. Tak perlu lagi bersusah payah copy paste manual, jom belajar teknik mudah dan pantas!
Sebelum tu, korang kena faham dulu kenapa nak kena bahagikan kertas ni penting. Bayangkan korang tengah buat design brosur, mestilah kena ada dua muka surat kan? Atau mungkin korang nak buat booklet, takkan nak print semua dekat satu kertas panjang lebar? Haa, dekat sinilah fungsi membahagikan kertas dalam Word ni memainkan peranan.
Ada beberapa cara untuk bahagikan kertas dalam Word. Salah satunya ialah dengan menggunakan fungsi "Breaks". Dengan "Breaks", korang boleh pecahkan dokumen korang kepada beberapa seksyen, dan setiap seksyen boleh diletakkan pada kertas yang berbeza. Selain tu, korang juga boleh gunakan fungsi "Columns" untuk membahagikan kertas kepada dua lajur, seolah-olah korang tengah buat surat khabar. Tak susah pun, cuma perlu tahu langkah-langkahnya je.
Jadi, apa tunggu lagi? Jom kita belajar cara-cara membahagikan kertas dalam Word dengan mudah dan pantas. Lepas ni, confirm korang boleh buat macam pro!
Salah satu contoh paling mudah adalah dengan menggunakan fungsi "Page Break". Fungsi ini membolehkan anda memisahkan dokumen anda kepada dua halaman berasingan dengan mudah. Sebagai contoh, katakan anda sedang menulis esei dan ingin memulakan bahagian baru pada halaman yang baru. Anda boleh meletakkan kursor anda di akhir bahagian pertama dan kemudian klik "Insert"> "Page Break". Ini akan membuatkan bahagian seterusnya bermula pada halaman baru.
Kelebihan dan Kekurangan Membahagikan Kertas dalam Word
| Kelebihan | Kekurangan |
|---|---|
| Memudahkan penyusunan dokumen | Boleh menyebabkan format dokumen lari jika tidak dilakukan dengan betul |
| Menjimatkan kertas dan dakwat pencetak | Memerlukan sedikit masa untuk mempelajari fungsi-fungsinya |
Tips dan Trik Membahagikan Kertas dalam Word
Berikut adalah beberapa tips dan trik untuk membahagikan kertas dalam Word dengan lebih efektif:
- Pastikan anda memahami jenis "Breaks" yang berbeza dalam Word dan fungsinya masing-masing.
- Gunakan "Preview" untuk melihat hasil pembahagian kertas sebelum mencetak dokumen anda.
- Simpan dokumen anda secara berkala untuk mengelakkan kehilangan data.
Soalan Lazim
1. Apakah fungsi "Breaks" dalam Word?
Fungsi "Breaks" dalam Word membolehkan anda membahagikan dokumen anda kepada beberapa seksyen. Ini berguna untuk memformat dokumen anda dengan lebih baik, seperti memisahkan bab dalam buku atau artikel dalam majalah.
2. Bagaimana cara menggunakan fungsi "Page Break" dalam Word?
Untuk menggunakan fungsi "Page Break" dalam Word, letakkan kursor anda di tempat anda ingin memulakan halaman baru. Kemudian, klik "Insert"> "Page Break".
3. Apakah perbezaan antara "Page Break" dan "Section Break"?
"Page Break" hanya memulakan halaman baru, manakala "Section Break" membahagikan dokumen anda kepada seksyen yang berbeza. Setiap seksyen boleh mempunyai format halaman yang berbeza.
Kesimpulan
Membahagikan kertas dalam Word mungkin kelihatan rumit pada mulanya, tetapi sebenarnya ia mudah sahaja jika anda tahu caranya. Dengan memahami fungsi-fungsi seperti "Breaks", anda boleh memformat dokumen anda dengan lebih baik dan profesional. Ingatlah untuk mencuba tips dan trik yang dikongsikan di atas untuk hasil yang lebih mantap. Selamat mencuba!
Jual PLY 2 PLY CONTINUOUS FORM 9.5 X 11 BAGI 2 KERTAS KOMPUTER KERTAS - Trees By Bike
Cara Mengatur Ukuran Kertas Kuarto Di Word Ini Aturannya Images - Trees By Bike
Tutorial Cara Full Kan Gambar Di Word Beserta Gambar Tutorial Ms Word - Trees By Bike
Cool Ukuran A4 Dalam Cm Di Word 2022 - Trees By Bike
5 Cara Membuat Tanda Tangan di Microsoft Word, Terlengkap! - Trees By Bike
Cara Mengatur Ukuran Kertas di Word 2010 - Trees By Bike
Cara Menampilkan Ruler (Penggaris) di Word & Pengaturannya - Trees By Bike
Cara Memulai Halaman Dari Halaman 2 Halaman Belakang Ngeprint Andhika - Trees By Bike
Cara Mengatur Kertas A4 - Trees By Bike
Ukuran Kertas A5 di Word dalam Cm, Mm, dan Cara Membuatnya » - Trees By Bike
3 Cara Membuat Pecahan Atau Per Di Word Paling Mudah Images - Trees By Bike
Cara Membuat Cover Di Microsoft Word - Trees By Bike
Cara Mengatur Kertas F4 Di Word - Trees By Bike
Cara Membagi Dua Kertas Di Word - Trees By Bike
Cara Setting Ukuran Kertas F4 di Printer dengan Mudah - Trees By Bike