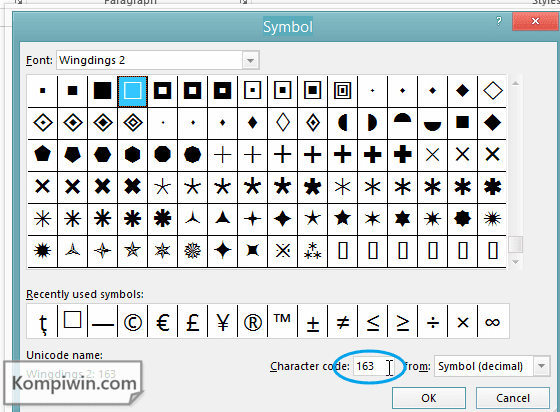Pernahkah anda ingin mencipta senarai semak yang kemas dan profesional dalam dokumen Word anda, lengkap dengan tanda centang yang memuaskan? Atau mungkin anda perlu menandakan item yang telah siap dalam senarai tugasan? Apa pun keperluan anda, mengetahui cara membuat tanda centang di Word adalah kemahiran yang berguna.
Walaupun nampak seperti tugas yang mudah, terdapat beberapa cara untuk mencipta tanda centang di Word, setiap satu dengan kelebihan dan kekurangannya sendiri. Daripada menggunakan simbol khas kepada memanfaatkan ciri terbina dalam Word, kami akan meneroka pelbagai pilihan yang tersedia untuk anda.
Dalam panduan komprehensif ini, kami akan membimbing anda melalui setiap kaedah langkah demi langkah, memastikan anda boleh memilih pilihan yang paling sesuai untuk keperluan anda. Sama ada anda seorang pengguna Word yang berpengalaman atau baru bermula, tutorial ini akan memberi anda pengetahuan dan keyakinan untuk mencipta dokumen yang digilap dan teratur dengan mudah.
Selain itu, kami juga akan berkongsi beberapa petua dan helah tambahan untuk membantu anda memanfaatkan sepenuhnya ciri tanda centang di Word. Daripada memformatkan senarai semak kepada menggunakan pintasan papan kekunci, anda akan menemui pelbagai teknik berguna untuk meningkatkan produktiviti dan menjadikan pengalaman Word anda lebih lancar.
Jadi, sama ada anda sedang menyediakan senarai tugasan, mencipta borang interaktif, atau hanya ingin menambah sentuhan profesional pada dokumen anda, sertai kami untuk meneroka dunia tanda centang di Word. Dengan panduan pakar kami, anda akan dapat mencipta dokumen yang bukan sahaja kelihatan hebat tetapi juga menyampaikan mesej anda dengan jelas dan berkesan.
Kelebihan dan Kekurangan Menggunakan Tanda Centang di Word
| Kelebihan | Kekurangan |
|---|---|
| Menunjukkan penyelesaian dengan jelas. | Boleh mengehadkan ruang untuk maklumat tambahan. |
| Memudahkan penjejakan kemajuan. | Mungkin tidak sesuai untuk semua jenis dokumen. |
| Meningkatkan organisasi dan struktur dokumen. | Memerlukan sedikit usaha tambahan untuk memasukkan. |
Lima Amalan Terbaik untuk Menggunakan Tanda Centang di Word
Berikut adalah lima amalan terbaik untuk menggunakan tanda centang di Word:
- Konsisten: Gunakan jenis tanda centang yang sama di seluruh dokumen untuk mengekalkan penampilan yang profesional.
- Penempatan: Pastikan tanda centang diletakkan secara konsisten sama ada di dalam kotak atau sebelum teks.
- Jarak: Berikan jarak yang mencukupi antara tanda centang dan teks untuk memudahkan pembacaan.
- Format: Gunakan saiz dan warna fon yang konsisten untuk tanda centang dan teks yang berkaitan.
- Tujuan: Pastikan penggunaan tanda centang adalah jelas dan konsisten dengan tujuan dokumen.
Lima Contoh Nyata Menggunakan Tanda Centang di Word
Berikut adalah lima contoh nyata bagaimana tanda centang boleh digunakan dalam dokumen Word:
- Senarai tugasan: Tandai tugas yang telah selesai dengan tanda centang.
- Borang soal selidik: Gunakan tanda centang untuk memilih jawapan daripada pilihan yang diberikan.
- Senarai semak: Tandai item yang telah disahkan atau diselesaikan.
- Perjanjian: Gunakan tanda centang untuk menunjukkan persetujuan dengan terma dan syarat.
- Laporan kemajuan: Tunjukkan kemajuan projek dengan menandakan tonggak yang telah dicapai.
Lima Cabaran dan Penyelesaian Berkaitan Tanda Centang di Word
Berikut adalah lima cabaran dan penyelesaian berkaitan tanda centang di Word:
| Cabaran | Penyelesaian |
|---|---|
| Mencari simbol tanda centang yang betul. | Gunakan pintasan papan kekunci atau ciri "Sisipkan Simbol". |
| Memformat tanda centang dengan betul. | Gunakan ciri pemformatan fon dan perenggan. |
| Menyelaraskan tanda centang dengan teks. | Gunakan tab atau ruang untuk melaraskan kedudukan tanda centang. |
| Membuat senarai semak interaktif. | Gunakan ciri "Kotak Teks" atau "Kawalan Kandungan". |
| Menukar simbol peluru kepada tanda centang. | Pilih senarai, kemudian pilih tanda centang dari pilihan peluru. |
Soalan Lazim (FAQ)
1. Apakah pintasan papan kekunci untuk memasukkan tanda centang di Word?
Tiada pintasan papan kekunci khusus untuk tanda centang, tetapi anda boleh menggunakan "Sisipkan Simbol" atau menyalin dan menampalnya dari sumber lain.
2. Bolehkah saya menukar warna tanda centang?
Ya, anda boleh menukar warna tanda centang seperti mana-mana aksara lain dengan menggunakan pilihan warna fon.
3. Bagaimana saya boleh mencipta senarai semak interaktif di Word?
Anda boleh menggunakan ciri "Kotak Teks" atau "Kawalan Kandungan" untuk mencipta senarai semak interaktif di Word.
4. Bolehkah saya menggunakan tanda centang dalam jadual Word?
Ya, anda boleh memasukkan tanda centang dalam sel jadual seperti mana-mana aksara lain.
5. Bagaimana saya boleh mencari dan mengganti semua tanda centang dalam dokumen saya?
Gunakan ciri "Cari dan Ganti" (Ctrl + H), masukkan tanda centang dalam medan "Cari" dan taipkan apa yang anda ingin ganti di medan "Ganti dengan".
6. Adakah terdapat perbezaan antara tanda centang dan kotak yang ditandai?
Secara visual, tanda centang (✓) dan kotak yang ditandai (☑) berbeza. Kotak yang ditandai biasanya digunakan untuk borang atau soal selidik, manakala tanda centang lebih universal.
7. Bolehkah saya menggunakan fon yang berbeza untuk tanda centang?
Ya, anda boleh menukar fon tanda centang seperti mana-mana aksara lain dengan menggunakan pilihan fon.
8. Bagaimana saya boleh membuat tanda centang saya lebih besar atau lebih kecil?
Anda boleh menukar saiz tanda centang seperti mana-mana aksara lain dengan menggunakan pilihan saiz fon.
Tips dan Trik
Berikut adalah beberapa tips dan trik tambahan untuk menggunakan tanda centang di Word:
- Gunakan ciri "AutoCorrect": Anda boleh menetapkan "AutoCorrect" untuk menggantikan teks tertentu (contohnya, "/check") dengan tanda centang secara automatik.
- Cipta "Building Block": Jika anda sering menggunakan senarai semak yang sama, anda boleh menyimpannya sebagai "Building Block" untuk akses mudah.
- Terokai fon simbol: Terdapat pelbagai fon simbol yang menawarkan reka bentuk tanda centang yang berbeza. Cuba bereksperimen dengan fon seperti "Wingdings" dan "Webdings".
Kesimpulannya, tanda centang adalah alat yang mudah tetapi berkuasa yang boleh meningkatkan organisasi, kejelasan dan estetika dokumen Word anda. Dengan memahami pelbagai kaedah untuk memasukkan dan memformat tanda centang, anda boleh menggunakannya dengan berkesan untuk pelbagai tujuan, daripada mencipta senarai semak yang komprehensif kepada menandakan item yang lengkap dalam senarai tugasan. Dengan mengikuti amalan terbaik dan meneroka pelbagai pilihan penyesuaian yang tersedia, anda boleh memanfaatkan sepenuhnya ciri ini dan mencipta dokumen yang digilap, profesional dan berkesan yang meninggalkan kesan yang berkekalan.
buat tanda centang di word - Trees By Bike
Cara Menjumlah Atau Menghitung Tanda Centang Di Microsoft Excel - Trees By Bike
buat tanda centang di word - Trees By Bike
Cara Membuat Ceklis Kotak Centang Dan Checkbox Di Word - Trees By Bike
Cara Membuat Simbol Ceklis di Excel - Trees By Bike
Cara Menambah Kolom Pada Word - Trees By Bike
5 Cara Mudah Menambahkan Ceklis ke Excel - Trees By Bike
buat tanda centang di word - Trees By Bike
Cara Buat Simbol Centang Di Excel - Trees By Bike
Cara Membuat Simbol Ceklis di Microsoft Word dengan Mudah - Trees By Bike
Detail Tanda Centang Di Word Koleksi Nomer 37 - Trees By Bike
buat tanda centang di word - Trees By Bike
Cara Membuat Tanda Centang Dalam Kotak di Word - Trees By Bike
Cara Menjumlah Atau Menghitung Tanda Centang Di Microsoft Excel - Trees By Bike
Cara Memasukkan Tanda Simbol Ceklis di Word, Excel dan PowerPoint - Trees By Bike