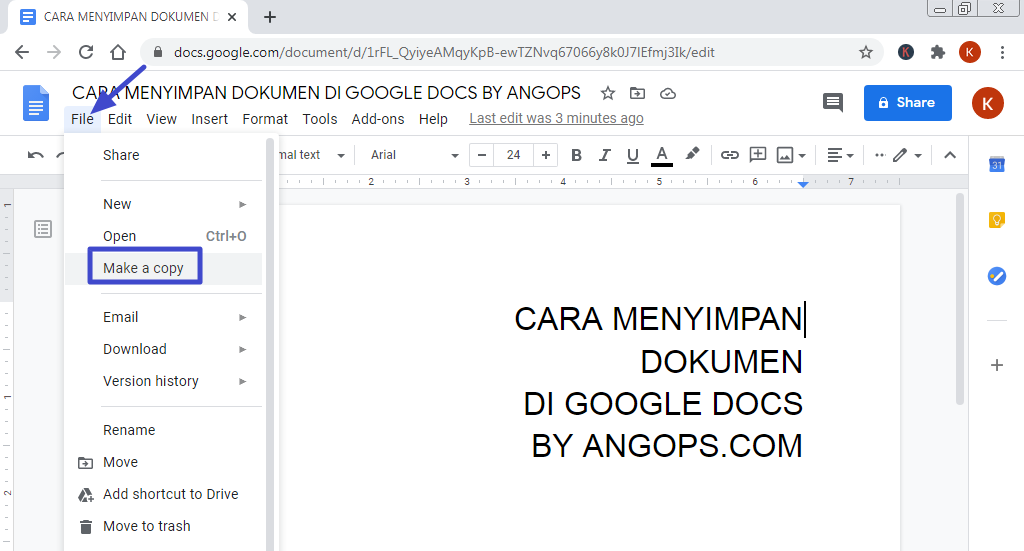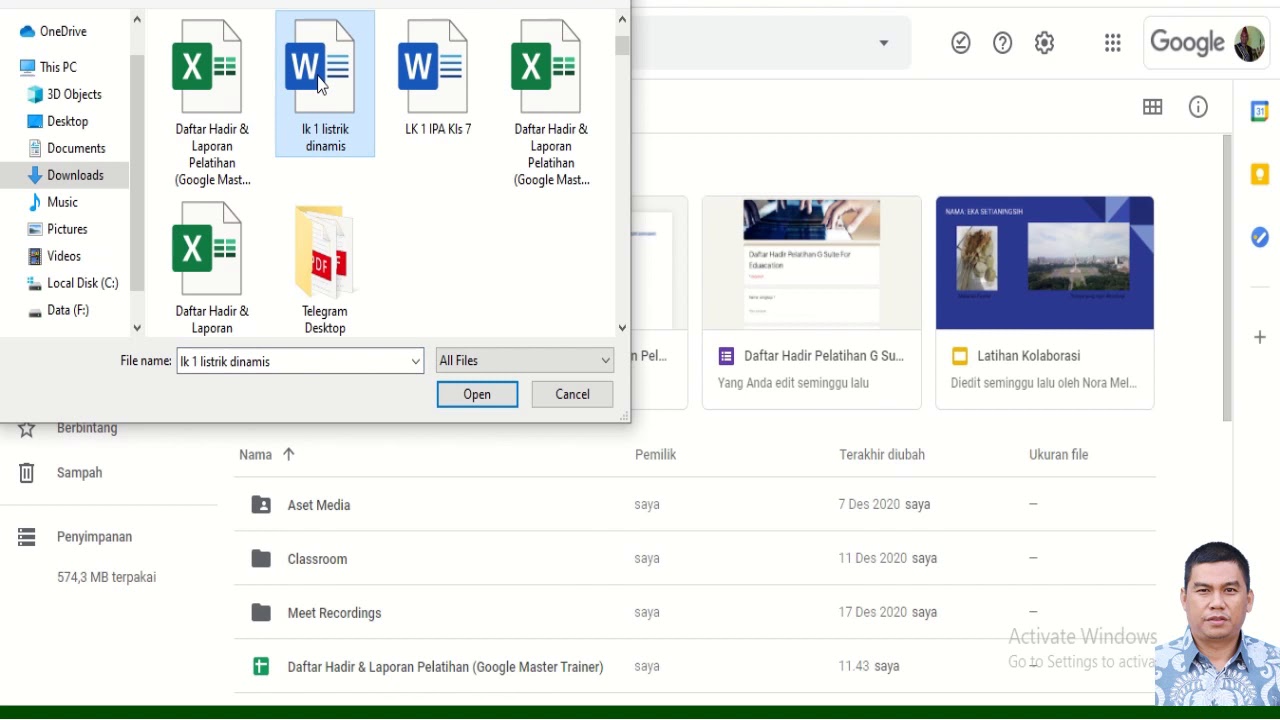Pernah tak korang hadapi situasi genting, di mana korang perlukan dokumen penting dalam format Microsoft Word, tapi malangnya, ianya terperangkap dalam Google Docs? Situasi macam ni memang boleh buat kita panik, terutamanya bila deadline dah dekat. Tapi jangan risau, sebab ada cara mudah untuk selesaikan masalah ni!
Dalam era digital yang serba canggih ni, Google Docs dan Microsoft Word dah jadi aplikasi pemprosesan perkataan yang paling popular. Google Docs, dengan akses mudah dan fungsi kolaborasi yang lancar, menjadi pilihan ramai. Tapi, masih ada kalanya kita perlukan fail dalam format .doc atau .docx, terutamanya bila berurusan dengan pihak yang masih setia dengan Microsoft Word.
Jadi, macam mana nak tukar Google Docs ke Word dengan mudah dan pantas? Artikel ni akan bongkarkan rahsia dan tip-tip berguna untuk korang! Teruskan membaca untuk ketahui lebih lanjut.
Proses penukaran fail dari Google Docs ke Word ni sebenarnya sangat mudah dan boleh dilakukan dalam beberapa langkah sahaja. Tak perlu risau tentang kehilangan format atau data penting, sebab Google Docs direka untuk memudahkan proses ini tanpa sebarang masalah.
Jadi, tak perlu lagi bersusah payah taip semula dokumen penting korang. Ikuti panduan langkah demi langkah yang akan kami kongsikan dan rasai sendiri betapa mudahnya proses penukaran fail Google Docs ke Word. Siap sedia untuk mengucapkan selamat tinggal kepada masalah keserasian fail dan nikmati pengalaman pemprosesan perkataan yang lebih lancar!
Kelebihan dan Kekurangan Menukar Google Docs ke Word
| Kelebihan | Kekurangan |
|---|---|
| Mengekalkan keserasian dengan versi Microsoft Word yang lebih lama. | Kemungkinan kehilangan format yang kompleks jika dokumen menggunakan ciri-ciri unik Google Docs. |
| Memudahkan perkongsian fail dengan pengguna yang tidak menggunakan Google Docs. | Memerlukan akses internet untuk memuat turun fail dalam format Word. |
| Membolehkan penyuntingan lanjut menggunakan ciri-ciri lengkap Microsoft Word. |
Lima Amalan Terbaik untuk Menukar Google Docs ke Word
1. Semak Format Dokumen: Sebelum menukar, pastikan anda menyemak format dokumen Google Docs anda. Jika dokumen mengandungi format yang kompleks, seperti jadual atau imej yang diformat khas, pastikan ia dipaparkan dengan betul dalam pratonton sebelum menukar.
2. Simpan Salinan: Sentiasa simpan salinan dokumen Google Docs asal anda. Ini akan memastikan anda mempunyai sandaran sekiranya berlaku sebarang masalah semasa proses penukaran.
3. Pilih Format Fail yang Betul: Pilih format fail Word yang sesuai untuk keperluan anda. Jika anda perlu mengedit dokumen dalam versi Word yang lebih lama, pilih format .doc. Jika tidak, format .docx adalah pilihan yang lebih baik.
4. Gunakan Pilihan "Muat Turun Sebagai": Untuk hasil terbaik, gunakan pilihan "Muat Turun Sebagai" dalam Google Docs dan pilih format Word. Ini akan memastikan format dan data dokumen anda dikekalkan dengan sebaik mungkin.
5. Buka dan Semak Dokumen Word: Setelah menukar, buka dan semak dokumen Word yang telah ditukar untuk memastikan semua format dan data dipaparkan dengan betul. Jika terdapat sebarang masalah, anda boleh cuba menukar dokumen sekali lagi atau membuat pembetulan secara manual.
Soalan Lazim
1. Adakah saya perlukan akaun Microsoft Word untuk menukar Google Docs ke Word?
Tidak, anda tidak memerlukan akaun Microsoft Word untuk menukar Google Docs ke Word. Anda boleh memuat turun fail dalam format Word dan membukanya dengan mana-mana program pemprosesan perkataan yang serasi.
2. Adakah format dokumen saya akan berubah selepas penukaran?
Google Docs direka untuk mengekalkan format dokumen sebaik mungkin semasa penukaran. Walau bagaimanapun, terdapat kemungkinan kecil format yang kompleks, seperti jadual atau imej yang diformat khas, mungkin terjejas. Adalah disyorkan untuk menyemak dokumen selepas penukaran dan membuat sebarang pembetulan yang diperlukan.
3. Bolehkah saya menukar Google Docs ke Word pada telefon bimbit?
Ya, anda boleh menukar Google Docs ke Word pada telefon bimbit menggunakan aplikasi Google Docs. Prosesnya serupa dengan menukar pada komputer.
4. Adakah proses penukaran ini percuma?
Ya, menukar Google Docs ke Word adalah percuma. Anda tidak perlu membayar sebarang yuran untuk memuat turun fail dalam format Word.
5. Apakah format fail Word yang patut saya pilih?
Jika anda perlu mengedit dokumen dalam versi Word yang lebih lama, pilih format .doc. Jika tidak, format .docx adalah pilihan yang lebih baik.
6. Bagaimana jika saya menghadapi masalah semasa menukar dokumen?
Jika anda menghadapi masalah, pastikan anda mempunyai sambungan internet yang stabil. Anda juga boleh cuba menyemak semula format dokumen asal atau menggunakan kaedah penukaran alternatif, seperti menyalin dan menampal kandungan ke dalam dokumen Word baharu.
7. Adakah fail yang ditukar akan disimpan secara automatik?
Tidak, fail yang ditukar tidak akan disimpan secara automatik. Anda perlu menyimpan fail secara manual ke lokasi yang dikehendaki pada peranti anda.
8. Adakah terdapat had saiz fail untuk penukaran?
Google Docs mungkin mempunyai had saiz fail untuk penukaran. Jika dokumen anda terlalu besar, anda mungkin perlu memecahkannya kepada beberapa dokumen yang lebih kecil sebelum menukar.
Tips dan Trik
Untuk pengalaman yang lebih lancar, pastikan sambungan internet anda stabil semasa proses penukaran. Jika dokumen mengandungi imej beresolusi tinggi, anda boleh memampatkan imej tersebut terlebih dahulu untuk mempercepatkan proses muat turun.
Menukar Google Docs ke Word adalah proses yang mudah dan efisien. Dengan mengikuti langkah-langkah yang telah dikongsikan, anda boleh dengan mudah memindahkan dokumen anda antara kedua-dua platform ini tanpa sebarang masalah. Ini membolehkan anda untuk berkolaborasi dengan lebih efektif dan memastikan keserasian fail tidak lagi menjadi penghalang dalam tugasan harian anda. Jadi, tunggu apa lagi? Cuba sendiri dan rasai sendiri betapa mudahnya!
Begini Cara Menghubungkan Mendeley ke Word - Trees By Bike
cara google docs ke word - Trees By Bike
Cara Membuat Halaman Di Google Docs Menyimpan jendela mengganti muncul - Trees By Bike
Cara Membuat Tabel di Google Docs via HP Android dan PC - Trees By Bike
Cara Mengubah Dokumen Google Docs ke PDF - Trees By Bike
Cara Membuat Google Docs, Buat Link hingga Bagikan Dokumen - Trees By Bike
Cara membuat google docs spreadsheet 2021 - Trees By Bike
Cara Membuat Google Docs, Buat Link hingga Bagikan Dokumen - Trees By Bike
Cara Publish Artikel dari Google Docs ke Wordpress - Trees By Bike
Cara Menyimpan Dokumen di Google Docs ke Google Drive & PC - Trees By Bike
Cara Mengubah Dokumen Google Docs ke Microsoft Word, Tak Perlu Aplikasi - Trees By Bike
Cara Membuat Tabel di Google Docs via Laptop dan Smartphone - Trees By Bike
Cara Membuat Google Docs, Buat Link hingga Bagikan Dokumen - Trees By Bike
Cara mengubah file Microsoft word menjadi Google docs pada akun belajar id - Trees By Bike
Cara Copy Tabel dari Excel ke Word Agar Rapi dan Tidak Berantakan - Trees By Bike