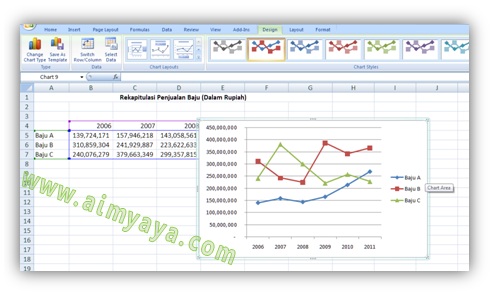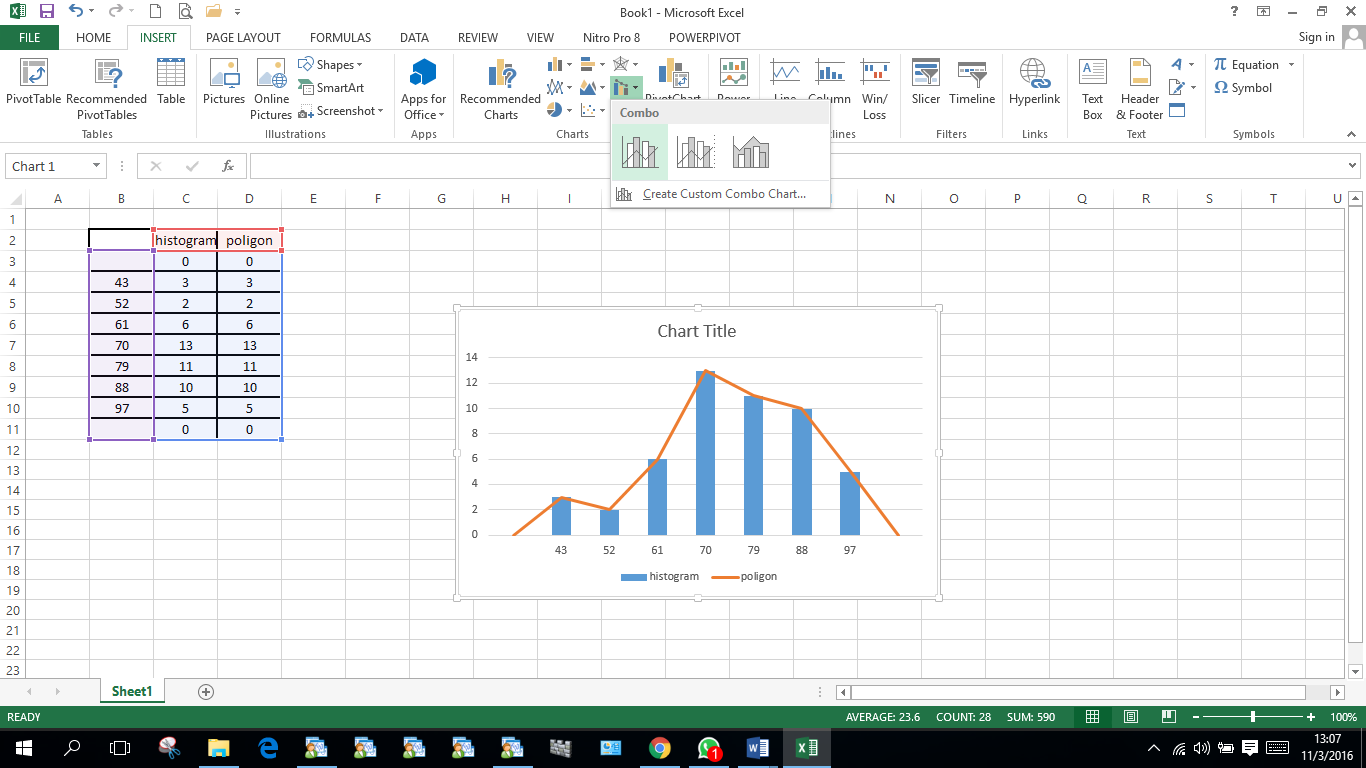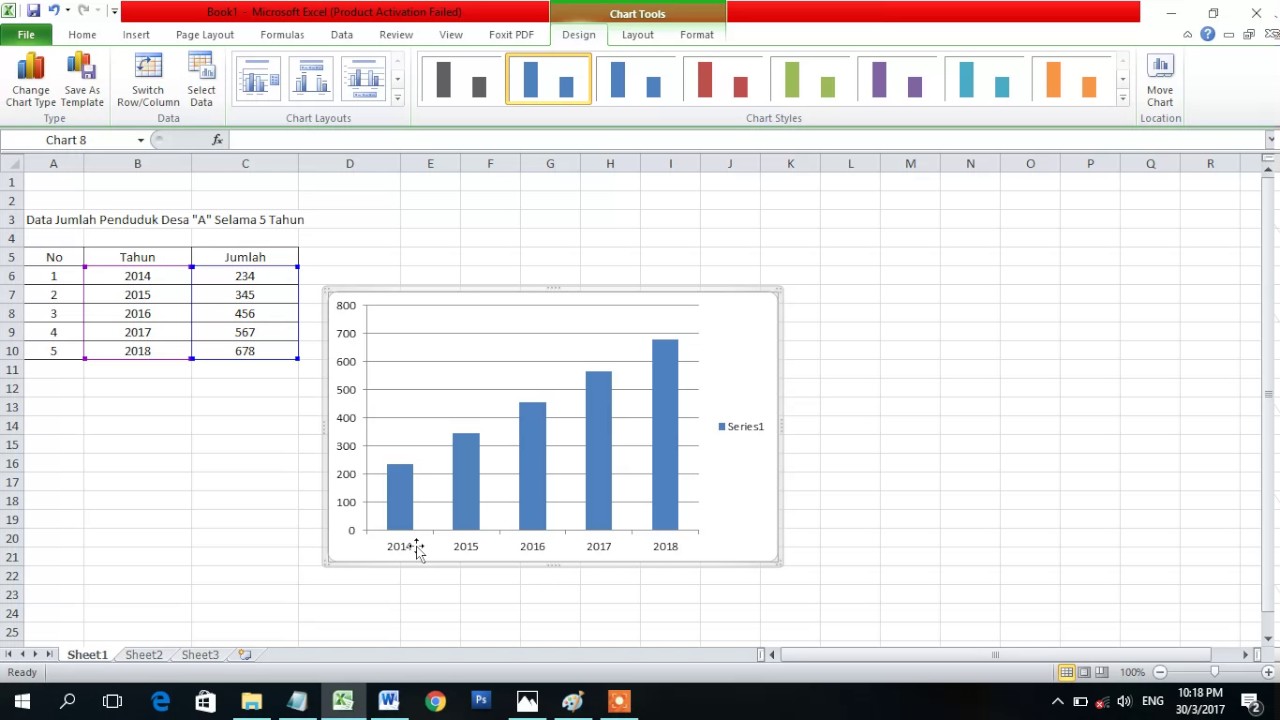Weh korang, presentation minggu depan tu dah siap ke? Takkan nak bagi bos tengok slaid PowerPoint kosong je? Mesti bos boring gila tengok. Haa… ni aku nak bagitahu rahsia nak bagi presentation gempak macam Tony Fernandes present kat depan investor. Korang kena belajar cara buat grafik di Excel!
Jangan risau, aku bukan nak suruh korang jadi pakar data ke apa. Tapi, sikit sebanyak korang kena tahu cara olah data dan visualisasikan data tu dalam bentuk grafik. Baru lah presentation korang tu mantap dan power!
Cuba bayangkan, korang nak tunjuk trend jualan syarikat korang. Daripada korang bagi je jadual penuh dengan nombor, lagi power kalau korang tunjuk dalam bentuk graf bar atau line chart. Baru lah bos boleh nampak dengan jelas peningkatan jualan syarikat korang. Confirm bos senyum sampai telinga!
Tapi macam mana nak buat grafik kat Excel ni? Jangan risau, dalam artikel ni aku akan bongkarkan rahsia buat grafik di Excel yang cun melecun. Dari jenis-jenis grafik yang korang boleh buat sampailah tips-tips power untuk hasilkan grafik yang profesional dan mudah difahami.
So, apa tunggu lagi? Jom kita belajar cara buat grafik di Excel!
Kelebihan dan Kekurangan Membuat Grafik di Excel
Sebelum kita terjun lebih dalam, meh kita tengok dulu apa kelebihan dan kekurangan buat grafik di Excel ni:
| Kelebihan | Kekurangan |
|---|---|
| Mudah digunakan dan difahami | Terhad kepada pilihan rekaan grafik |
| Pelbagai jenis grafik yang boleh dipilih | Sukar untuk menghasilkan grafik interaktif yang kompleks |
| Boleh dikongsi dan diedit dengan mudah | Mungkin memerlukan plugin tambahan untuk fungsi yang lebih canggih |
5 Amalan Terbaik untuk Menghasilkan Grafik di Excel
Nak bagi grafik korang tu power dan mudah difahami, amalkan 5 tips ni:
- Pilih Jenis Grafik yang Sesuai: Tak semua data sesuai untuk semua jenis grafik. Pastikan korang pilih jenis grafik yang sesuai dengan data korang.
- Gunakan Warna yang Kontra: Warna memainkan peranan penting untuk menarik perhatian dan memudahkan pemahaman. Gunakan warna yang kontra untuk membezakan data.
- Letakkan Label yang Jelas: Label yang jelas memudahkan orang lain memahami grafik korang. Pastikan setiap paksi, data point, dan elemen lain dilabel dengan jelas.
- Jangan Terlalu Banyak Maklumat: Grafik yang sarat dengan maklumat boleh mengelirukan. Pastikan grafik korang ringkas dan fokus pada mesej utama.
- Semak Semula Grafik Korang: Sebelum present, semak semula grafik korang untuk memastikan tiada kesilapan dan mudah difahami.
8 Soalan Lazim tentang Cara Membuat Grafik di Excel
Ada soalan tentang cara buat grafik di Excel? Meh aku jawab:
- Soalan: Macam mana nak tukar jenis grafik?
Jawapan: Klik kanan pada grafik, pilih "Change Chart Type", dan pilih jenis grafik yang korang nak. - Soalan: Boleh ke nak tukar warna grafik?
Jawapan: Boleh! Klik pada elemen grafik yang korang nak tukar warna, pergi ke "Format", dan pilih warna yang korang suka. - Soalan: Macam mana nak tambah label pada grafik?
Jawapan: Klik pada grafik, pergi ke "Chart Elements" (ikon "+" di sebelah kanan grafik), dan pilih "Data Labels". - Soalan: Boleh ke nak save grafik sebagai gambar?
Jawapan: Boleh! Klik kanan pada grafik, pilih "Save as Picture", dan pilih format gambar yang korang nak. - Soalan: Macam mana nak buat grafik yang lebih menarik?
Jawapan: Gunakan warna yang kontra, tambahkan imej atau ikon, dan gunakan font yang menarik. - Soalan: Apa jenis grafik yang sesuai untuk tunjukkan perbandingan data?
Jawapan: Gunakan graf bar atau column chart. - Soalan: Apa jenis grafik yang sesuai untuk tunjukkan trend data?
Jawapan: Gunakan line chart atau area chart. - Soalan: Macam mana nak dapatkan bantuan untuk buat grafik di Excel?
Jawapan: Tekan "F1" atau pergi ke "Help" di menu Excel.
Kesimpulan
Haa…tu dia cara buat grafik di Excel yang power macam pro! Dengan tips-tips yang aku dah kongsikan ni, korang boleh lah hasilkan grafik yang cun melecun untuk presentation korang. Ingat, grafik yang baik bukan je cantik tapi mudah difahami. So, jangan lupa praktik selalu dan explore fungsi-fungsi lain di Excel. Selamat mencuba!
Membuat Diagram Di Excel - Trees By Bike
Membuat Diagram Pada Excel - Trees By Bike
Cara Membuat Data Excel Menjadi Diagram - Trees By Bike
Cara Membuat Diagram Batang Di Excel - Trees By Bike
Cara Membuat Data Excel Menjadi Diagram - Trees By Bike
Cara Membuat Grafik Garis di Ms Excel - Trees By Bike
Cara Membuat Diagram Di Excel 2013 - Trees By Bike
Cara membuat grafik di excel 2013 - Trees By Bike
Cara Bikin Diagram Batang Di Excel - Trees By Bike
Cara Membuat Diagram Batang Di Microsoft Excel - Trees By Bike
Cara Membuat Diagram Di Excel 2010 - Trees By Bike
Cara Membuat Diagram Chart Di Excel - Trees By Bike
cara membuat grafik di excel - Trees By Bike
Cara Membuat Diagram Batang Pada Microsoft Word - Trees By Bike
Cara Membuat Diagram Batang Di Excel - Trees By Bike