Pernah tak korang nak tunjuk data tapi bosan tengok nombor je berderet? Haa, kat sinilah gunanya grafik! Bayangkan, data-data korang tu boleh jadi cerita yang menarik dengan warna-warni dan bentuk yang mudah faham. Tak kira lah nak present kat meeting, hantar assignment, atau nak impress kawan-kawan, grafik Excel memang penyelamat!
Tapi macam mana nak buat grafik gempak ni? Relax! Artikel ni akan bongkar rahsia cipta grafik mantap guna Excel dengan hanya 3 data. Tak perlu jadi pakar, newbie pun boleh buat!
Sebelum tu, jom kita selami dulu sejarah grafik ni. Tahu tak, grafik ni dah wujud sejak zaman dulu lagi tau! Orang zaman batu pun dah lukis kat dinding gua untuk sampaikan maklumat. Seiring dengan kemajuan teknologi, grafik pun makin canggih. Dan sekarang, kita ada Excel, software power yang boleh buat macam-macam jenis grafik dengan mudah!
Excel ni memang gempak sebab dia boleh olah data jadi macam-macam jenis grafik, contohnya carta bar, carta pai, carta garis dan banyak lagi! Korang boleh pilih ikut kesesuaian data dan mesej yang korang nak sampaikan.
Ok, dah tak sabar nak mula? Jom kita belajar cara-cara nak buat grafik guna Excel dengan 3 data!
Kelebihan dan Kekurangan Carta Excel dengan 3 Data
Sebelum kita teruskan, jom semak dulu apa yang best dan tak best tentang carta Excel ni:
| Kelebihan | Kekurangan |
|---|---|
| Mudah digunakan dan difahami | Terhad dalam penyesuaian reka bentuk yang kompleks |
| Pelbagai jenis carta yang tersedia | Mungkin memerlukan plugin atau perisian tambahan untuk visualisasi data yang lebih canggih |
5 Amalan Terbaik untuk Carta Excel yang Mantap
Nak grafik korang nampak profesional dan mudah difahami? Ikut tips ni:
- Pilih jenis carta yang sesuai: Setiap jenis carta ada kekuatan masing-masing. Pastikan korang pilih yang paling sesuai untuk data korang.
- Labelkan dengan jelas: Berikan label yang jelas pada paksi, tajuk dan legend supaya orang lain faham apa yang korang nak sampaikan.
- Gunakan warna yang harmoni: Pemilihan warna yang tepat boleh buat grafik korang nampak lebih menarik dan profesional.
- Jangan terlalu sarat: Elakkan masukkan terlalu banyak maklumat dalam satu grafik. Fokus pada mesej utama yang korang nak sampaikan.
- Semak semula sebelum kongsi: Pastikan semua data betul dan grafik mudah difahami sebelum korang kongsi dengan orang lain.
8 Soalan Lazim tentang Carta Excel
Ada soalan? Mungkin jawapannya ada kat bawah ni:
- Q: Boleh tak saya gabungkan lebih daripada satu jenis carta dalam satu graf?
A: Boleh! Excel ada fungsi "Combo Chart" yang membolehkan korang gabungkan dua jenis carta dalam satu graf. - Q: Macam mana nak tukar warna carta?
A: Klik pada carta, pergi ke tab "Design", dan pilih warna yang korang suka dari pilihan yang ada. - Q: Boleh tak saya masukkan gambar dalam carta?
A: Boleh! Klik kanan pada carta, pilih "Insert" dan pilih "Picture" untuk masukkan gambar. - Q: Bagaimana cara menukar fon dan saiz teks pada carta?
A: Pilih teks yang ingin diubah, kemudian gunakan pilihan fon dan saiz pada tab "Home". - Q: Bolehkah saya membuat carta dengan data dari lembaran kerja (worksheet) yang berbeza?
A: Ya, anda boleh memilih data dari lembaran kerja yang berbeza dengan menggunakan fungsi "Select Data". - Q: Bagaimana cara menyimpan carta sebagai gambar?
A: Klik kanan pada carta, pilih "Save as Picture", dan pilih format fail yang diinginkan. - Q: Adakah cara untuk membuat carta dinamik yang berubah mengikut data?
A: Ya, anda boleh menggunakan fungsi "Table" untuk membuat carta dinamik yang akan dikemas kini secara automatik apabila data dalam jadual berubah. - Q: Di mana saya boleh mencari lebih banyak bantuan dan tutorial tentang carta Excel?
A: Anda boleh melayari laman web sokongan Microsoft Office atau mencari tutorial di YouTube.
Tips & Trik Ekstra!
Nak lagi power? Cuba tips ni:
- Gunakan shortcut "Alt + F1" untuk cipta carta dengan cepat.
- Explore fungsi "Chart Templates" untuk design yang lebih menarik.
- Manfaatkan fungsi "Sparklines" untuk cipta carta mini dalam sel.
Dengan menguasai cara buat grafik di Excel, korang boleh sampaikan data dengan lebih efektif dan menarik. Jadi, jangan takut untuk explore dan cuba cipta grafik korang sendiri!
Cara Membuat Diagram Batang Pada Microsoft Word - Trees By Bike
Cara Membuat Grafik Excel Di Hp - Trees By Bike
Cara Membuat Diagram Di Excel 2010 - Trees By Bike
4 Cara Membuat Grafik di Excel dengan Mudah Menggunakan Variasi Data - Trees By Bike
Cara Menampilkan Diagram Lingkaran Prsentase Pada Matlab - Trees By Bike
Cara Bikin Diagram Batang Di Excel - Trees By Bike
Cara Membuat Diagram Garis Atau Line Chart Pada Excel Jendela Tutorial - Trees By Bike
Membuat Diagram Pada Excel - Trees By Bike
Cara Membuat Histogram Di Excel 2019 Diagram Dan Grafik Images - Trees By Bike
[DIAGRAM] Text I Diagram Excel - Trees By Bike
Cara Membuat Diagram Di Excel 2010 - Trees By Bike

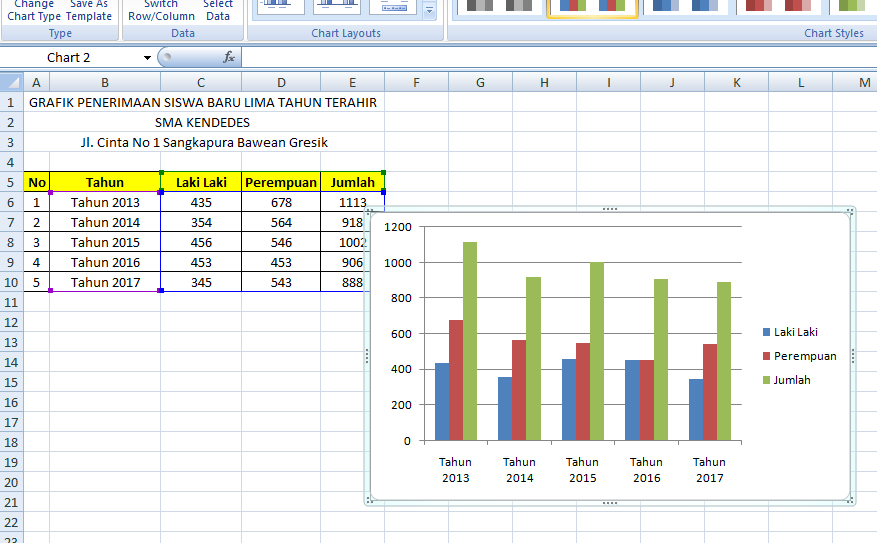






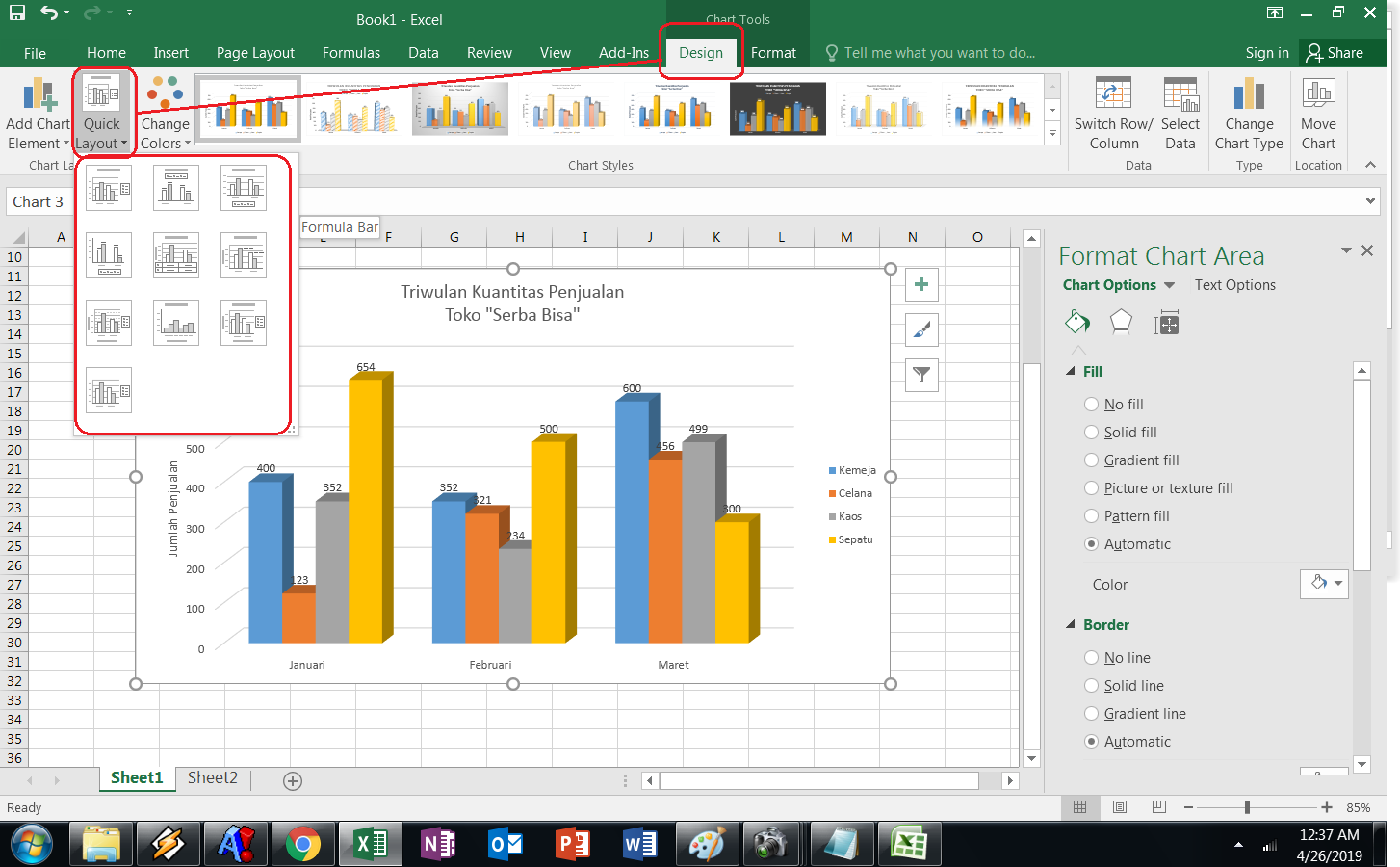
![[DIAGRAM] Text I Diagram Excel](https://i.ytimg.com/vi/3iO-VhNBcws/maxresdefault.jpg)
