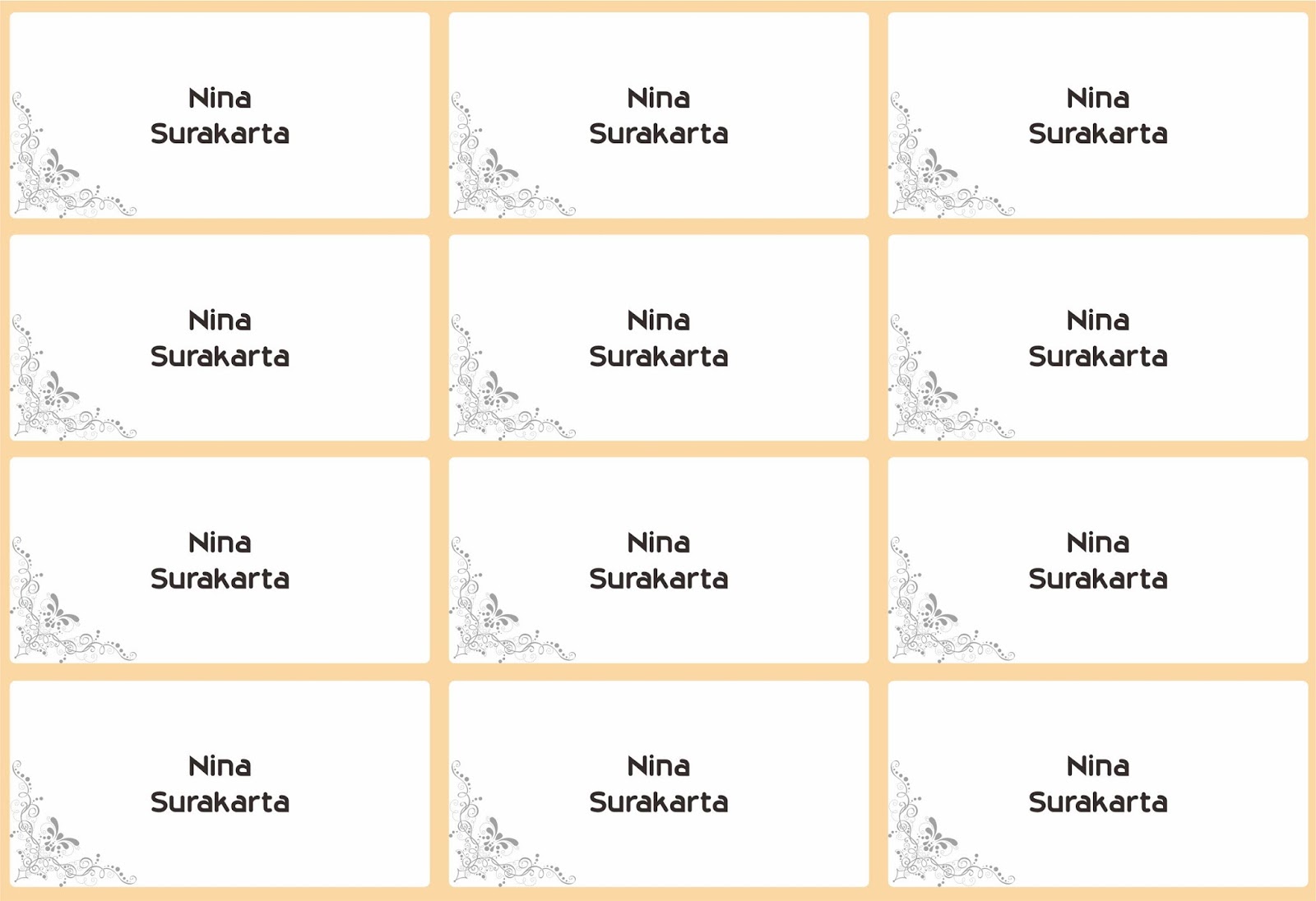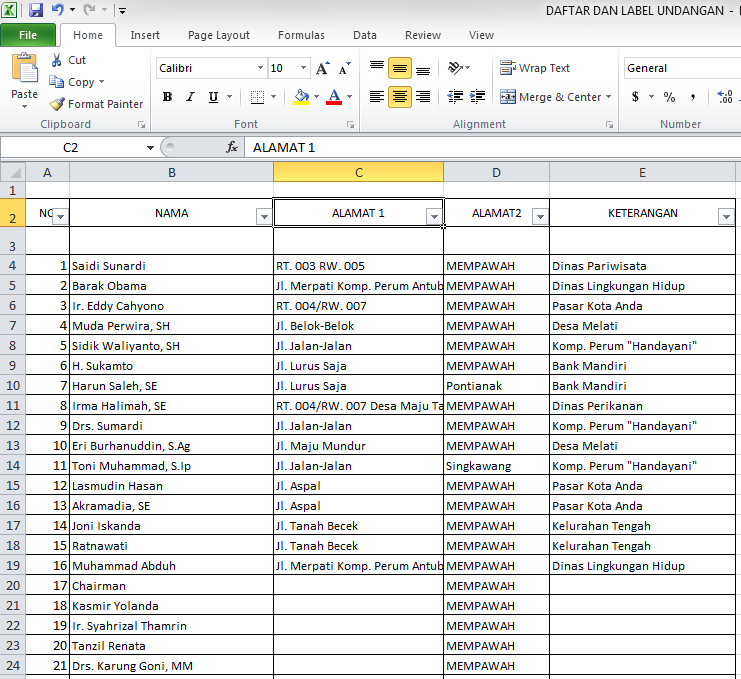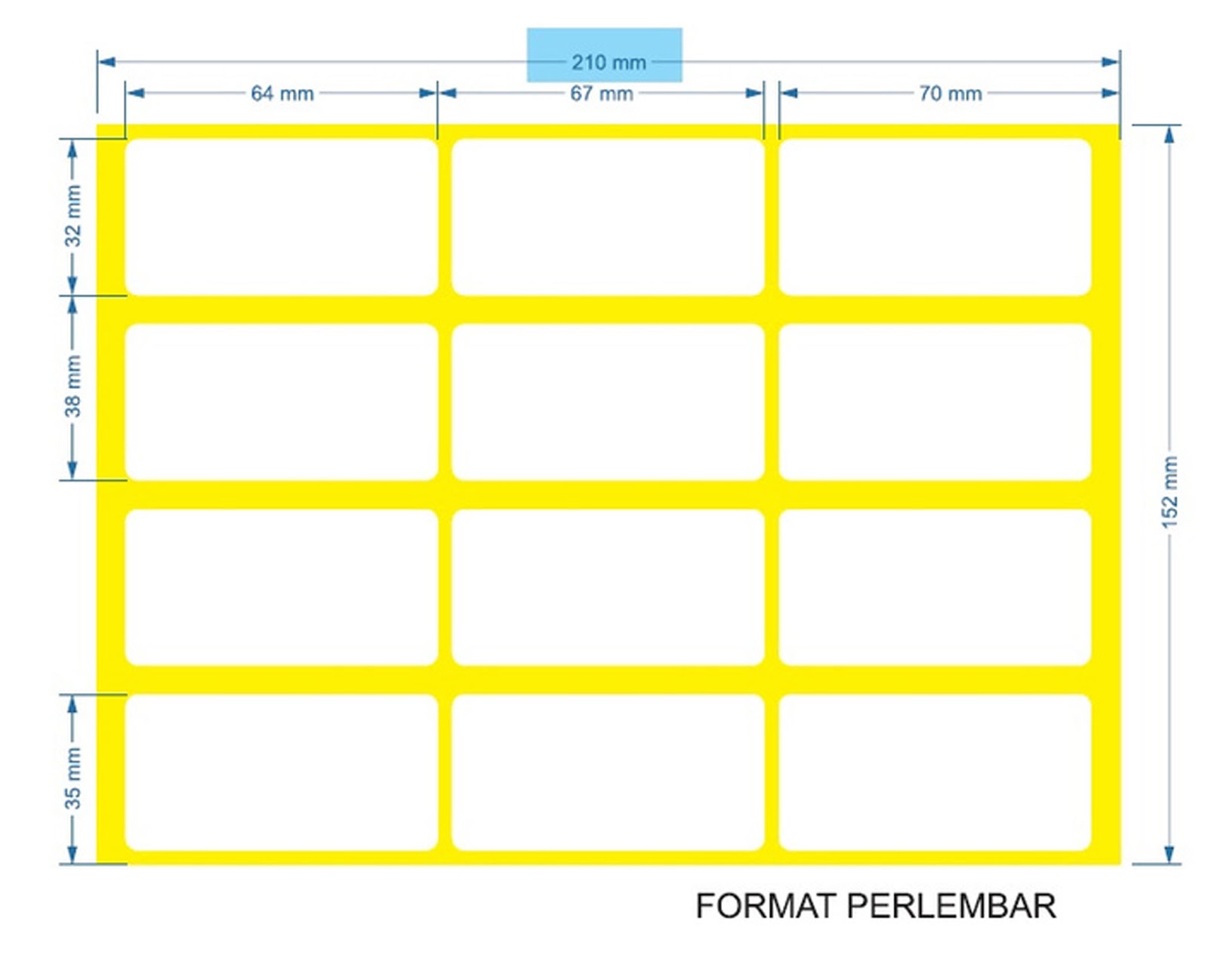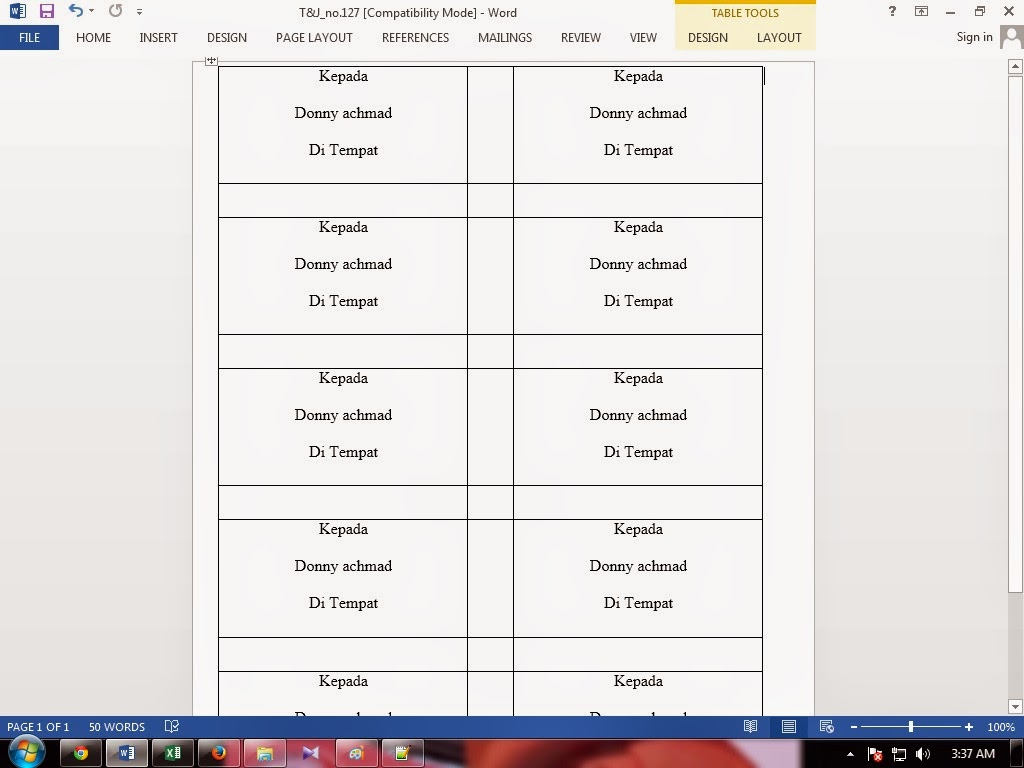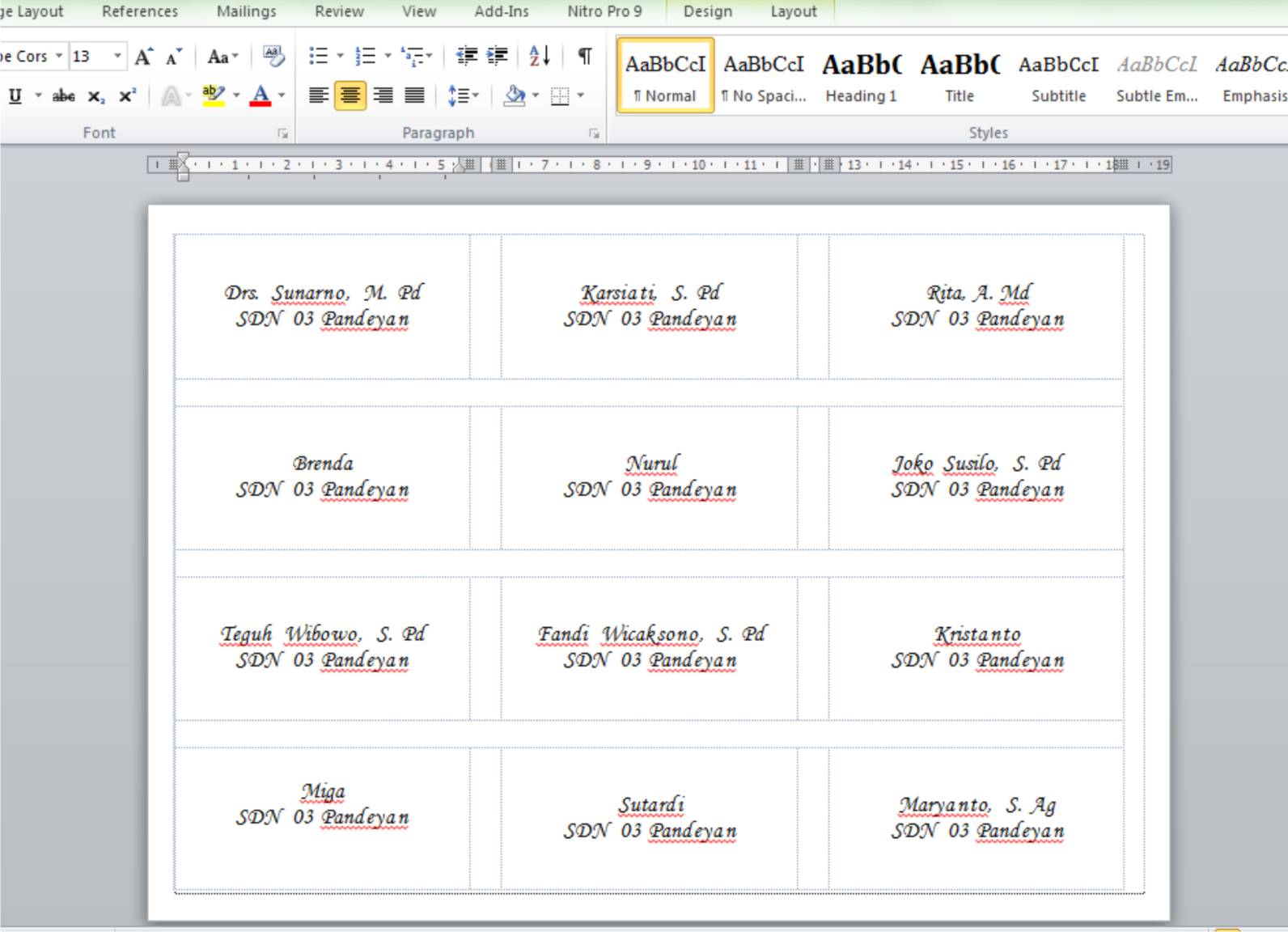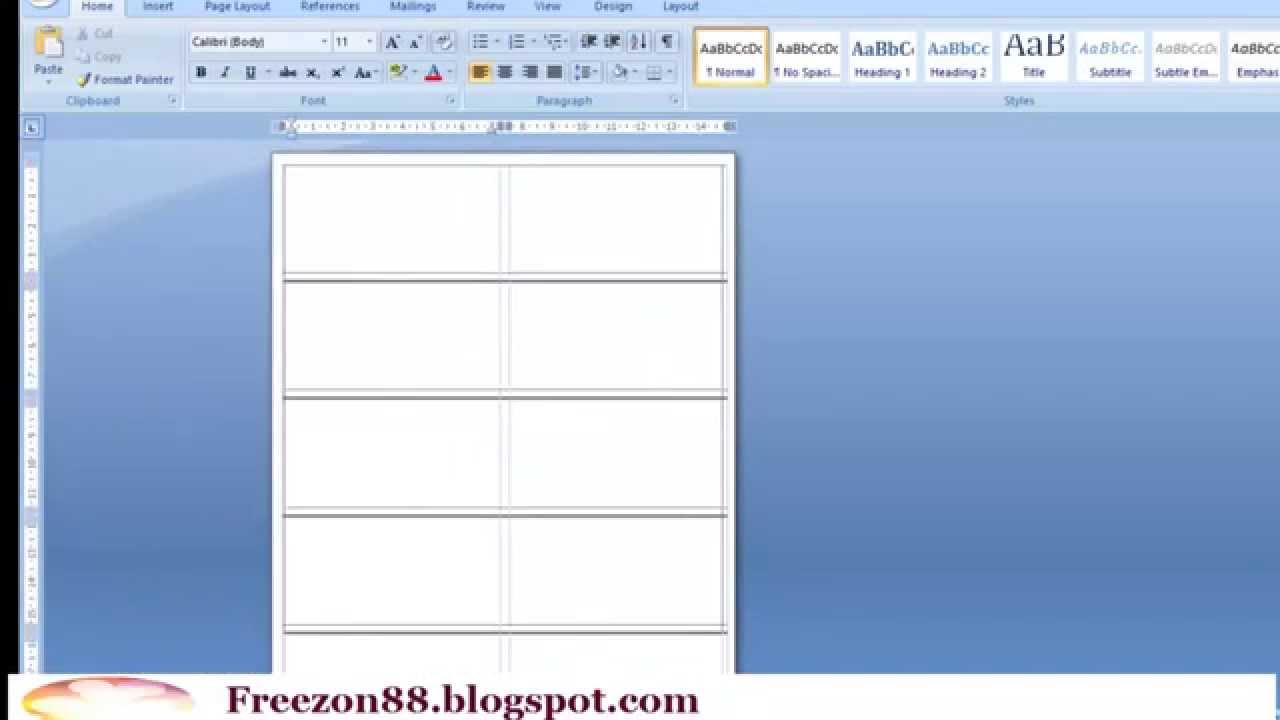Mengatur majlis keraian memang mengujakan, tapi bab nak tulis alamat tetamu di atas sampul surat tu yang boleh buat semangat jadi luntur. Jangan risau, ada cara mudah nak selesaikan masalah ni! Dengan Microsoft Word, korang boleh hasilkan label undangan yang kemas dan seragam tanpa perlu bersusah payah menulis satu persatu.
Bayangkan, tak perlu lagi risau tulisan comot atau saiz label yang tak sekata. Dalam artikel ni, kita akan bongkar rahsia cara buat label undangan di Word dengan mudah dan pantas. Korang akan belajar dari A sampai Z, termasuk tips dan trik yang jarang dikongsikan. Siap sedia untuk jimatkan masa dan tenaga? Jom mulakan!
Dahulu kala, sebelum teknologi canggih ni wujud, kita terpaksa tulis alamat tetamu satu persatu. Bayangkan berapa banyak masa dan tenaga yang terbuang, belum cerita lagi kalau ada kesilapan ejaan! Nasib baiklah, sekarang kita ada Microsoft Word yang memudahkan urusan. Dengan ciri Mail Merge, kita boleh cipta label undangan yang seragam dan profesional dalam masa yang singkat.
Tapi, macam mana sebenarnya cara buat label undangan di Word ni? Jangan risau, prosesnya tak sesusah yang korang fikirkan. Ibarat kita memasak, cuma perlu ikut resipi dan langkah demi langkah, pasti jadi punya! Dalam artikel ni, kita akan kupas satu persatu rahsia di sebalik label undangan yang sempurna.
Daripada memilih saiz label yang sesuai hinggalah memasukkan data tetamu, semuanya akan diterangkan dengan jelas dan mudah difahami. Korang akan belajar cara menggunakan ciri Mail Merge dengan berkesan, serta tips dan trik untuk hasilkan label undangan yang bukan saja kemas, tapi menarik dan mengagumkan tetamu.
Kelebihan dan Kekurangan Membuat Label Undangan di Word
Sebelum kita mulakan tutorial langkah demi langkah, mari kita lihat kelebihan dan kekurangan menggunakan Microsoft Word untuk mencipta label undangan:
| Kelebihan | Kekurangan |
|---|---|
| Menjimatkan masa dan tenaga | Mungkin memerlukan sedikit masa untuk mempelajari fungsi Mail Merge pada awalnya |
| Menghasilkan label yang seragam dan profesional | Terhad kepada reka bentuk label yang sedia ada dalam Word |
| Mudah untuk diedit dan dikemas kini |
5 Amalan Terbaik untuk Menghasilkan Label Undangan yang Menarik
Nak label undangan korang nampak lebih menarik dan profesional? Ikuti 5 amalan terbaik ini:
- Pilih Font yang Bersesuaian: Pilih font yang mudah dibaca dan sesuai dengan tema majlis korang.
- Gunakan Saiz Font yang Sesuai: Pastikan saiz font cukup besar untuk dibaca dengan selesa, terutamanya untuk alamat.
- Semak Semula Data Tetamu: Pastikan semua nama, alamat, dan maklumat lain adalah tepat sebelum mencetak label.
- Gunakan Kertas Label yang Berkualiti: Kertas label yang berkualiti akan memberikan hasil cetakan yang lebih baik dan profesional.
- Lakukan Ujian Cetakan: Sebelum mencetak semua label, lakukan ujian cetakan pada sehelai kertas biasa untuk memastikan semuanya teratur dan kelihatan seperti yang diharapkan.
8 Soalan Lazim Mengenai Cara Buat Label Undangan di Word
Berikut adalah jawapan kepada beberapa soalan yang sering ditanya mengenai cara membuat label undangan di Word:
- Apakah saiz label yang sesuai untuk undangan?
Saiz label yang biasa digunakan ialah 2 5/8" x 1". - Bolehkah saya menggunakan design label saya sendiri?
Ya, korang boleh import design label sendiri ke dalam Word. - Bagaimana cara memasukkan logo syarikat pada label?
Korang boleh masukkan logo syarikat dengan menggunakan fungsi "Insert Picture" dalam Word. - Bagaimana jika saya ingin mencetak label untuk tetamu VIP sahaja?
Korang boleh filter data tetamu dalam Excel dan pilih untuk mencetak label untuk tetamu VIP sahaja. - Bolehkah saya mencetak label pada kertas berwarna?
Ya, pastikan printer korang menyokong cetakan pada kertas berwarna. - Apakah jenis font yang sesuai untuk label undangan?
Font yang mudah dibaca seperti Arial, Times New Roman, atau Calibri adalah pilihan yang baik. - Bagaimana cara memastikan label dicetak dengan betul?
Pastikan korang telah memasukkan kertas label dengan betul ke dalam printer dan jalankan ujian cetakan sebelum mencetak semua label. - Di mana saya boleh mendapatkan bantuan lanjut mengenai Mail Merge?
Korang boleh merujuk kepada laman web sokongan Microsoft Office atau YouTube untuk tutorial video yang lebih terperinci.
Tips dan Trik untuk Label Undangan yang Sempurna
- Gunakan feature "Preview" dalam Mail Merge untuk melihat rupa label sebelum mencetaknya.
- Simpan fail Word korang dengan format ".docx" untuk memudahkan pengeditan di kemudian hari.
- Jika korang mencetak label dalam kuantiti yang banyak, pastikan printer korang mempunyai kapasiti kertas yang mencukupi.
Dengan menguasai cara buat label undangan di Word, korang bukan saja dapat jimatkan masa dan tenaga, malah menghasilkan label yang tampak lebih kemas dan profesional. Ingatlah untuk sentiasa merujuk kepada panduan ini dan praktikkan tips serta trik yang telah dikongsikan. Selamat mencuba dan semoga majlis korang berjalan dengan lancar!
Cara Buat Label Undangan Di Word - Trees By Bike
Free Download Template Label Undangan 103 - Trees By Bike
Cara Buat Label Nama Undangan - Trees By Bike
Cara Membuat Nama Undangan Di Word - Trees By Bike
Cara membuat label undangan 103 - Trees By Bike
Cara Buat Label Undangan Di Word - Trees By Bike
cara buat label undangan di word - Trees By Bike
Cara Buat Label Undangan Di Excel Pada Kertas Label - Trees By Bike
Cara Buat Label Undangan Di Word 2010 - Trees By Bike
Undangan Aqiqah Microsoft Word - Trees By Bike
Mudah Banget! Ini Cara Buat Label Undangan 103 di Microsoft Office Excel - Trees By Bike
Cara Buat Label Undangan Di Word 2007 - Trees By Bike
Cara Membuat Label Undangan di Word Secara Otomatis dengan Mail Merge - Trees By Bike
Cara Membuat Nama Undangan Di Word - Trees By Bike