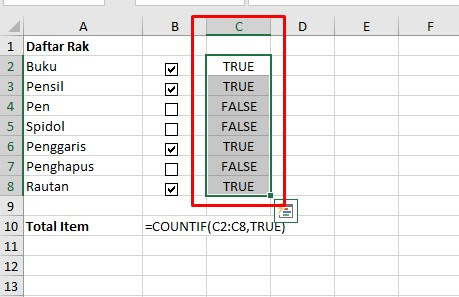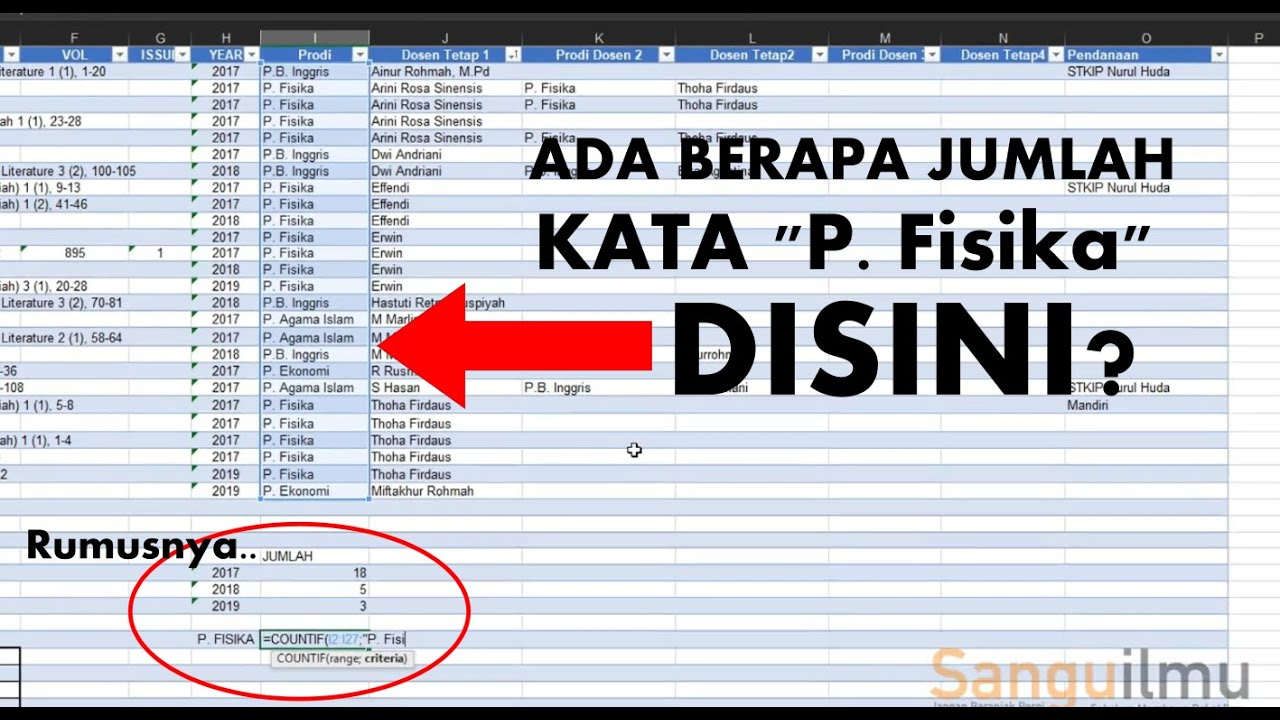Pernah tak anda berdepan dengan timbunan data dalam spreadsheet dan terpaksa mengira berapa banyak "tick" yang ada? Menyelesaikan tugasan penting ni secara manual boleh jadi memenatkan dan memakan masa. Jangan risau, ada cara yang lebih mudah dan pantas untuk melakukannya!
Dalam dunia digital yang pantas ini, spreadsheet telah menjadi nadi pengurusan data. Daripada senarai tugasan harian sehinggalah analisis data kompleks, spreadsheet membantu kita mengurus dan memahami maklumat dengan lebih efisien. Salah satu fungsi yang amat berguna ialah keupayaan untuk mengira jumlah "tick" secara automatik, menjimatkan masa dan tenaga kita.
Bayangkan anda seorang guru yang ingin mengetahui berapa ramai pelajar yang telah menghantar tugasan. Atau mungkin anda pengurus projek yang perlu menjejaki kemajuan pelbagai tugasan. Dengan hanya beberapa klik, anda boleh mendapatkan jumlah "tick" dengan mudah dan tepat, tanpa perlu bersusah payah mengiranya satu persatu.
Fungsi mengira "tick" ini bukanlah sesuatu yang baru, tetapi kepentingannya semakin terserlah dalam era digital ini. Kemampuan untuk menganalisis data dengan cepat dan tepat memberikan kelebihan yang besar dalam membuat keputusan yang lebih bijak.
Walaupun kelihatan mudah, terdapat beberapa cabaran yang mungkin dihadapi ketika mengira "tick" dalam spreadsheet. Salah satunya ialah memastikan konsistensi data. Penggunaan simbol atau format yang berbeza untuk "tick" boleh menyebabkan ralat dalam pengiraan.
Kelebihan dan Kekurangan Mengira "Tick" di Spreadsheet
| Kelebihan | Kekurangan |
|---|---|
| Menjimatkan masa dan tenaga | Memerlukan konsistensi data untuk ketepatan |
| Meningkatkan ketepatan pengiraan | Mungkin memerlukan pengetahuan asas tentang fungsi spreadsheet |
| Memudahkan analisis data | - |
5 Amalan Terbaik untuk Mengira "Tick" di Spreadsheet
Untuk memastikan kelancaran dan ketepatan ketika mengira "tick", berikut adalah beberapa amalan terbaik yang boleh anda ikuti:
- Gunakan Simbol yang Konsisten: Pastikan anda menggunakan simbol "tick" yang sama di seluruh spreadsheet anda. Elakkan penggunaan simbol atau format yang berbeza kerana ini boleh menyebabkan ralat dalam pengiraan.
- Manfaatkan Fungsi "COUNTIF": Fungsi "COUNTIF" adalah alat yang berkuasa untuk mengira "tick" secara automatik. Anda boleh menetapkan kriteria tertentu, seperti simbol "tick" yang digunakan, dan fungsi ini akan mengira bilangan sel yang memenuhi kriteria tersebut.
- Gunakan Jadual: Menyusun data anda dalam jadual dapat memudahkan proses pengiraan dan analisis. Anda boleh menggunakan fungsi "COUNTIF" pada lajur tertentu dalam jadual untuk mengira "tick" dengan mudah.
- Validasi Data: Gunakan ciri validasi data untuk memastikan hanya simbol "tick" yang sah dimasukkan ke dalam sel yang berkaitan. Ini akan membantu mengekalkan konsistensi data dan mencegah ralat dalam pengiraan.
- Semak Semula Keputusan Anda: Sentiasa semak semula keputusan pengiraan anda untuk memastikan ketepatan. Anda boleh mengira semula secara manual pada sampel data yang kecil untuk mengesahkan keputusan yang dijana oleh fungsi spreadsheet.
Soalan Lazim (FAQ)
1. Apakah fungsi spreadsheet yang boleh digunakan untuk mengira "tick"?
Fungsi "COUNTIF" adalah pilihan yang popular untuk mengira "tick". Anda juga boleh menggunakan gabungan fungsi lain, seperti "SUMPRODUCT" atau "COUNTIFS", bergantung kepada kerumitan data anda.
2. Bagaimana jika saya menggunakan simbol atau format yang berbeza untuk "tick"?
Anda perlu menyeragamkan simbol "tick" yang digunakan di seluruh spreadsheet anda sebelum menggunakan fungsi pengiraan. Anda boleh menggunakan ciri "Find and Replace" untuk menukar simbol yang berbeza kepada satu simbol yang standard.
3. Bolehkah saya mengira "tick" dalam pelbagai helaian kerja secara serentak?
Ya, anda boleh menggunakan fungsi "COUNTIF" dengan rujukan sel yang merangkumi pelbagai helaian kerja. Sebagai contoh, =COUNTIF(Sheet1:Sheet3!A:A,"✔") akan mengira semua sel yang mengandungi "✔" dalam lajur A merentasi Sheet1, Sheet2 dan Sheet3.
4. Apakah yang perlu dilakukan jika data saya mengandungi ruang kosong?
Ruang kosong boleh mempengaruhi keputusan pengiraan. Pastikan data anda bersih dan tidak mengandungi ruang kosong yang tidak perlu.
5. Adakah terdapat cara untuk mengautomasikan proses pengiraan "tick"?
Ya, anda boleh menggunakan makro atau skrip untuk mengautomasikan proses pengiraan. Ini akan menjimatkan masa anda, terutamanya jika anda perlu mengira "tick" secara berkala.
6. Bagaimanakah cara mengira "tick" berdasarkan kriteria tertentu?
Anda boleh menggunakan fungsi "COUNTIFS" untuk mengira "tick" berdasarkan pelbagai kriteria. Sebagai contoh, anda boleh mengira "tick" dalam lajur tertentu yang sepadan dengan tarikh atau nama tertentu.
7. Apakah beberapa sumber tambahan untuk mempelajari tentang fungsi spreadsheet?
Terdapat banyak sumber dalam talian seperti laman web Microsoft Support, Google Sheets Help Center, dan YouTube yang menawarkan tutorial dan panduan komprehensif tentang fungsi spreadsheet.
8. Apakah faedah utama menggunakan spreadsheet untuk mengira "tick"?
Menggunakan spreadsheet menawarkan pelbagai faedah, termasuk kecekapan masa, ketepatan yang lebih tinggi, automasi, dan analisis data yang lebih baik. Spreadsheet menyediakan platform yang mudah dan berstruktur untuk mengurus dan mentafsir data anda dengan berkesan.
Tips dan Trik
- Gunakan format bersyarat untuk menyerlahkan sel yang mengandungi "tick" bagi memudahkan visualisasi data.
- Cipta carta atau graf untuk menggambarkan data "tick" anda dan mengenal pasti trend atau corak.
- Manfaatkan ciri kolaborasi spreadsheet untuk berkongsi dan bekerjasama dengan rakan sepasukan pada data anda dalam masa nyata.
Kesimpulannya, mengira "tick" dalam spreadsheet merupakan tugasan yang mudah dan efisien dengan menggunakan fungsi dan teknik yang betul. Dengan menguasai kemahiran ini, anda boleh menjimatkan masa, meningkatkan ketepatan, dan membuat keputusan yang lebih tepat berdasarkan data. Teruskan belajar, meneroka ciri-ciri baharu, dan manfaatkan sepenuhnya kuasa spreadsheet untuk meningkatkan produktiviti dan kecekapan anda dalam mengurus data.
Tutorial Menggunakan Rumus Excel Menghitung Jumlah Data yang... - Trees By Bike
cara menghitung jumlah centang di excel - Trees By Bike
Cara Menghitung Data yang Sama di Spreadsheet - Trees By Bike
Cara Membuat Tanda Ceklis/Tanda Centang di Excel - Trees By Bike
Rumus Excel Menghitung Jumlah Berdasarkan Nama - Trees By Bike
Cara Menghitung Jumlah Ceklis dan Check Box Dalam Excel Dengan Rumus - Trees By Bike
Cara Menghitung Jumlah Centang Di Excel - Trees By Bike
Cara menghitung kotak centang di Google Spreadsheet - Trees By Bike
Cara Menghitung Kotak Centang di Google Spreadsheet - Trees By Bike
Cara Menghitung Jumlah Data di Excel Tanpa Formula - Trees By Bike
5 Cara Mudah Menambahkan Ceklis ke Excel - Trees By Bike
Cara Membuat Kotak Centang Di Ms. Excel - Trees By Bike
Cara Menghitung Jumlah Centang Di Excel - Trees By Bike
Cara Menghitung Kotak Centang di Google Sheets (dengan Contoh) - Trees By Bike
Rumus Excel Menghitung Jumlah Data Yang Sama - Trees By Bike