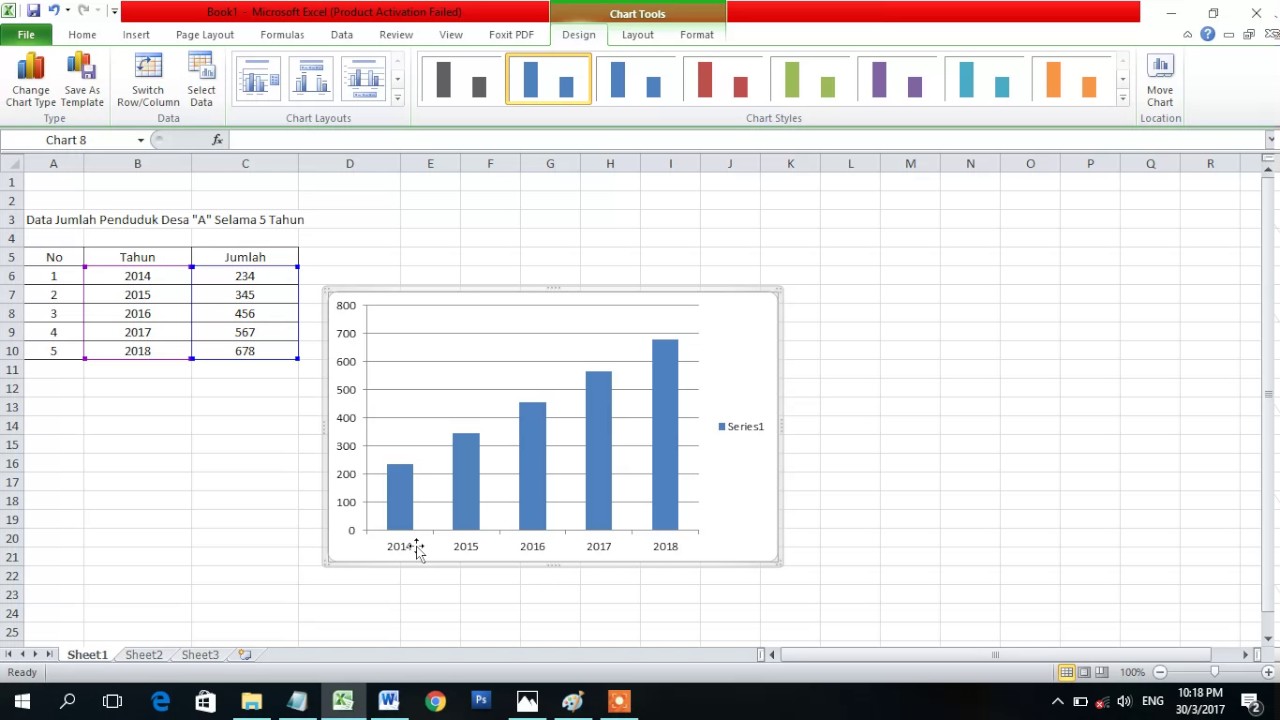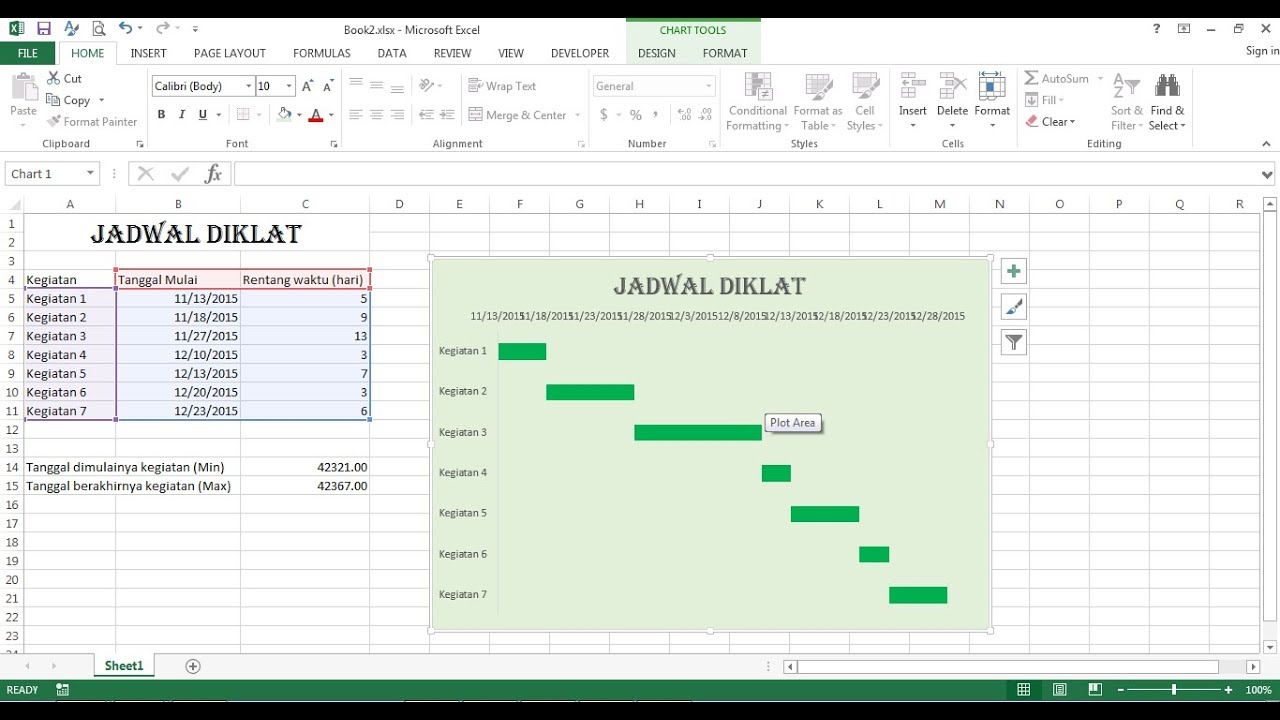Pernahkah anda dibebani dengan hamparan data yang besar dan hanya perlu fokus pada maklumat tertentu? Atau mungkin anda perlu mengekstrak data spesifik untuk laporan atau analisis lanjut? Di sinilah kemahiran untuk mencipta data pilihan di Excel menjadi sangat berguna.
Bayangkan anda seorang pengurus pemasaran yang menganalisis prestasi kempen. Anda mempunyai hamparan yang mengandungi data jualan dari pelbagai wilayah, produk, dan tempoh masa. Daripada menatal melalui ribuan baris, bukankah lebih mudah jika anda boleh memilih dan melihat data untuk wilayah dan produk tertentu sahaja? Di situlah data pilihan memainkan peranannya.
Data pilihan di Excel merujuk kepada subset data yang diekstrak dari set data yang lebih besar berdasarkan kriteria tertentu. Ia seperti menggunakan penapis untuk mencari maklumat yang anda perlukan dengan cepat dan cekap. Daripada melihat semua data sekaligus, anda boleh fokus pada apa yang penting, menjadikannya lebih mudah untuk mengenal pasti trend, membuat keputusan berdasarkan maklumat, dan menyelesaikan masalah yang kompleks.
Sejak diperkenalkan, ciri data pilihan di Excel telah merevolusikan cara kita bekerja dengan data. Ia telah menjadi alat yang sangat diperlukan untuk profesional dalam pelbagai bidang, daripada kewangan dan perakaunan hingga pemasaran dan jualan. Dengan kemampuan untuk menapis, menyusun, dan menganalisis data dengan mudah, ciri ini membolehkan pengguna membuat keputusan yang lebih baik dan meningkatkan produktiviti.
Walaupun kelihatan mudah, mencipta data pilihan di Excel boleh menjadi tugas yang sukar, terutamanya bagi pengguna baru. Memahami pelbagai fungsi, operator, dan sintaks yang terlibat boleh mengambil masa dan usaha. Tetapi jangan risau, dengan sedikit latihan dan panduan yang betul, sesiapa sahaja boleh menguasai seni mencipta data pilihan dan membuka kunci potensi penuh Excel.
Kelebihan dan Kekurangan Data Pilihan di Excel
Berikut adalah jadual yang meringkaskan kelebihan dan kekurangan menggunakan data pilihan di Excel:
| Kelebihan | Kekurangan |
|---|---|
| Meningkatkan kecekapan dengan mempercepatkan proses analisis data | Memerlukan pemahaman yang baik tentang fungsi dan formula Excel |
| Memudahkan pengenalpastian trend dan corak tersembunyi dalam data | Kesilapan dalam formula boleh menyebabkan keputusan yang tidak tepat |
| Meningkatkan ketepatan dengan mengurangkan risiko ralat manusia | Boleh menjadi sukar untuk membuat data pilihan yang kompleks |
Lima Amalan Terbaik untuk Menggunakan Data Pilihan di Excel
- Mulakan dengan data yang bersih dan teratur: Sebelum membuat data pilihan, pastikan data anda bersih, konsisten, dan diformat dengan betul. Ini akan memastikan ketepatan dan kebolehpercayaan hasil anda.
- Gunakan nama julat: Menamakan julat data akan menjadikan formula anda lebih mudah dibaca dan difahami. Daripada menggunakan rujukan sel seperti "A1:A100", anda boleh menggunakan nama yang lebih deskriptif seperti "Senarai_Jualan".
- Uji data pilihan anda: Selepas membuat data pilihan, sentiasa sahkan keputusannya untuk memastikan ia memenuhi kriteria anda dan mengembalikan data yang diharapkan.
- Dokumentasikan kerja anda: Jika anda merancang untuk berkongsi data pilihan anda dengan orang lain atau menggunakannya semula di kemudian hari, dokumentasikan langkah-langkah yang terlibat. Ini akan menjadikan kerja anda lebih telus dan mudah difahami.
- Terus belajar: Excel sentiasa berkembang dengan ciri dan fungsi baharu. Luangkan masa untuk meneroka sumber dalam talian, tutorial, dan forum untuk mengembangkan pengetahuan dan kemahiran Excel anda.
Soalan Lazim tentang Data Pilihan di Excel
1. Apakah perbezaan antara menapis dan mencipta data pilihan?
Menapis data menyembunyikan baris yang tidak sepadan dengan kriteria anda, manakala mencipta data pilihan menyalin data yang sepadan ke lokasi baharu, mengekalkan data asal tidak berubah.
2. Apakah fungsi Excel yang biasa digunakan untuk mencipta data pilihan?
Beberapa fungsi biasa termasuk VLOOKUP, INDEX MATCH, dan fungsi pangkalan data seperti DSUM dan DAVERAGE.
3. Bolehkah saya mencipta data pilihan dari berbilang helaian?
Ya, anda boleh menggunakan rujukan sel atau nama julat untuk merujuk data dari pelbagai helaian dalam buku kerja yang sama.
4. Bolehkah saya mengautomasikan proses mencipta data pilihan?
Ya, anda boleh menggunakan makro atau VBA (Visual Basic for Applications) untuk mengautomasikan proses mencipta data pilihan berdasarkan kriteria tertentu.
5. Di manakah saya boleh mencari maklumat lanjut tentang mencipta data pilihan di Excel?
Terdapat banyak sumber dalam talian yang tersedia, termasuk laman web sokongan Microsoft Office, saluran YouTube, dan forum komuniti Excel.
Kesimpulan
Menguasai seni mencipta data pilihan di Excel adalah kemahiran yang berharga yang boleh meningkatkan kecekapan, ketepatan, dan keupayaan membuat keputusan anda. Dengan memahami pelbagai fungsi, amalan terbaik, dan sumber yang tersedia, anda boleh memanfaatkan sepenuhnya ciri berkuasa ini dan membuka kunci potensi penuh data anda.
Sama ada anda seorang profesional berpengalaman atau baru bermula dengan Excel, meluangkan masa untuk mempelajari dan mengamalkan teknik data pilihan akan membuahkan hasil yang besar dalam jangka panjang. Mulakan hari ini dan saksikan bagaimana kemahiran Excel anda meningkat ke tahap yang lebih tinggi.
Berita cara membuat pilihan di excel Terbaru dan Terkini Hari Ini - Trees By Bike
Cara Membuat Daftar Pilihan/Dropdown List di Excel - Trees By Bike
Cara Membuat Diagram Batang - Trees By Bike
Cara Membuat Daftar Pilihan/Dropdown List di Excel - Trees By Bike
Cara Membuat Daftar Pilihan/Dropdown List di Excel - Trees By Bike
Cara Membuat Diagram Batang Di Microsoft Excel - Trees By Bike
Cara Membuat Daftar Pilihan/Dropdown List di Excel - Trees By Bike
Cara Buat Dropdown List di Excel YouTube - Trees By Bike
Cara Membuat Diagram Pie Di Excel Dengan Banyak Data - Trees By Bike
Cara Membuat Diagram Lingkaran Di Excel - Trees By Bike
Cara Menggunakan Diagram Gantt Untuk Penjadwalan - Trees By Bike
Cara Membuat Diagram Di Excel 2013 - Trees By Bike
Cara Membuat Format Pilihan Di Excel - Trees By Bike
Cara Membuat Diagram Batang Di Excel - Trees By Bike
Cara Bikin Diagram Batang Di Excel - Trees By Bike