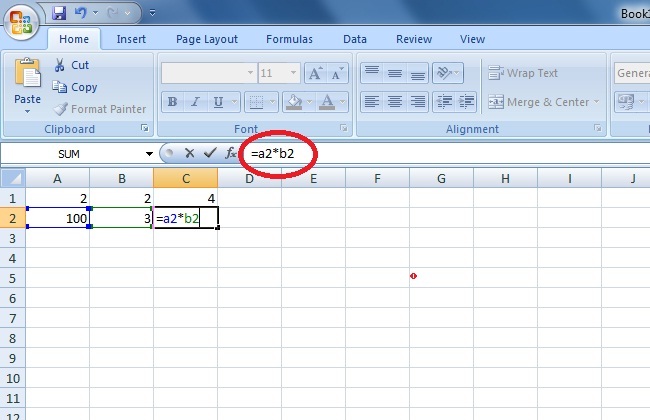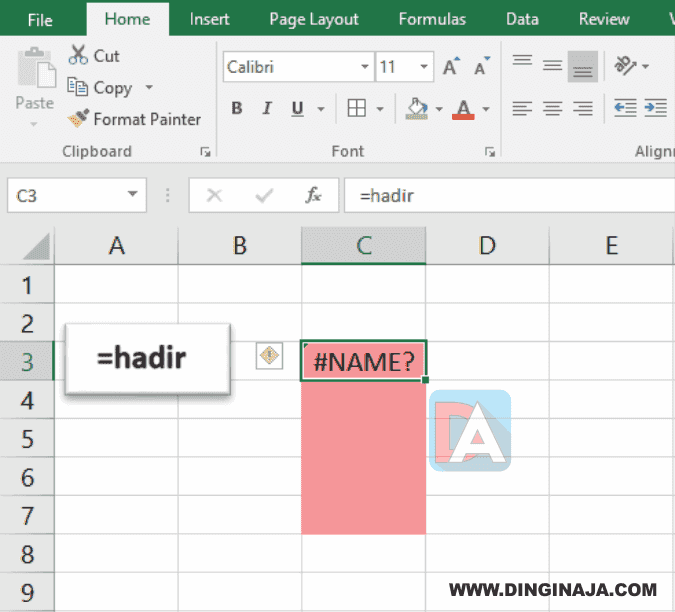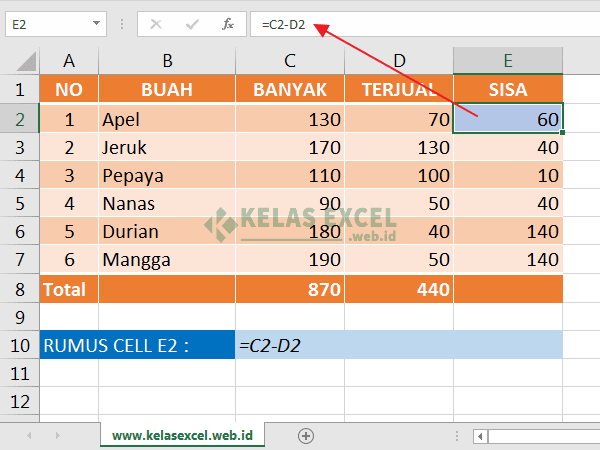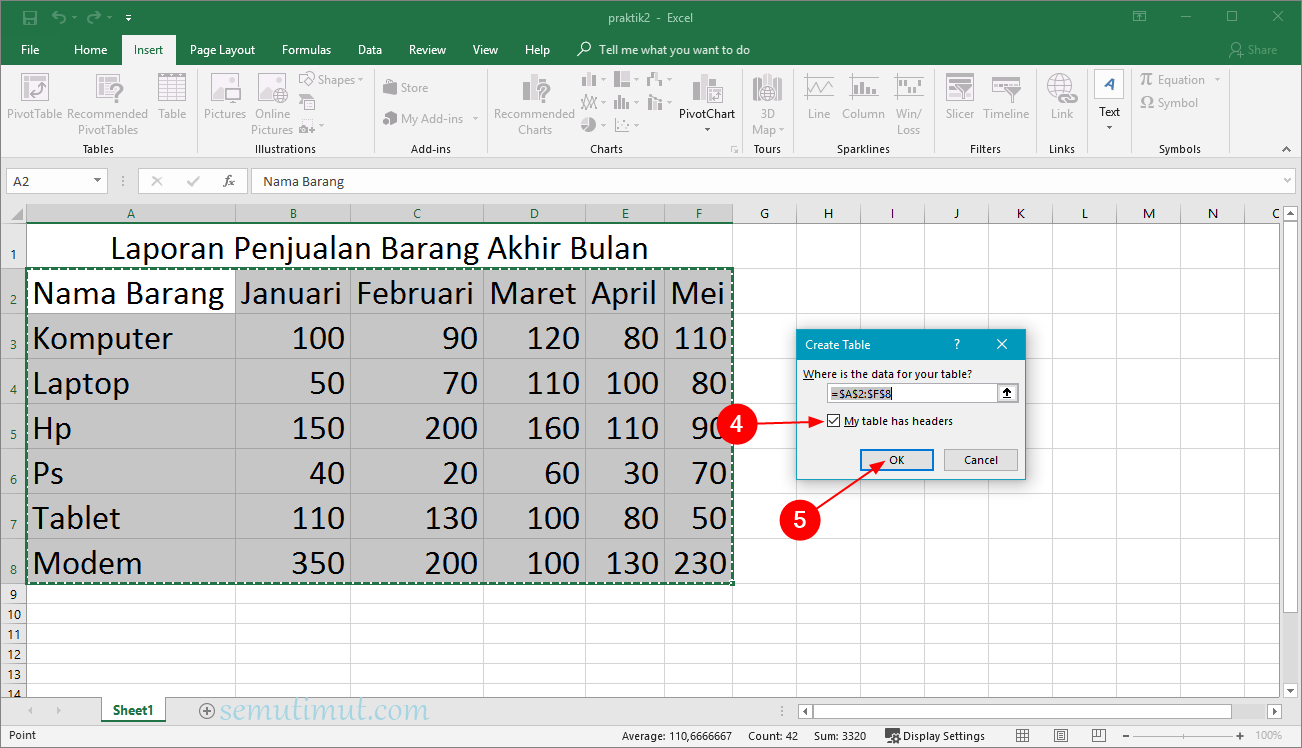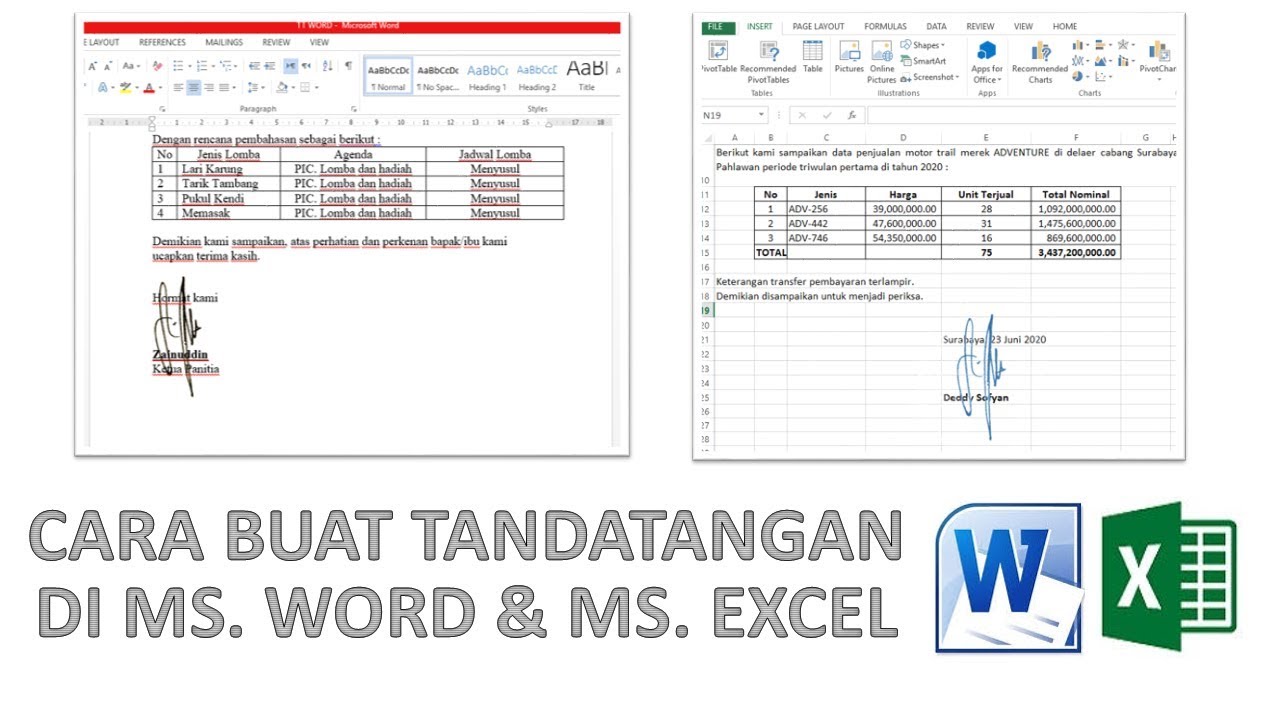Dalam dunia data yang luas dan kompleks, Microsoft Excel menjadi nadi penting bagi ramai profesional. Daripada mengurus kewangan hinggalah menganalisis trend pasaran, Excel menawarkan pelbagai fungsi ajaib untuk memudahkan tugasan seharian kita. Salah satu formula yang sering dipandang remeh tetapi amat berkuasa ialah tanda bagi. Ia mungkin kelihatan mudah pada pandangan pertama, tetapi keupayaannya untuk menyusun, mengkategorikan dan menganalisis data tidak boleh dipandang rendah.
Bayangkan anda seorang guru yang ingin mengenal pasti pelajar yang mendapat markah lulus dalam peperiksaan. Daripada menyemak setiap helaian jawapan secara manual, anda boleh menggunakan tanda bagi untuk menandakan pelajar yang mencapai markah minimum dengan mudah. Atau, anda mungkin seorang pengurus pemasaran yang perlu mengkategorikan pelanggan berdasarkan sejarah pembelian mereka. Tanda bagi boleh menjadi penyelamat masa anda dengan mengautomasikan proses pengelasan ini.
Tanda bagi, yang diwakili oleh simbol "/" dalam formula Excel, berfungsi sebagai pembahagi untuk mengasingkan nilai numerik dalam sel. Ia memainkan peranan penting dalam pelbagai fungsi dan formula Excel yang lain, membolehkan anda melakukan pengiraan yang lebih kompleks dan mendapatkan cerapan yang bermakna daripada data anda.
Sejak penciptaannya bersama perisian hamparan pertama, VisiCalc pada tahun 1979, dan kemudiannya disempurnakan dalam Excel oleh Microsoft pada tahun 1987, tanda bagi telah menjadi elemen penting dalam formula Excel. Keupayaannya untuk memudahkan pengiraan dan analisis data telah menyumbang kepada populariti Excel yang semakin meningkat dalam pelbagai bidang.
Walau bagaimanapun, penggunaan tanda bagi yang betul boleh menjadi sedikit rumit bagi sesetengah pengguna, terutamanya bagi mereka yang baru menggunakan Excel. Kesalahan sintaks yang kecil atau salah faham tentang cara ia berinteraksi dengan fungsi lain boleh menyebabkan keputusan yang tidak tepat dan mengelirukan. Oleh itu, adalah penting untuk memahami dengan jelas bagaimana menggunakan tanda bagi dengan berkesan dalam Excel.
Kelebihan dan Kekurangan Tanda Bagi di Excel
| Kelebihan | Kekurangan |
|---|---|
| Memudahkan pengiraan kompleks | Boleh menyebabkan ralat jika tidak digunakan dengan betul |
| Menjimatkan masa berbanding pengiraan manual | Memerlukan pemahaman tentang sintaks formula yang betul |
| Meningkatkan ketepatan analisis data | Terhad kepada pengiraan aritmetik asas |
5 Amalan Terbaik Menggunakan Tanda Bagi di Excel
Untuk memaksimumkan potensi tanda bagi di Excel, berikut adalah lima amalan terbaik yang boleh anda ikuti:
- Fahami Urutan Operasi: Ingatlah bahawa Excel mengira operasi matematik mengikut urutan tertentu (BODMAS). Tanda bagi, yang mewakili pembahagian, berada pada tahap kedua selepas kurungan dan sebelum pendaraban dan pembahagian. Memahami urutan ini adalah penting untuk mendapatkan hasil yang tepat dalam pengiraan anda.
- Gunakan Kurungan dengan Bijak: Untuk mengelakkan sebarang kekeliruan atau kesilapan dalam pengiraan, gunakan kurungan untuk mengasingkan operasi yang anda ingin selesaikan terlebih dahulu. Ini amat penting apabila bekerja dengan formula yang mengandungi pelbagai tanda bagi.
- Manfaatkan Rujukan Sel: Daripada menaip nilai secara manual dalam formula anda, gunakan rujukan sel untuk merujuk kepada data yang disimpan dalam sel lain. Ini menjadikan formula anda lebih dinamik dan mudah dikemas kini sekiranya data anda berubah.
- Gunakan Fungsi Gabungan: Tanda bagi boleh digabungkan dengan fungsi Excel lain untuk melakukan pengiraan yang lebih kompleks. Contohnya, anda boleh menggunakannya dengan fungsi AVERAGE untuk mengira purata beberapa nilai yang dipisahkan oleh tanda bagi.
- Semak Formula Anda: Sebelum menggunakan formula yang mengandungi tanda bagi, sentiasa semak semula untuk memastikan tiada ralat sintaks atau logik. Anda boleh menggunakan ciri "Evaluate Formula" di Excel untuk menyemak langkah demi langkah bagaimana formula anda dikira.
5 Contoh Penggunaan Tanda Bagi di Excel
Berikut adalah lima contoh praktikal bagaimana tanda bagi boleh digunakan dalam situasi yang berbeza:
- Mengira Purata Markah Pelajar: Katakan anda mempunyai senarai markah peperiksaan untuk setiap pelajar, dan anda ingin mengira purata markah bagi setiap subjek. Anda boleh menggunakan formula berikut: =SUM(A1:A5)/5 (dengan mengandaikan markah disimpan dalam sel A1 hingga A5).
- Menentukan Peratusan Diskaun: Dalam lembaran kerja jualan, anda boleh menggunakan tanda bagi untuk mengira peratusan diskaun dengan cepat. Contohnya, jika harga asal ialah RM100 dan harga jualan ialah RM80, formula = (100-80)/100 akan memberikan peratusan diskaun sebanyak 20%.
- Menghitung Nisbah Keuntungan: Bagi perniagaan, tanda bagi adalah penting dalam mengira nisbah keuntungan. Dengan membahagikan keuntungan kasar dengan hasil jualan, anda boleh mendapatkan cerapan tentang keuntungan perniagaan anda.
- Membahagi Kos Projek: Jika anda menguruskan projek yang melibatkan pelbagai ahli pasukan, anda boleh menggunakan tanda bagi untuk membahagikan kos projek secara sama rata atau berdasarkan sumbangan individu.
- Menganalisis Data Demografi: Tanda bagi boleh digunakan dalam analisis data demografi untuk mengira nisbah jantina, ketumpatan penduduk, dan statistik penting lain.
5 Cabaran dan Penyelesaian Berkaitan Tanda Bagi di Excel
Walaupun kegunaannya yang meluas, tanda bagi di Excel juga boleh menimbulkan beberapa cabaran. Berikut adalah lima cabaran biasa dan penyelesaiannya:
- Kesalahan #DIV/0!: Kesalahan ini berlaku apabila anda cuba membahagi nombor dengan sifar. Penyelesaiannya ialah dengan memastikan bahawa pembahagi dalam formula anda bukanlah sifar atau sel kosong.
- Keputusan Tidak Tepat: Kadangkala, Excel mungkin memaparkan keputusan yang dibundarkan atau dipotong, yang boleh menyebabkan ketidaktepatan dalam pengiraan anda. Untuk menyelesaikannya, gunakan fungsi ROUND atau INCREASE DECIMAL untuk mengawal bilangan tempat perpuluhan dalam keputusan anda.
- Salah Faham tentang Urutan Operasi: Seperti yang dinyatakan sebelum ini, memahami urutan operasi dalam Excel adalah penting untuk mendapatkan hasil yang tepat. Gunakan kurungan dengan bijak untuk mengelakkan sebarang kekeliruan dalam pengiraan anda.
- Kesukaran dalam Mencari Ralat: Dalam formula yang kompleks, mencari ralat yang berkaitan dengan tanda bagi boleh menjadi sukar. Gunakan ciri "Evaluate Formula" di Excel untuk menyemak langkah demi langkah bagaimana formula anda dikira.
- Kurangnya Pengetahuan tentang Fungsi Gabungan: Memahami cara menggabungkan tanda bagi dengan fungsi Excel lain boleh meningkatkan kecekapan analisis data anda. Terokai pelbagai fungsi Excel dan bereksperimen dengan kombinasi yang berbeza untuk menemui penyelesaian yang inovatif.
Soalan Lazim Berkaitan Tanda Bagi di Excel
Berikut adalah beberapa soalan lazim berkaitan tanda bagi di Excel:
- Apakah simbol yang mewakili tanda bagi di Excel? Simbol yang mewakili tanda bagi di Excel ialah "/".
- Bagaimana saya boleh menggunakan tanda bagi dalam formula Excel? Tanda bagi digunakan seperti operasi pembahagian biasa dalam matematik. Contohnya, formula =A1/B1 akan membahagikan nilai dalam sel A1 dengan nilai dalam sel B1.
- Apakah yang perlu saya lakukan jika saya mendapat ralat #DIV/0!? Ralat ini menunjukkan bahawa anda cuba membahagi nombor dengan sifar. Periksa formula anda dan pastikan pembahagi bukanlah sifar atau sel kosong.
- Bolehkah saya menggunakan tanda bagi dengan fungsi Excel lain? Ya, tanda bagi boleh digabungkan dengan fungsi Excel lain untuk melakukan pengiraan yang lebih kompleks. Contohnya, anda boleh menggunakannya dengan fungsi AVERAGE untuk mengira purata beberapa nilai.
- Apakah fungsi ROUND di Excel? Fungsi ROUND digunakan untuk membundarkan nombor kepada bilangan tempat perpuluhan yang ditentukan.
- Apakah ciri "Evaluate Formula" di Excel? Ciri ini membolehkan anda menyemak langkah demi langkah bagaimana formula anda dikira, menjadikannya lebih mudah untuk mencari dan membetulkan ralat.
- Di manakah saya boleh mempelajari lebih lanjut tentang fungsi Excel lain? Anda boleh mencari tutorial dan dokumentasi di laman web Microsoft Office atau sumber dalam talian lain.
- Apakah kepentingan memahami urutan operasi dalam Excel? Urutan operasi menentukan urutan pengiraan dalam formula Excel. Memahaminya adalah penting untuk mendapatkan hasil yang tepat.
Tips dan Trik Berkaitan Tanda Bagi di Excel
Berikut adalah beberapa tips dan trik tambahan untuk menggunakan tanda bagi di Excel:
- Gunakan ciri "AutoSum" di Excel untuk menjumlahkan julat sel dengan cepat dan kemudian bahagikan dengan bilangan sel menggunakan tanda bagi untuk mendapatkan purata.
- Manfaatkan ciri "Paste Special" untuk menyalin dan menampal hanya hasil formula yang mengandungi tanda bagi, tanpa menyalin formula itu sendiri.
- Gunakan ciri "Goal Seek" di Excel untuk mencari nilai input yang diperlukan untuk mencapai hasil yang diingini dalam formula yang mengandungi tanda bagi.
Kesimpulannya, tanda bagi ialah elemen penting dalam formula Excel yang memberikan kuasa kepada anda untuk melakukan pengiraan dan analisis data yang kompleks. Dengan memahami cara menggunakan tanda bagi dengan betul, menggabungkannya dengan fungsi lain, dan mengikuti amalan terbaik, anda boleh meningkatkan kecekapan anda dalam Excel dan membuat keputusan yang lebih tepat. Jadi, teruskan bereksperimen dengan tanda bagi dan buka kunci potensi penuh Excel hari ini!
Cara membuat pangkat di powerpoint 2021 - Trees By Bike
Contoh Cara Menggunakan Fungsi Rumus Pembagian di Excel - Trees By Bike
Cara Membuat Rumus Tabel Pangkat Di Excel 2010 - Trees By Bike
Lambang Bagi Di Excel - Trees By Bike
Mengatasi Tanda Drag Plus Kecil Hitam (+) pada Excel Hilang - Trees By Bike
tanda bagi di excel - Trees By Bike
Cara Membuat Kolom Tanda Tangan di Excel Lengkap Dengan Nomor Urut - Trees By Bike
Cara Membuat Kolom Tanda Tangan di Excel - Trees By Bike
Foto 4 Rumus Pembagian Excel, Pakai Contoh dan Penjelasannya - Trees By Bike
Cara Membagi di Excel - Trees By Bike
Begini Cara Gunakan Tanda Centang di Excel - Trees By Bike
Rumus Penjumlahan Excel, Pengurangan, Pembagian dan Rumus Perkalian - Trees By Bike
Simbol Kali Di Excel - Trees By Bike
Cara Bikin Tabel Di Excel - Trees By Bike
Membuat Tanda Tangan Di Excel - Trees By Bike