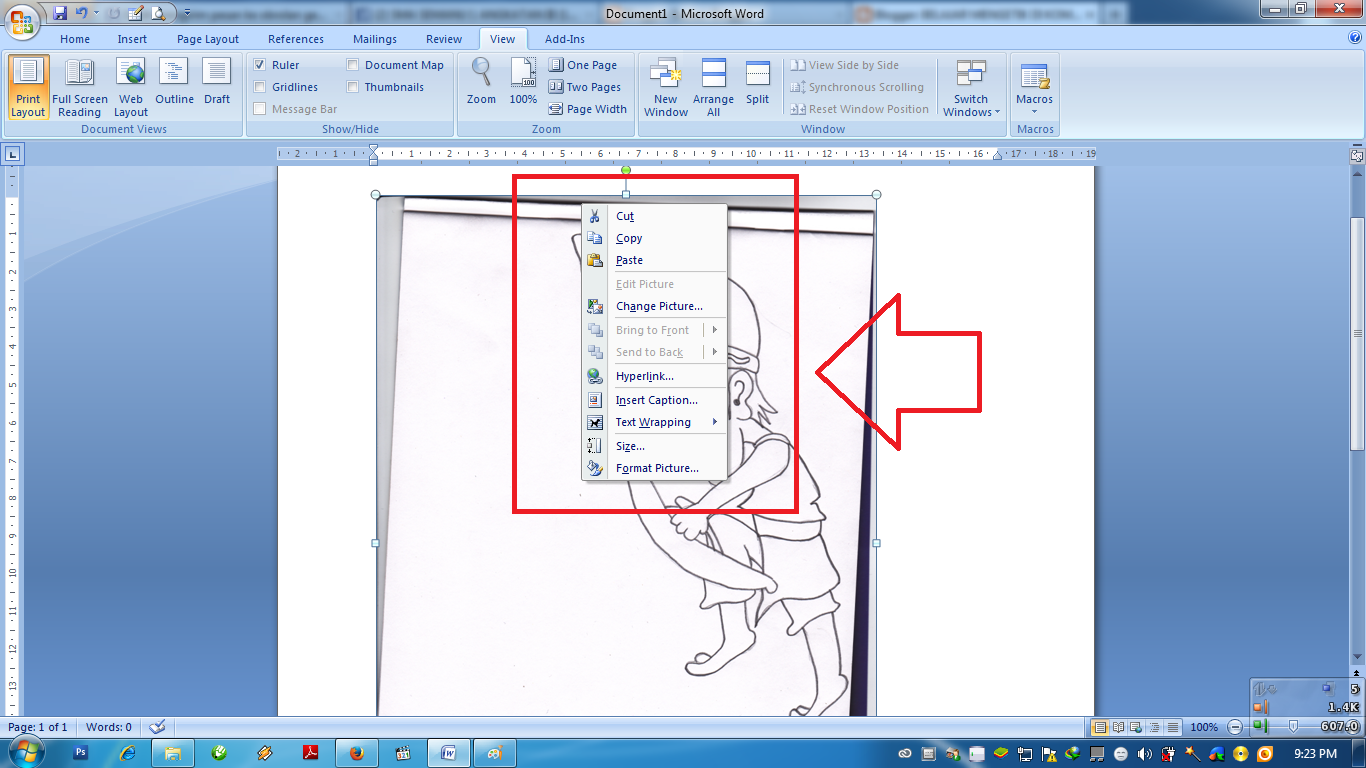Pernah tak anda bersusah payah mengedit dokumen di Microsoft Word, cuba menyusun atur jadual agar lebih kemas dan teratur? Bagi pengguna Word, jadual merupakan elemen penting dalam membentangkan data secara sistematik. Namun, proses mengedit jadual, terutamanya menggeser kolom, kadangkala boleh menimbulkan rasa frustrasi.
Artikel ini akan membimbing anda dengan langkah mudah dan praktikal untuk menggeser kolom tabel di Word. Dengan menguasai teknik ini, anda bukan sahaja dapat menjimatkan masa, malah meningkatkan kualiti dokumen anda secara keseluruhan.
Meskipun Word menawarkan pelbagai fungsi canggih, namun menggeser kolom tabel bukanlah sesuatu yang boleh dilakukan dengan hanya 'drag and drop'. Ia memerlukan pemahaman tentang beberapa fungsi khusus yang disediakan oleh Word. Tanpa pengetahuan ini, pengguna mungkin terpaksa bersusah payah memadam dan menaip semula keseluruhan jadual hanya untuk menukar posisi kolom.
Terdapat beberapa cara untuk menggeser kolom tabel di Word, bergantung kepada versi Word yang anda gunakan dan hasil akhir yang ingin dicapai. Pilihan termasuklah menggunakan fungsi 'Cut and Paste', 'Insert Columns', dan 'Layout' pada 'Table Tools'.
Dengan memahami fungsi-fungsi ini, anda boleh mengolah jadual dengan lebih fleksibel. Sama ada anda ingin menukar posisi kolom, menggabungkan kolom, atau membahagikan kolom, semuanya boleh dilakukan dengan mudah dan pantas.
Kelebihan dan Kekurangan Menggeser Kolom Tabel di Word
| Kelebihan | Kekurangan |
|---|---|
| Memudahkan penyusunan data | Boleh merosakkan format jadual jika tidak dilakukan dengan betul |
| Meningkatkan kejelasan dan keterbacaan dokumen | Memerlukan pengetahuan tentang fungsi-fungsi khusus di Word |
| Menjimatkan masa berbanding menaip semula keseluruhan jadual | Boleh menjadi rumit untuk jadual yang kompleks dengan gabungan sel |
5 Amalan Terbaik untuk Menggeser Kolom Tabel di Word
Berikut adalah 5 amalan terbaik untuk memudahkan proses menggeser kolom tabel di Word:
- Simpan salinan dokumen asal: Sebelum melakukan sebarang perubahan besar, pastikan anda telah menyimpan salinan dokumen asal. Ini penting untuk mengelakkan kehilangan data sekiranya berlaku kesilapan.
- Gunakan fungsi 'Undo' dan 'Redo': Fungsi 'Undo' dan 'Redo' merupakan penyelamat anda sekiranya berlaku kesilapan semasa mengedit. Anda boleh membatalkan tindakan terakhir dengan menekan 'Ctrl + Z' (Windows) atau 'Command + Z' (Mac), dan mengulang semula tindakan yang dibatalkan dengan 'Ctrl + Y' (Windows) atau 'Command + Shift + Z' (Mac).
- Fahami jenis jadual anda: Word menawarkan pelbagai jenis jadual, dan setiap satu mempunyai ciri-ciri unik. Fahami jenis jadual yang anda gunakan untuk mengelakkan masalah format semasa mengedit.
- Gunakan 'Gridlines' untuk panduan: 'Gridlines' adalah garisan putus-putus yang membantu anda melihat sempadan sel dan kolom dalam jadual. Pastikan 'Gridlines' diaktifkan untuk memudahkan proses menggeser kolom.
- Bersabar dan praktik: Seperti kemahiran lain, menguasai seni menggeser kolom tabel memerlukan latihan. Bersabarlah dengan diri sendiri dan teruskan berlatih sehingga anda mahir.
Soalan Lazim
1. Bolehkah saya menggeser lebih dari satu kolom pada satu masa?
Ya, anda boleh memilih beberapa kolom sekaligus dan menggesernya bersama-sama.
2. Bagaimana cara menggeser kolom ke posisi tertentu di dalam jadual?
Anda boleh menggunakan fungsi 'Cut' dan 'Paste' untuk meletakkan kolom di posisi yang dikehendaki.
3. Apa yang perlu saya lakukan jika format jadual saya berubah selepas menggeser kolom?
Cuba gunakan fungsi 'Undo' untuk membatalkan tindakan terakhir. Anda juga boleh mencuba membetulkan format secara manual dengan menggunakan pilihan pemformatan pada 'Table Tools'.
Tips dan Trik
Untuk memudahkan proses menggeser kolom, anda boleh menggunakan pintasan papan kekunci seperti 'Ctrl + X' untuk 'Cut', 'Ctrl + C' untuk 'Copy', dan 'Ctrl + V' untuk 'Paste'.
Menguasai seni menggeser kolom tabel di Word mungkin kelihatan mencabar pada mulanya, tetapi dengan sedikit latihan dan kesabaran, anda pasti dapat melakukannya dengan mudah. Ingatlah untuk sentiasa meneroka fungsi-fungsi baru di Word dan jangan takut untuk mencuba. Selamat mencuba!
Mudah, Begini Cara Menggeser Gambar di Word - Trees By Bike
Tutorial Cara Membuat & Mengatur Tabel Di Microsoft Word - Trees By Bike
Cara membuat daftar gambar dan daftar tabel 2021 - Trees By Bike
Cara Menggeser Tabel Di Excel Shorts Short Tutorial Excel - Trees By Bike
Cara Menggeser Tabel Di Excel Shorts Short Tutorial Excel - Trees By Bike
Cara Cepat Memindahkan Atau Menggeser Kolom Di Excel - Trees By Bike
Cara Menggeser Baris dan Kolom di Microsoft Excel : Okezone Techno - Trees By Bike
Cara Menggeser Tabel Excel Cara Menggeser Baris Excel Menggeser Kolom - Trees By Bike
Cara Menambah Kolom dan Baris di Tabel Word - Trees By Bike
Cara Mudah Menggeser atau Memindahkan Gambar di Word - Trees By Bike
Cara Menggeser Baris dan Kolom di Microsoft Excel - Trees By Bike
Tutorial Excel: Cara menggeser kolom ke bawah di Excel - Trees By Bike
Cara Menggeser Gambar di Word dengan Benar - Trees By Bike
cara menaikan tabel di word ( Microsoft Word ) - Trees By Bike
Cara Menggeser Tabel Di Word - Trees By Bike