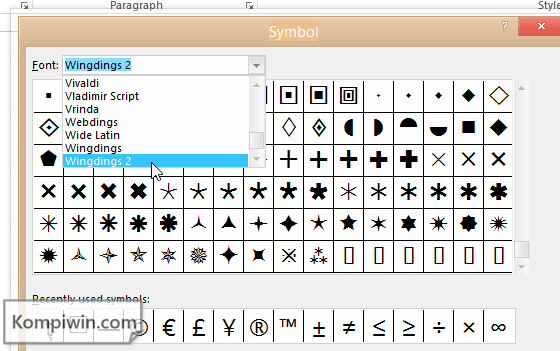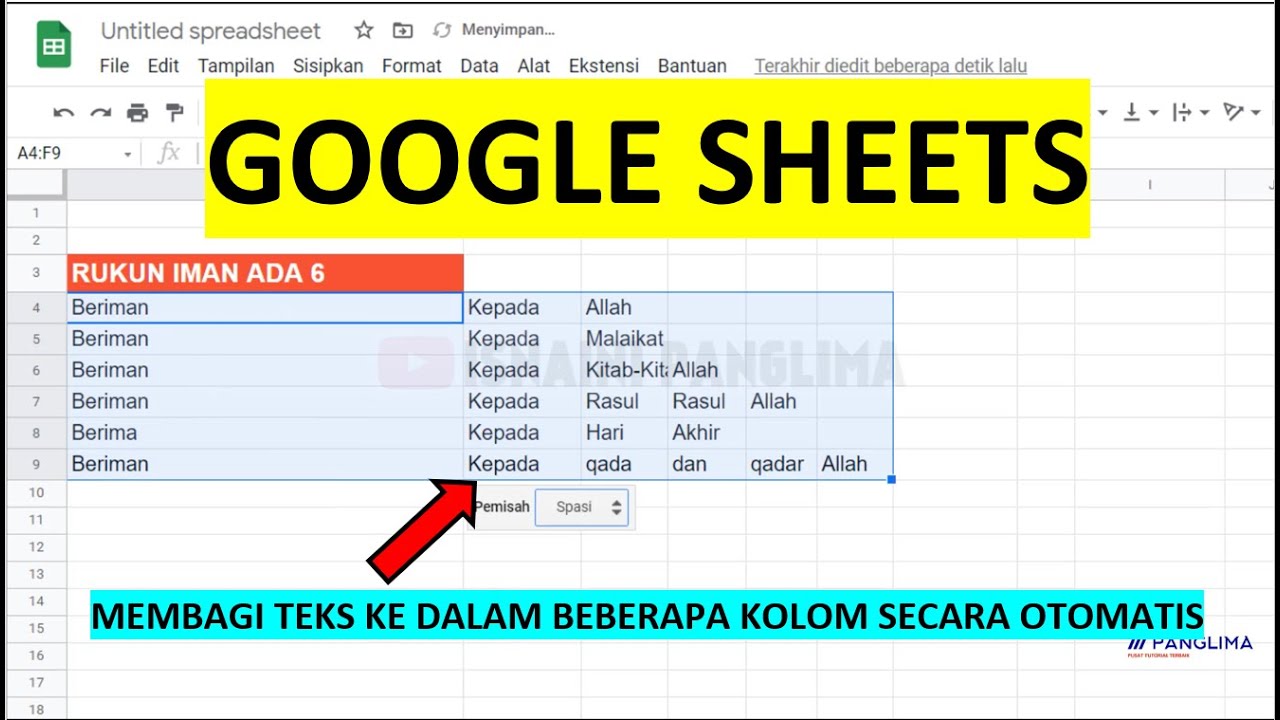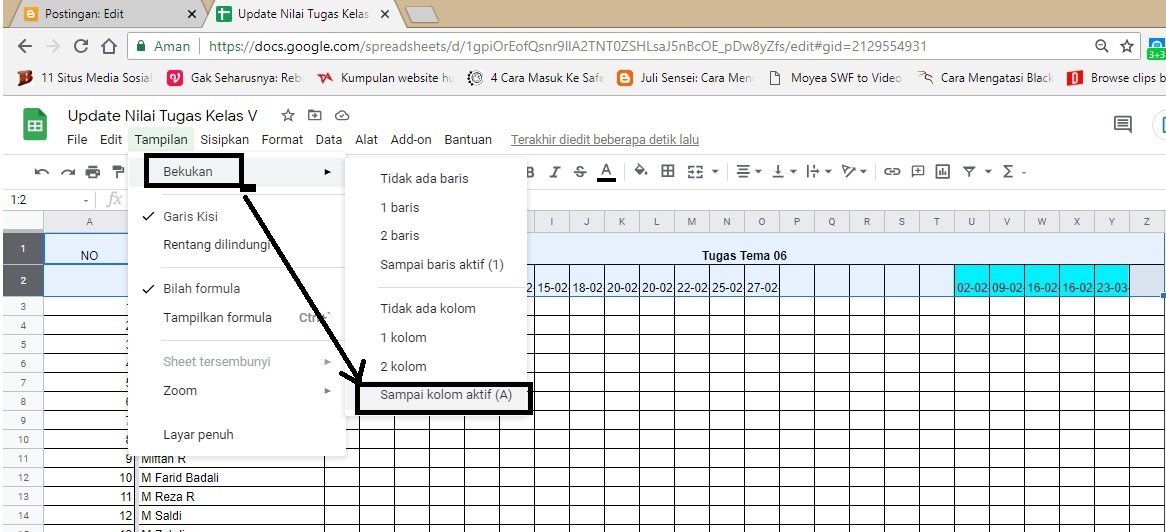Pernahkah anda merasa jenuh mengurus data dalam spreadsheet yang besar dan kompleks? Mencari cara yang lebih efisien dan teratur untuk menjejak kemajuan tugas, inventori, atau maklumat penting lain? Jawapannya terletak pada ciri mudah tetapi berkuasa: kolom centang.
Kolom centang dalam spreadsheet bukan sekadar kotak kecil yang boleh ditandai. Ia adalah alat transformatif yang boleh mengubah cara anda berinteraksi dengan data. Bayangkan kemudahan menandai tugas yang telah selesai, menjejak kehadiran dengan satu klik, atau memvisualisasikan kemajuan projek dengan serta-merta.
Artikel ini adalah panduan komprehensif anda untuk menguasai seni membuat dan menggunakan kolom centang dalam spreadsheet. Kami akan membimbing anda melalui asas-asas, mendedahkan ciri-ciri canggih, dan berkongsi amalan terbaik untuk memaksimumkan potensi penuh alat serba boleh ini.
Sama ada anda seorang pelajar yang ingin mengatur tugasan, seorang profesional yang mengurus projek, atau sesiapa sahaja yang ingin meningkatkan kemahiran spreadsheet mereka, panduan ini akan melengkapkan anda dengan pengetahuan dan keyakinan untuk menakluki dunia data dengan mudah.
Mari kita selami dan buka kunci kuasa kolom centang!
Kelebihan dan Kekurangan Kolom Centang
| Kelebihan | Kekurangan |
|---|---|
| Meningkatkan organisasi dan kejelasan data | Mungkin tidak sesuai untuk semua jenis data |
| Memudahkan penjejakan dan analisis data | Terhad kepada dua pilihan (ditanda atau tidak ditanda) |
| Menjimatkan masa dan usaha dalam mengurus data | Boleh menyebabkan kesilapan jika tidak digunakan dengan betul |
5 Amalan Terbaik untuk Menggunakan Kolom Centang
Berikut adalah lima amalan terbaik untuk memaksimumkan penggunaan kolom centang dalam spreadsheet anda:
- Gunakan label yang jelas dan ringkas: Pastikan label kolom centang anda jelas dan mudah difahami untuk mengelakkan kekeliruan.
- Gunakan pengesahan data: Gunakan ciri pengesahan data untuk memastikan hanya nilai yang sah (ditanda atau tidak ditanda) dimasukkan dalam kolom centang.
- Manfaatkan ciri penyusunan dan penapisan: Susun dan tapis data anda berdasarkan status kolom centang untuk mendapatkan cerapan yang bermakna.
- Gunakan pemformatan bersyarat: Serlahkan baris atau sel berdasarkan status kolom centang untuk visualisasi data yang lebih baik.
- Gunakan formula untuk mengautomasikan tugas: Gunakan formula untuk mengira jumlah item yang ditandai, menjejak kemajuan, atau mengautomasikan tugas berdasarkan status kolom centang.
5 Contoh Nyata Penggunaan Kolom Centang
Berikut adalah lima contoh nyata bagaimana kolom centang boleh digunakan dalam pelbagai senario:
- Senarai tugasan: Jejaki tugas yang telah selesai dengan menandakannya dalam kolom centang.
- Kehadiran: Rekod kehadiran pelajar atau pekerja dengan menandakan nama mereka dalam kolom centang.
- Inventori: Jejaki item dalam stok dengan menandakannya sebagai tersedia atau tidak tersedia menggunakan kolom centang.
- Pengurusan projek: Jejaki kemajuan tugas projek dengan menandakannya sebagai selesai, sedang dijalankan, atau belum dimulakan.
- Kajian: Gunakan kolom centang untuk membenarkan responden memilih berbilang pilihan daripada senarai.
Soalan Lazim
S1: Bolehkah saya menggunakan kolom centang dalam semua jenis spreadsheet?
J1: Ya, kebanyakan perisian spreadsheet moden seperti Microsoft Excel dan Google Sheets menyokong penggunaan kolom centang.
S2: Bagaimana cara menambahkan kolom centang dalam spreadsheet saya?
J2: Prosesnya mungkin berbeza sedikit bergantung pada perisian spreadsheet anda. Secara umumnya, anda boleh mencari pilihan untuk memasukkan "checkbox" atau "tick box" dalam menu "Insert" atau "Data".
S3: Bolehkah saya menggunakan formula dengan kolom centang?
J3: Ya, anda boleh menggunakan formula untuk merujuk kepada sel yang mengandungi kolom centang. Nilai sel yang ditandai biasanya diwakili sebagai "TRUE" dan sel yang tidak ditandai sebagai "FALSE".
S4: Bagaimana cara menukar penampilan kolom centang?
J4: Kebanyakan perisian spreadsheet membolehkan anda menyesuaikan penampilan kolom centang, seperti menukar warna atau saiznya.
S5: Bolehkah saya melindungi kolom centang daripada pengeditan yang tidak dibenarkan?
J5: Ya, anda boleh melindungi sel atau julat sel yang mengandungi kolom centang untuk mengelakkan pengeditan yang tidak dibenarkan.
Tips dan Trik
- Gunakan pintasan papan kekunci untuk menandai atau menyahpilih kotak centang dengan cepat. Contohnya, dalam Microsoft Excel, anda boleh menggunakan kekunci Space untuk menukar status kotak centang.
- Manfaatkan ciri "Fill Handle" untuk menyalin kotak centang dengan cepat ke sel lain.
- Eksperimen dengan pemformatan bersyarat untuk mencipta visualisasi data yang menarik dan bermaklumat berdasarkan status kotak centang.
Menguasai seni membuat dan menggunakan kolom centang dalam spreadsheet adalah kemahiran berharga yang boleh meningkatkan produktiviti, organisasi, dan kejelasan data anda. Sama ada anda mengurus senarai tugasan, menjejak inventori, atau menganalisis data kompleks, kolom centang menyediakan cara yang mudah dan efisien untuk berinteraksi dengan maklumat anda. Dengan memanfaatkan petua, trik, dan amalan terbaik yang dikongsi dalam panduan ini, anda boleh membuka kunci potensi penuh kolom centang dan membawa kemahiran spreadsheet anda ke peringkat seterusnya.
Cara Menambah Kolom Pada Word - Trees By Bike
Cara membuat Tabel di Spreadsheet Mudah Kok! - Trees By Bike
Cara Mengganti Bahasa Indonesia Di Google Spreadsheet Google Sheet - Trees By Bike
Cara Menambah Kolom Pada Word - Trees By Bike
Cara Membuat Tanda Centang di Word 2003, 2007, 2010, 2013, 2016 dan 2019 - Trees By Bike
Cara Mengatur Ukuran Kolom Pada Excel Berbagai Ukuran Images - Trees By Bike
Begini Cara Membuat WhatsApp Centang 1 (Satu), Mudah! - Trees By Bike
Rahasia Membuat Logo Ceklis Di Excel Terpecaya - Trees By Bike
Cara Mengganti Bahasa Indonesia Di Google Spreadsheet Google Sheet - Trees By Bike
Cara Menambah Kolom dan Baris Di Microsoft Excel - Trees By Bike
Cara Membuat Tanda Lebih Kurang Di Excel - Trees By Bike
Cara Mudah Memisahkan Kolom Data Pada Google Spreadsheet - Trees By Bike
3 Cara Membuat Tanda Ceklis/Centang ( ) di Microsoft Word - Trees By Bike
Cara Membuat Centang di Word Pada Windows dan Mac - Trees By Bike