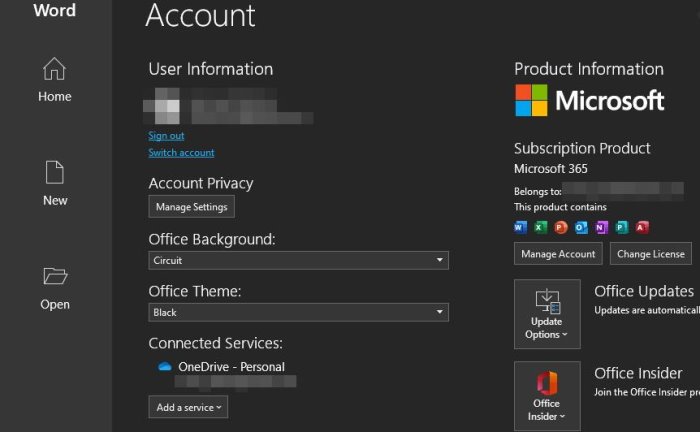Pernahkah anda terjumpa tanda seru (!) dalam formula Excel dan tertanya-tanya tentang kepentingannya? Jangan risau, anda tidak keseorangan! Ramai pengguna Excel, baik yang baru mahupun yang berpengalaman, sering kali terpinga-pinga dengan kehadiran simbol kecil ini. Sebenarnya, tanda seru di Excel memainkan peranan penting dalam menghubungkan sel dan julat data antara lembaran kerja atau buku kerja yang berbeza.
Bayangkan anda sedang berusaha untuk menggabungkan data daripada pelbagai laporan jualan bulanan ke dalam satu lembaran kerja utama. Daripada menyalin dan menampal setiap sel secara manual, tanda seru membolehkan anda merujuk secara dinamik data daripada lembaran kerja lain dengan mudah.
Dalam artikel ini, kita akan menyelami lebih mendalam tentang fungsi tanda seru dalam Excel, meneroka pelbagai cara penggunaannya untuk meningkatkan kecekapan dan ketepatan formula anda. Daripada memahami asas penggunaannya hingga menguasai teknik lanjutan, artikel ini akan menjadi panduan lengkap anda untuk menguasai tanda seru di Excel.
Sebagai permulaan, tanda seru dalam formula Excel dikenali sebagai "operator rujukan" atau "penunjuk julat". Ia digunakan untuk menunjukkan bahawa rujukan sel atau julat sel yang mengikutinya adalah daripada lembaran kerja yang berbeza daripada lembaran kerja aktif.
Contohnya, formula '=Sheet1!A1' merujuk kepada sel A1 dalam lembaran kerja yang dinamakan "Sheet1". Tanpa tanda seru, Excel akan menganggap bahawa rujukan tersebut adalah untuk sel A1 dalam lembaran kerja aktif, yang mungkin akan menyebabkan ralat atau hasil yang tidak tepat.
Kelebihan dan Kekurangan Menggunakan Tanda Seru di Excel
Berikut adalah jadual yang menunjukkan beberapa kelebihan dan kekurangan menggunakan tanda seru di Excel:
| Kelebihan | Kekurangan |
|---|---|
| Memudahkan rujukan data antara lembaran kerja. | Boleh menyebabkan ralat #REF! jika lembaran kerja atau nama sel diubah. |
| Meningkatkan kecekapan dan ketepatan formula. | Memerlukan pemahaman tentang struktur buku kerja dan nama lembaran kerja. |
Lima Amalan Terbaik untuk Melaksanakan Tanda Seru di Excel
- Gunakan nama lembaran kerja yang deskriptif. Ini akan memudahkan anda untuk mengingati dan merujuk lembaran kerja yang betul dalam formula anda.
- Gunakan tanda petikan tunggal (') untuk nama lembaran kerja yang mengandungi ruang. Contohnya, '=‘Laporan Jualan’!A1'.
- Gunakan ciri 'Name Manager' untuk menamakan julat sel. Ini akan menjadikan formula anda lebih mudah dibaca dan difahami.
- Pastikan nama lembaran kerja dan sel dieja dengan betul. Ralat ejaan boleh menyebabkan ralat #NAME? dalam formula anda.
- Gunakan ciri 'Error Checking' untuk mengenal pasti dan membetulkan ralat dalam formula anda.
Lima Contoh Nyata Penggunaan Tanda Seru di Excel
- Mengira jumlah jualan daripada pelbagai lembaran kerja bulanan. Contoh: '=SUM(Januari!B2:B10,Februari!B2:B10,Mac!B2:B10)'.
- Mencari nilai tertentu dalam jadual data yang tersebar di beberapa lembaran kerja. Contoh: '=VLOOKUP(A2,Sheet1:Sheet3!A:B,2,FALSE)'.
- Membuat carta berdasarkan data daripada lembaran kerja yang berbeza.
- Menggunakan data daripada satu buku kerja dalam buku kerja yang lain. Contoh: '=[BukuKerja1.xlsx]Sheet1!A1'.
- Membuat analisis 'what-if' dengan mengubah data dalam lembaran kerja yang dirujuk.
Lima Cabaran dan Penyelesaian Berkaitan Tanda Seru di Excel
- Cabaran: Ralat #REF! muncul apabila nama lembaran kerja atau sel diubah. Penyelesaian: Pastikan nama lembaran kerja dan sel dirujuk dengan betul dalam formula. Gunakan ciri 'Name Manager' untuk mengurangkan risiko ralat ini.
- Cabaran: Kesukaran untuk mengingati nama lembaran kerja yang betul. Penyelesaian: Gunakan nama lembaran kerja yang deskriptif dan mudah diingati.
- Cabaran: Formula menjadi terlalu panjang dan kompleks apabila merujuk kepada banyak lembaran kerja. Penyelesaian: Gunakan ciri 'Name Manager' untuk menamakan julat sel atau gunakan fungsi 'INDIRECT' untuk merujuk kepada sel secara dinamik.
- Cabaran: Ralat #NAME? muncul apabila nama lembaran kerja dieja dengan salah. Penyelesaian: Pastikan nama lembaran kerja dieja dengan betul dalam formula.
- Cabaran: Kesukaran untuk memahami formula yang mengandungi banyak tanda seru. Penyelesaian: Gunakan komen atau nota untuk menerangkan fungsi formula dan rujukan sel.
Soalan Lazim tentang Tanda Seru di Excel
1. Apakah fungsi tanda seru (!) dalam formula Excel?
Tanda seru digunakan untuk merujuk kepada sel atau julat sel dalam lembaran kerja yang berbeza daripada lembaran kerja aktif.
2. Bagaimana cara menggunakan tanda seru dalam formula?
Letakkan nama lembaran kerja diikuti dengan tanda seru sebelum rujukan sel. Contoh: '=Sheet1!A1'.
3. Apakah yang berlaku jika saya tidak menggunakan tanda seru ketika merujuk kepada sel dalam lembaran kerja lain?
Excel akan menganggap bahawa rujukan tersebut adalah untuk sel dalam lembaran kerja aktif, yang mungkin menyebabkan ralat atau hasil yang tidak tepat.
4. Bolehkah saya menggunakan tanda seru untuk merujuk kepada sel dalam buku kerja yang lain?
Ya, tetapi anda perlu menyertakan nama fail buku kerja dalam tanda kurung persegi sebelum nama lembaran kerja. Contoh: '=[BukuKerja1.xlsx]Sheet1!A1'.
5. Bagaimana jika nama lembaran kerja saya mengandungi ruang?
Anda perlu menggunakan tanda petikan tunggal (') untuk mengapit nama lembaran kerja tersebut. Contoh: '=‘Laporan Jualan’!A1'.
6. Apakah ralat biasa yang berkaitan dengan penggunaan tanda seru di Excel?
Ralat biasa termasuk #REF! (apabila nama lembaran kerja atau sel diubah) dan #NAME? (apabila nama lembaran kerja dieja dengan salah).
7. Apakah beberapa fungsi Excel yang sering digunakan dengan tanda seru?
Beberapa fungsi yang sering digunakan termasuk SUM, AVERAGE, VLOOKUP, dan HLOOKUP.
8. Adakah terdapat cara untuk memudahkan penggunaan tanda seru di Excel?
Ya, anda boleh menggunakan ciri 'Name Manager' untuk menamakan julat sel dan lembaran kerja. Ini akan menjadikan formula anda lebih mudah dibaca dan difahami.
Tips dan Trik Berkaitan Tanda Seru di Excel
- Gunakan pintasan papan kekunci 'Ctrl + Page Up' dan 'Ctrl + Page Down' untuk menavigasi antara lembaran kerja dengan cepat.
- Klik kanan pada tab lembaran kerja dan pilih 'Rename' untuk menukar nama lembaran kerja.
- Gunakan ciri 'Show Formulas' (Ctrl + `) untuk melihat semua formula dalam lembaran kerja anda.
Kesimpulannya, tanda seru mungkin kelihatan kecil, tetapi ia memainkan peranan penting dalam meningkatkan kecekapan dan ketepatan formula Excel anda. Dengan memahami fungsinya, anda dapat memanfaatkan sepenuhnya ciri rujukan sel Excel dan membuka peluang baharu untuk analisis data yang lebih kompleks dan dinamik. Kuasai penggunaan tanda seru dan tingkatkan kemahiran Excel anda ke tahap yang lebih tinggi!
Arti Tanda Silang di Kamus Besar Bahasa Indonesia (KBBI) - Trees By Bike
Arti Emoji Tanda Seru - Trees By Bike
Arti Tanda Seru di Jalan dan Rambu Peringatan Lainnya, Harus Diingat! - Trees By Bike
Kenali 16 tanda lampu indikator yang ada pada kendaraan - Trees By Bike
Punto esclamativo Segnale di avvertimento di interiezione, punto - Trees By Bike
Arti Tanda Seru di Jalan dan Rambu Peringatan Lainnya, Harus Diingat! - Trees By Bike
arti tanda seru di excel - Trees By Bike
Arti dan Fungsi Lampu Indikator pada Mobil Mazda - Trees By Bike
Apa Arti Tanda Pagar Dan Cara Menghilangkan Tanda Pagar Di Excel Tips - Trees By Bike
Perbaiki Segitiga Kuning dengan Tanda Seru di Excel atau Word - Trees By Bike
Daftar 30 arti lampu indikator pada dashboard mobil brosis - Trees By Bike
Cara Mengatasi Menghilangkan Tanda Seru Kuning Pada WiFi Windows 7, 8 - Trees By Bike
Arti Tanda Seru di Kamus Besar Bahasa Indonesia (KBBI) - Trees By Bike
CARA MEMBUAT KOTAK CENTANG DI EXCEL MEMBUAT CEKLIS DI EXCEL YouTube - Trees By Bike
Memahami Berbagai Lambang dan Arti Rambu Lalu Lintas yang Ada! - Trees By Bike