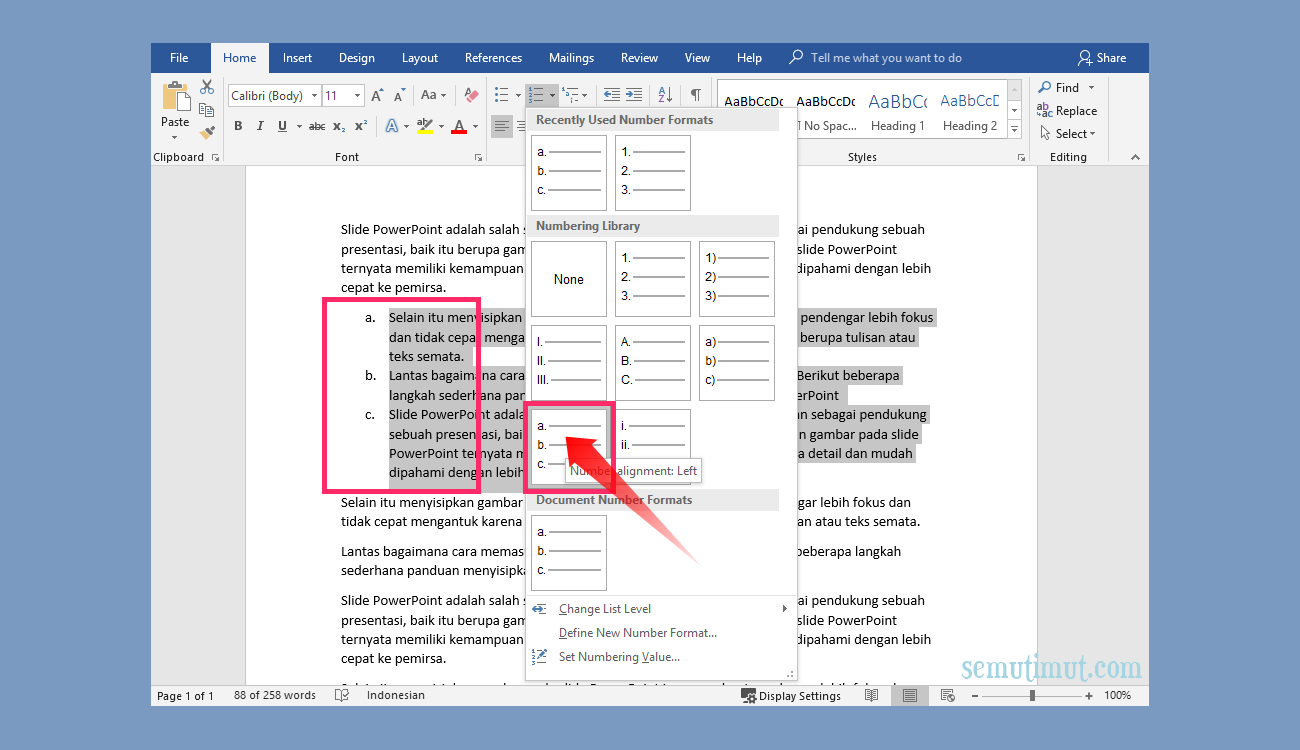Pernah tak anda berhempas pulas menguruskan data dalam jadual Word, terutamanya bila melibatkan nombor bersiri? Bayangkan, anda sedang menyiapkan senarai kehadiran untuk bengkel, laporan kewangan syarikat, atau sekadar jadual ringkas untuk tugasan universiti. Tiba-tiba, anda perlu memasukkan nombor berurutan pada setiap baris. Mengisinya satu persatu? Memang renyah dan memakan masa! Jangan risau, ada cara mudah dan pantas untuk menjana nombor berurutan dalam jadual Word. Artikel ini akan membongkar rahsia dan teknik mudah untuk membantu anda menjimatkan masa dan tenaga, menjadikan tugas dokumentasi lebih efisyen dan profesional.
Sejak kewujudan perisian pemprosesan kata seperti Microsoft Word, pengurusan data telah menjadi semakin mudah. Salah satu ciri penting yang memudahkan penyusunan data adalah keupayaan untuk menjana nombor berurutan secara automatik. Fungsi ini sangat berguna terutamanya dalam menghasilkan jadual yang mengandungi senarai item, senarai semak, atau sebarang data yang memerlukan penomboran. Walau bagaimanapun, ramai pengguna masih belum mahir menggunakan ciri ini dan seringkali terjebak dengan kaedah manual yang memakan masa. Kegagalan menguasai teknik ini bukan sahaja membazir masa tetapi juga boleh menyebabkan kesilapan dan ketidakseragaman dalam dokumen.
Secara asasnya, nombor berurutan dalam jadual Word berfungsi dengan mengenalpasti corak penomboran yang ingin digunakan, contohnya 1, 2, 3... atau A, B, C..., dan kemudian mengaplikasikan corak tersebut secara automatik pada sel-sel yang dipilih. Ini bermakna, anda tidak perlu lagi menaip nombor satu persatu. Cukup dengan beberapa klik dan arahan mudah, Word akan menjana nombor berurutan dengan pantas dan tepat.
Menguasai teknik menjana nombor berurutan dalam jadual Word menawarkan pelbagai manfaat. Pertama, ia menjimatkan masa dan tenaga kerana anda tidak perlu lagi menaip nombor satu persatu. Kedua, ia meningkatkan ketepatan dengan mengurangkan risiko kesilapan manusia yang sering berlaku semasa menaip manual. Ketiga, ia menjadikan dokumen lebih kemas, teratur dan profesional dengan memastikan keseragaman format penomboran.
Berikut adalah langkah-langkah mudah untuk menjana nombor berurutan dalam jadual Word:
- Buat Jadual: Mulakan dengan mencipta jadual dalam dokumen Word anda. Tentukan bilangan baris dan lajur yang diperlukan.
- Pilih Sel: Pilih sel pertama dalam lajur di mana anda ingin memulakan nombor berurutan.
- Gunakan Fungsi Penomboran: Pada tab "Home", dalam kumpulan "Paragraph", klik ikon "Numbering".
- Pilih Format Penomboran: Pilih format penomboran yang ingin digunakan, contohnya 1, 2, 3... atau A, B, C...
- Seret atau Gunakan "Fill Handle": Untuk menjana nombor berurutan pada sel-sel berikutnya, seret "Fill Handle" (petak kecil di sudut kanan bawah sel yang dipilih) ke bawah lajur. Anda juga boleh memilih sel-sel yang ingin dinomborkan dan kemudian klik ikon "Numbering".
Dengan menguasai teknik mudah ini, anda dapat menjimatkan masa, meningkatkan ketepatan, dan menjadikan dokumen lebih profesional. Teruskan mencuba dan lihat sendiri betapa mudahnya menjana nombor berurutan dalam jadual Word!
Cara Membuat Nomor Berurutan Secara Otomatis di Tabel Word - Trees By Bike
Cara Membuat Angka Berurutan Pada Word - Trees By Bike
Cara Mudah Membuat Nomor Urut Otomatis Di Tabel Microsoft Word Mobile - Trees By Bike
Cara Menulis Footnote Dengan Nomor Berurutan Secara Otomatis di Word - Trees By Bike
Cara Membuat Nomor Urut Otomatis di Google Spreadsheet - Trees By Bike
Cara Membuat Nomor Halaman di Word dengan Urut dan Rapi - Trees By Bike
Cara Membuat Nomor Halaman Di Word Nomor Berurutan - Trees By Bike
Cara Membuat Angka Berurutan Otomatis Di Excel - Trees By Bike
Cara membuat Tabel di Spreadsheet Mudah Kok! - Trees By Bike
Cara membuat nomor ke samping di Excel - Trees By Bike
Cara Membuat Label Angka Di Excel - Trees By Bike
Cara Membuat Tanggal Berurutan di Excel dengan Cepat - Trees By Bike
Cara membuat tanggal berurutan di tabel Word - Trees By Bike
Cara Membuat Tanggal Berurutan di Excel dengan Cepat - Trees By Bike
Cara membuat tanggal berurutan di tabel Word - Trees By Bike