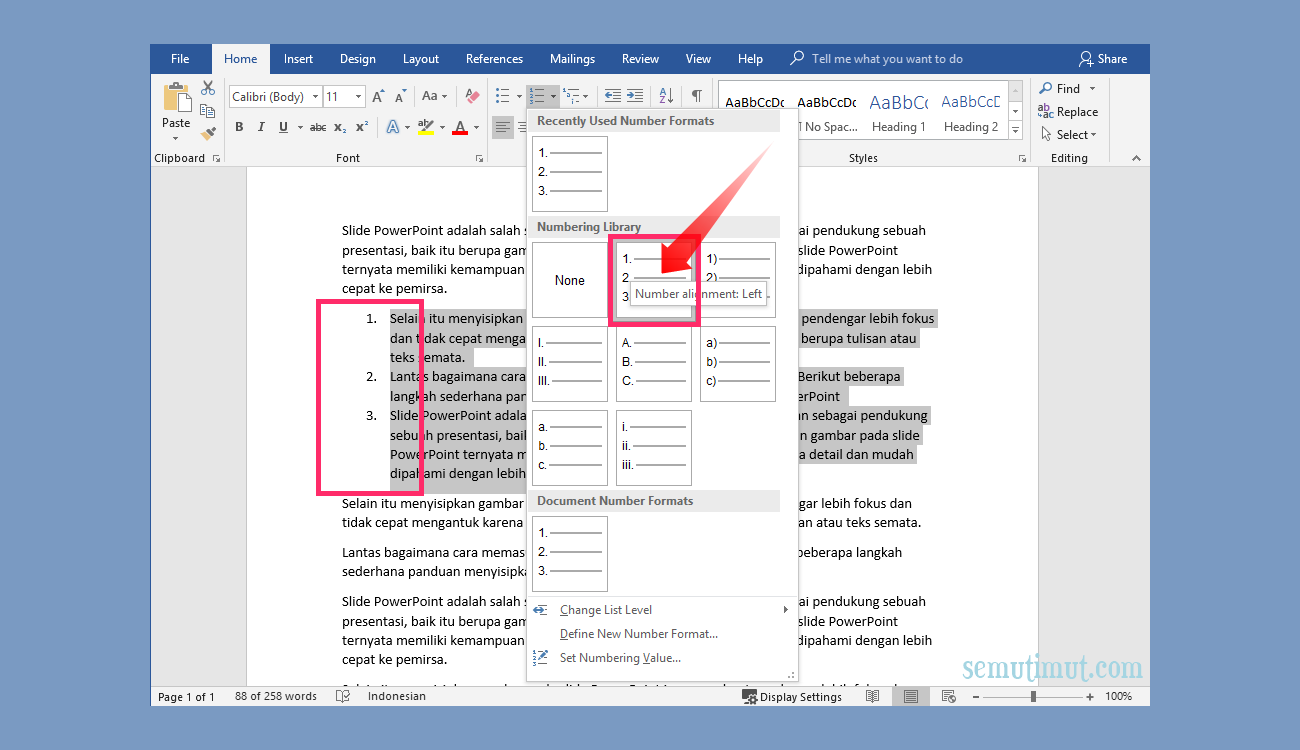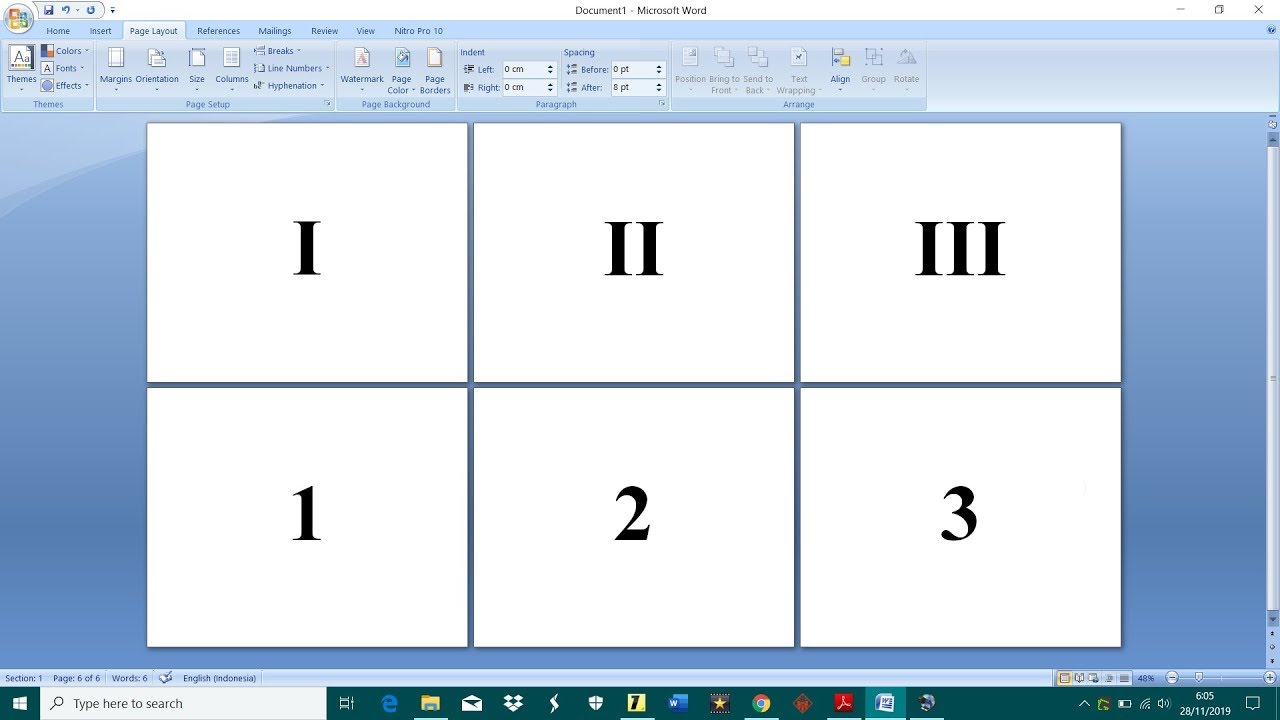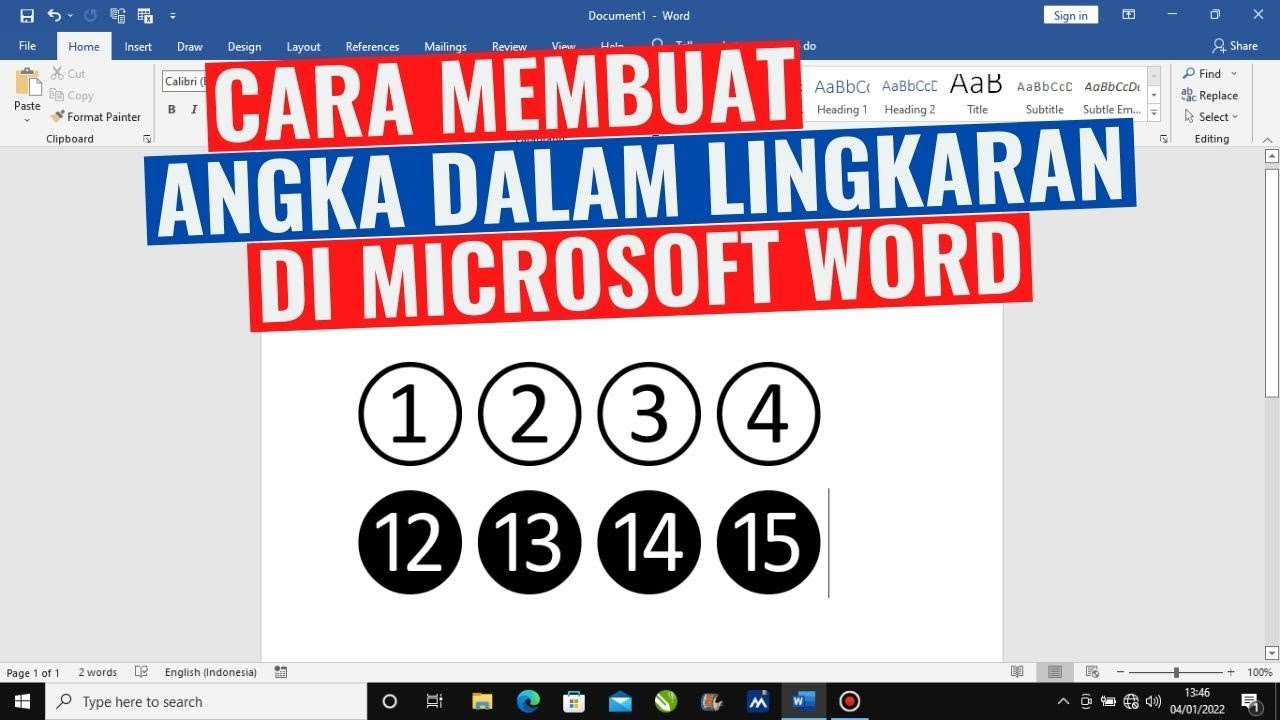Pernah tak korang nak taip dokumen penting dalam Word, tapi tersekat sebab tak tahu cara nak buat angka dengan betul? Rasa macam noob je bila nombor lari-lari, format tunggang-langgang. Jangan risau, geng! Artikel ni khas untuk korang yang nak jadi master nombor dalam Word!
Daripada nombor biasa sampailah ke format gempak macam Roman numerals, bullet points, dan numbered lists, kami bongkarkan semua rahsia untuk korang. Tak kiralah korang student, cikgu, atau bos besar, panduan lengkap ni akan pastikan dokumen korang nampak profesional dan tip-top!
Kenapa susah-susah belajar pasal nombor dalam Word ni? Senang cerita, ia bukan sekadar letak nombor je. Ia tentang penyampaian maklumat yang jelas, teratur, dan mudah difahami. Bayangkan korang tengah buat presentation power point, mestilah slide korang kena nampak power jugak kan?
Sejarah nombor dalam Word ni panjang ceritanya, bermula dari zaman dinosaur lagi… eh, tipu je! Tapi memang dah lama lah function ni wujud. Dulu, orang susah payah nak format nombor, kena taip manual satu-satu. Nasib baik sekarang dah ada Word, semua di hujung jari!
So, apa tunggu lagi? Jom kita selami dunia nombor dalam Word dan belajar macam mana nak gunakannya dengan bijak!
Kelebihan dan Kekurangan Menggunakan Nombor dalam Word
Walaupun terdapat pelbagai cara untuk memasukkan nombor dalam dokumen Microsoft Word, setiap kaedah mempunyai kebaikan dan keburukannya sendiri.
| Kelebihan | Kekurangan |
|---|---|
| Mudah digunakan dan difahami. | Boleh menjadi repetitif jika digunakan secara berlebihan. |
| Membantu menyusun maklumat dengan lebih teratur. | Mungkin tidak sesuai untuk semua jenis dokumen. |
Lima Amalan Terbaik untuk Menggunakan Nombor dalam Word
Berikut adalah lima amalan terbaik untuk menggunakan nombor dalam Microsoft Word:
- Konsisten: Gunakan format nombor yang sama untuk jenis maklumat yang sama di seluruh dokumen.
- Jelas dan Ringkas: Gunakan nombor dengan cara yang mudah difahami dan elakkan penggunaan nombor yang berlebihan.
- Format yang Betul: Pastikan format nombor sesuai dengan jenis dokumen dan maklumat yang disampaikan.
- Semak Semula: Sentiasa semak semula nombor dalam dokumen untuk memastikan ketepatan dan konsistensi.
- Gunakan Ciri-ciri Word: Manfaatkan ciri-ciri penomboran automatik dalam Word untuk menjimatkan masa dan memastikan konsistensi.
Lima Contoh Nyata Penggunaan Nombor dalam Dokumen Word
Berikut adalah lima contoh bagaimana nombor digunakan dalam dokumen Word:
- Laporan Kewangan: Menunjukkan angka jualan, untung, dan data kewangan lain.
- Kertas Cadangan: Menyenaraikan objektif projek, belanjawan, dan garis masa.
- Resume: Menunjukkan pengalaman kerja dan pencapaian dalam format kronologi.
- Resepi: Menyenaraikan bahan-bahan dan langkah-langkah penyediaan dengan jelas.
- Soal Selidik: Menggunakan skala bernombor untuk mendapatkan maklum balas kuantitatif.
Lima Cabaran dan Penyelesaian Berkaitan Nombor dalam Word
Berikut adalah lima cabaran biasa yang dihadapi pengguna dan penyelesaiannya:
| Cabaran | Penyelesaian |
|---|---|
| Nombor tidak mengikut turutan. | Gunakan ciri penomboran automatik atau semak tetapan senarai bernombor. |
| Format nombor berubah secara tiba-tiba. | Pilih keseluruhan teks dan gunakan gaya format yang konsisten. |
| Sukar menyelaraskan nombor dalam jadual. | Gunakan ciri penjajaran dalam jadual atau tetapkan lebar lajur secara manual. |
| Nombor dipaparkan sebagai simbol atau aksara pelik. | Pastikan tetapan bahasa dan fon adalah betul. |
| Tidak dapat memasukkan nombor Roman. | Gunakan ciri "Insert Symbol" atau taip nombor Roman secara manual dan ubah fon kepada "Times New Roman". |
Soalan Lazim tentang Nombor dalam Word
Berikut adalah jawapan kepada beberapa soalan lazim:
- Bagaimana cara membuat senarai bernombor? Pilih teks yang ingin dijadikan senarai, kemudian klik ikon "Numbering" pada toolbar.
- Bolehkah saya menukar format nombor dalam senarai bernombor? Ya, klik kanan pada senarai bernombor, pilih "Numbering", dan pilih format yang dikehendaki.
- Bagaimana cara membuat senarai berbulet? Pilih teks yang ingin dijadikan senarai, kemudian klik ikon "Bullets" pada toolbar.
- Bagaimana cara membuat nombor Roman dalam Word? Taip nombor Roman secara manual dan ubah fon kepada "Times New Roman" atau gunakan ciri "Insert Symbol".
- Bagaimana cara memasukkan nombor halaman? Pergi ke tab "Insert", klik "Page Number", dan pilih lokasi dan format yang dikehendaki.
- Bagaimana cara membuat jadual dengan nombor baris? Klik kanan pada jadual, pilih "Insert", kemudian pilih "Rows Above" atau "Rows Below".
- Bagaimana cara mengira jumlah nombor dalam jadual Word? Pilih sel kosong di mana anda ingin memaparkan jumlah, kemudian klik ikon "AutoSum" pada toolbar.
- Bagaimana cara menukar nombor kepada perkataan dalam Word? Pilih nombor yang ingin ditukar, pergi ke tab "Home", klik ikon "Aa" pada bahagian "Font", dan pilih "All Caps".
Tips dan Trik Menggunakan Nombor dalam Word
- Gunakan pintasan papan kekunci "Ctrl + Shift + L" untuk membuat senarai bernombor dengan cepat.
- Gunakan pintasan papan kekunci "Ctrl + Shift + *" untuk membuat senarai berbulet dengan cepat.
- Manfaatkan ciri "Format Painter" untuk menyalin format nombor dari satu bahagian teks ke bahagian lain dengan cepat.
Dalam dunia digital yang serba pantas ini, kemahiran menggunakan Microsoft Word dengan efektif adalah sangat penting. Dengan menguasai seni pengurusan nombor dalam Word, korang bukan sahaja dapat menjimatkan masa dan tenaga, malah dapat menghasilkan dokumen yang lebih profesional, teratur, dan mudah difahami. Ingatlah, setiap nombor mempunyai ceritanya sendiri, dan dengan menggunakannya dengan bijak, korang dapat menyampaikan mesej dengan lebih berkesan.
Beberapa Model Font Yang Keren Dapat Digunakan Untuk Desain Serta - Trees By Bike
Cara Menulis Not Angka di Microsoft Word Menggunakan Font Parnumation - Trees By Bike
Cara Membuat Angka Romawi pada Halaman Microsoft Word - Trees By Bike
Cara Membuat Per Atau Pecahan Di Word - Trees By Bike
Cara Membuat Nomor Halaman Romawi dan Angka di Word - Trees By Bike
Cara Membuat Angka Ke Tengah Di Excel - Trees By Bike
Cara Membuat Angka Romawi di Microsoft Word Lengkap - Trees By Bike
Contoh Handout Pdf Belajar Berhitung Riset - Trees By Bike
cara buat angka di word - Trees By Bike
Cara Buat Bagan Di Word Untuk Organisasi Dengan Cepat - Trees By Bike
Cara Membuat Halaman Angka Arab Di Word 2010 - Trees By Bike
5 Cara Membuat Pecahan Atau Per Di Word Paling Mudah - Trees By Bike
cara memperbaiki halaman di word - Trees By Bike
Cara Buat Angka Untuk Daftar Isi Di Word - Trees By Bike
Cara Menulis Not Angka di Microsoft Word Menggunakan Font Parnumation - Trees By Bike