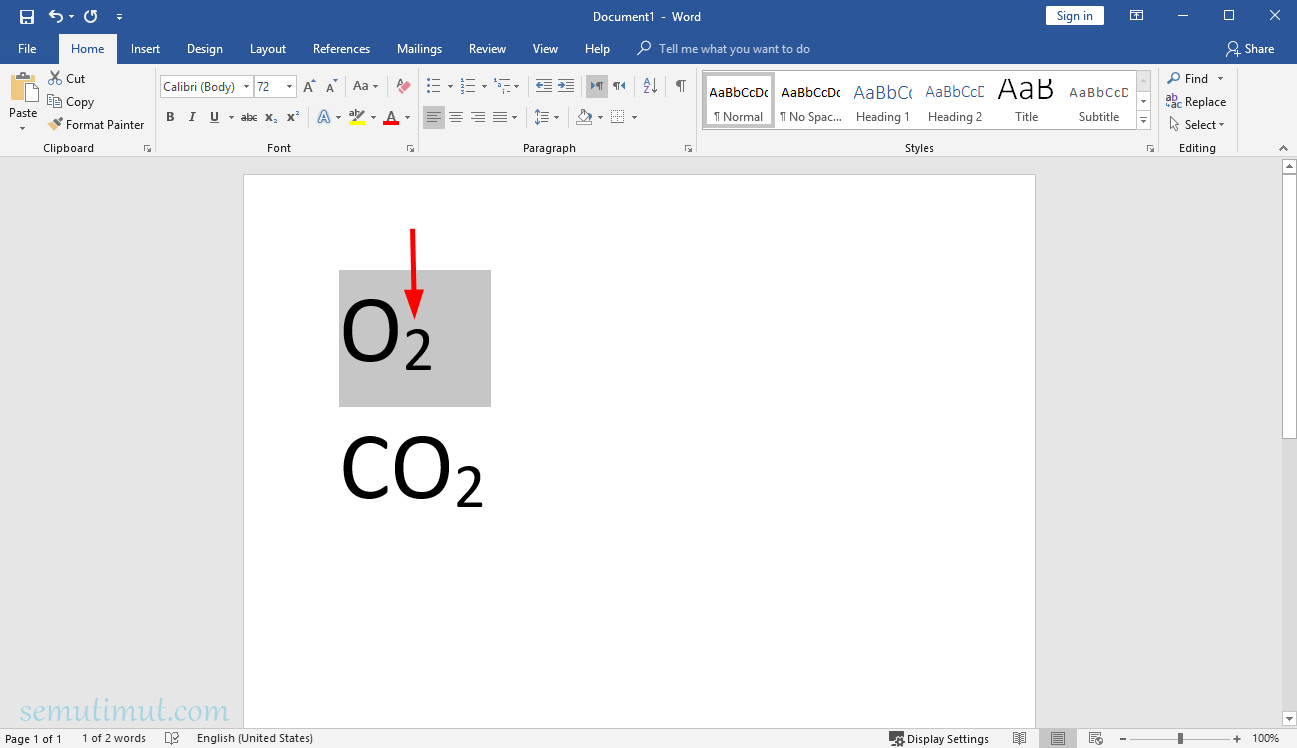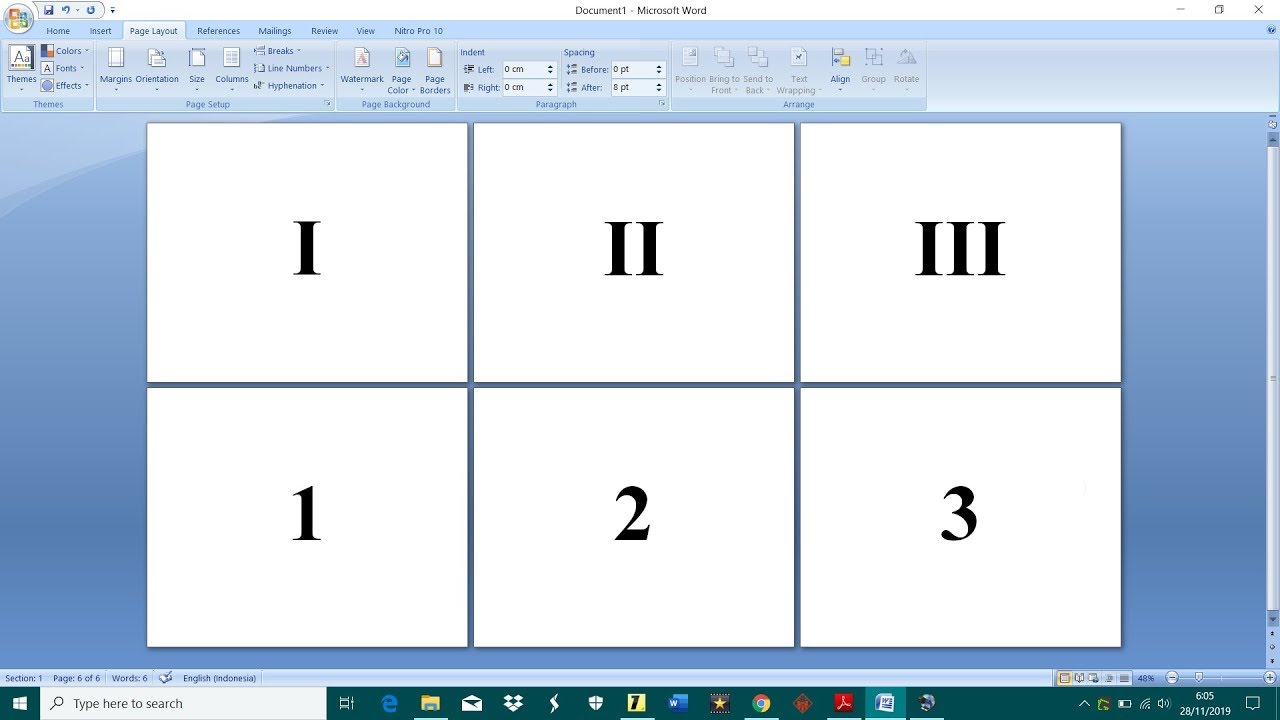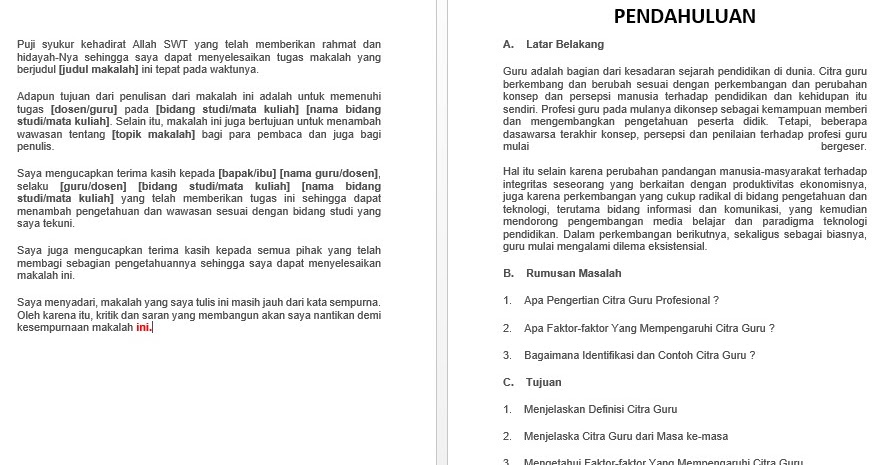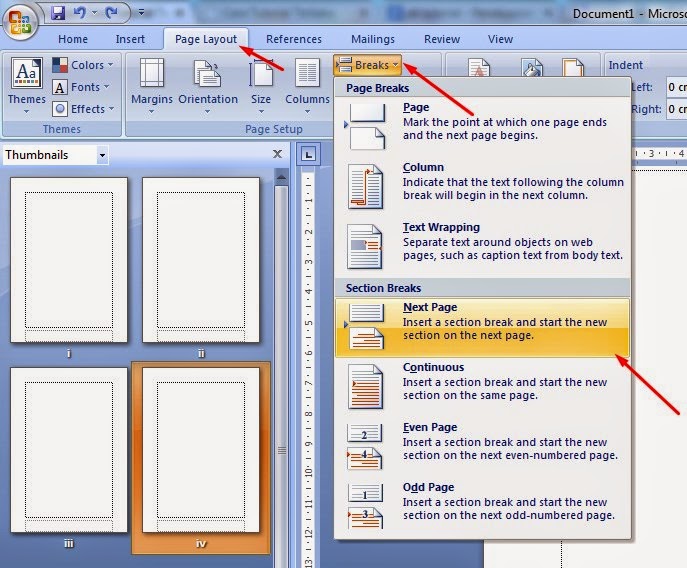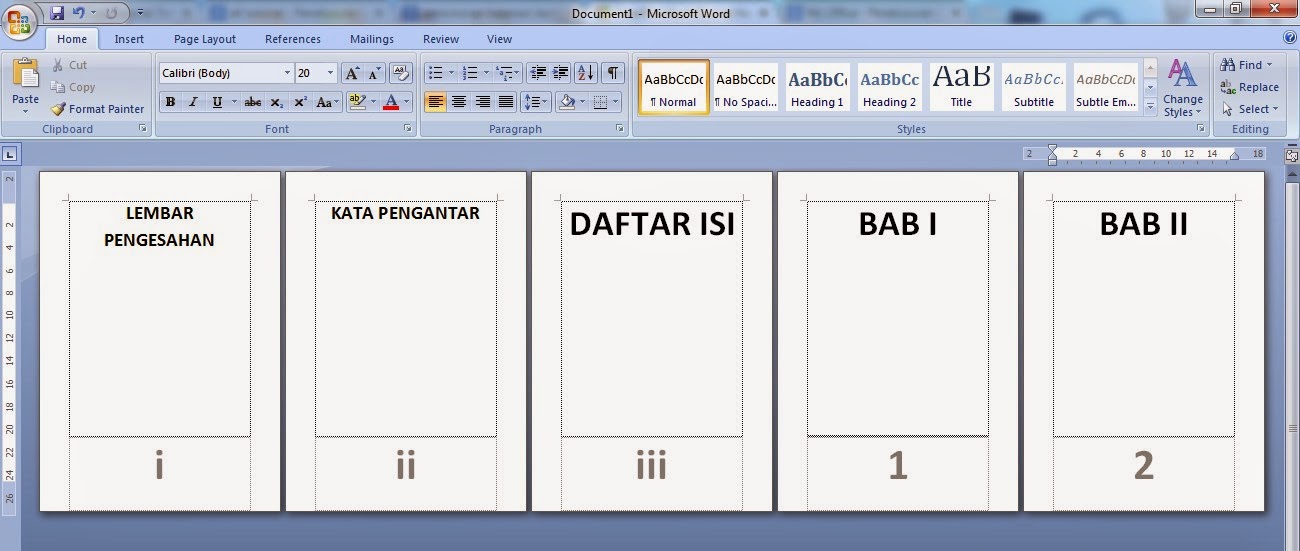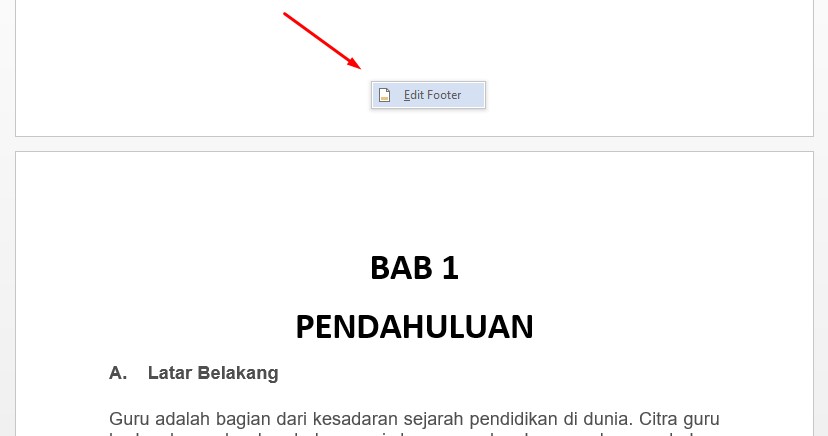Pernah tak korang tengah menaip dalam Word, tiba-tiba rasa macam dokumen tu hambar je? Macam takde aura klasik? Haa, mungkin dah tiba masanya untuk korang pelajari seni halus mencipta angka Rom dalam Word!
Angka Rom, warisan tamadun purba yang masih relevan hingga ke hari ini, bukan sekadar simbol semata-mata. Ia adalah lambang keanggunan, kelas dan prestij. Bayangkan dokumen korang, dihiasi dengan angka Rom yang tersusun rapi, pasti nampak lebih eksklusif dan memikat hati.
Tak perlu risau, nak masukkan angka Rom dalam Word ni bukan susah mana pun. Ada beberapa cara mudah yang boleh korang praktikkan, tak kira lah korang ni otai Word atau baru nak berjinak-jinak.
Dalam panduan ni, kita akan bongkar segala rahsia angka Rom dalam Word. Daripada cara asas untuk menaip terus guna papan kekunci, hinggalah teknik canggih guna kod khas, semuanya akan dikupas dengan teliti. Tak lupa juga tips dan trik berguna untuk korang jadikan angka Rom sebagai senjata rahsia dalam mencipta dokumen yang luar biasa.
Jadi, apa tunggu lagi? Jom kita sama-sama terokai dunia angka Rom dalam Word dan jadikan dokumen korang setanding karya agung!
Kelebihan dan Kekurangan Angka Rom
Sebelum kita teruskan, mari kita lihat serba sedikit tentang kebaikan dan keburukan menggunakan angka Rom dalam dokumen:
| Kelebihan | Kekurangan |
|---|---|
| Menambah elemen estetik dan klasik pada dokumen | Boleh menyukarkan pembacaan jika digunakan secara berlebihan |
| Sesuai digunakan untuk senarai berhierarki seperti bab dalam buku | Tidak sesuai untuk mewakili nombor besar kerana formatnya yang panjang |
| Menunjukkan kelainan dan kreativiti dalam penulisan | Memerlukan sedikit pengetahuan tentang sistem angka Rom |
Cara Mudah Masukkan Angka Rom dalam Word
Terdapat dua cara utama untuk memasukkan angka Rom dalam dokumen Word korang:
1. Taip Terus Guna Papan Kekunci
Cara paling mudah dan pantas adalah dengan menaip terus huruf-huruf yang mewakili angka Rom. Contohnya, taip "I" untuk 1, "V" untuk 5, "X" untuk 10 dan seterusnya. Word akan secara automatik menukarkan huruf-huruf tersebut kepada format angka Rom yang betul.
2. Guna Kod Khas
Untuk angka Rom yang lebih kompleks, korang boleh gunakan kod khas yang disediakan oleh Word. Contohnya, taip "21" dan tekan "Alt+X" serentak untuk menukarkannya kepada "XXI".
Tips dan Trik Angka Rom
Berikut adalah beberapa tips tambahan untuk membantu korang menguasai seni angka Rom dalam Word:
* Gunakan angka Rom secara sederhana dan konsisten dalam dokumen.
* Pastikan penggunaan angka Rom bersesuaian dengan konteks dan format penulisan.
* Rujuk jadual angka Rom jika perlu untuk mengelakkan kesilapan.
Kesimpulan
Menguasai seni angka Rom dalam Word mungkin nampak remeh, tapi kesannya pada dokumen korang memang tak boleh disangkal. Ia bukan sahaja menjadikan dokumen lebih menarik dan profesional, malah mencerminkan kreativiti dan ketelitian korang sebagai seorang penulis. Jadi, jangan takut untuk bereksperimen dan gunakan angka Rom dengan bijak untuk mencipta karya yang benar-benar mengagumkan!
Cara Membuat Pangkat Atas & Bawah di Word (m2 - Trees By Bike
Cara Membuat Halaman Angka Arab Di Word 2010 - Trees By Bike
Cara Membuat Angka Romawi di Microsoft Word Lengkap - Trees By Bike
Cara Membuat Nomor Halaman Romawi dan Angka di Word - Trees By Bike
Cara Menghilangkan Garis Pada Tabel Di Word - Trees By Bike
Cara Membuat Angka Romawi pada Halaman Microsoft Word - Trees By Bike
cara buat angka romawi di word - Trees By Bike
cara buat angka romawi di word - Trees By Bike
Membuat Nomor Halaman Romawi dan Angka MS Word - Trees By Bike
Cara Membuat Angka Romawi pada Halaman Microsoft Word - Trees By Bike
Cara Membuat Angka Romawi pada Halaman Microsoft Word - Trees By Bike
Membuat Nomor Halaman Romawi dan Angka MS Word - Trees By Bike
cara buat angka romawi di word - Trees By Bike
5 Cara Membuat Nomor Halaman di Word Otomatis, Gampang Banget! - Trees By Bike