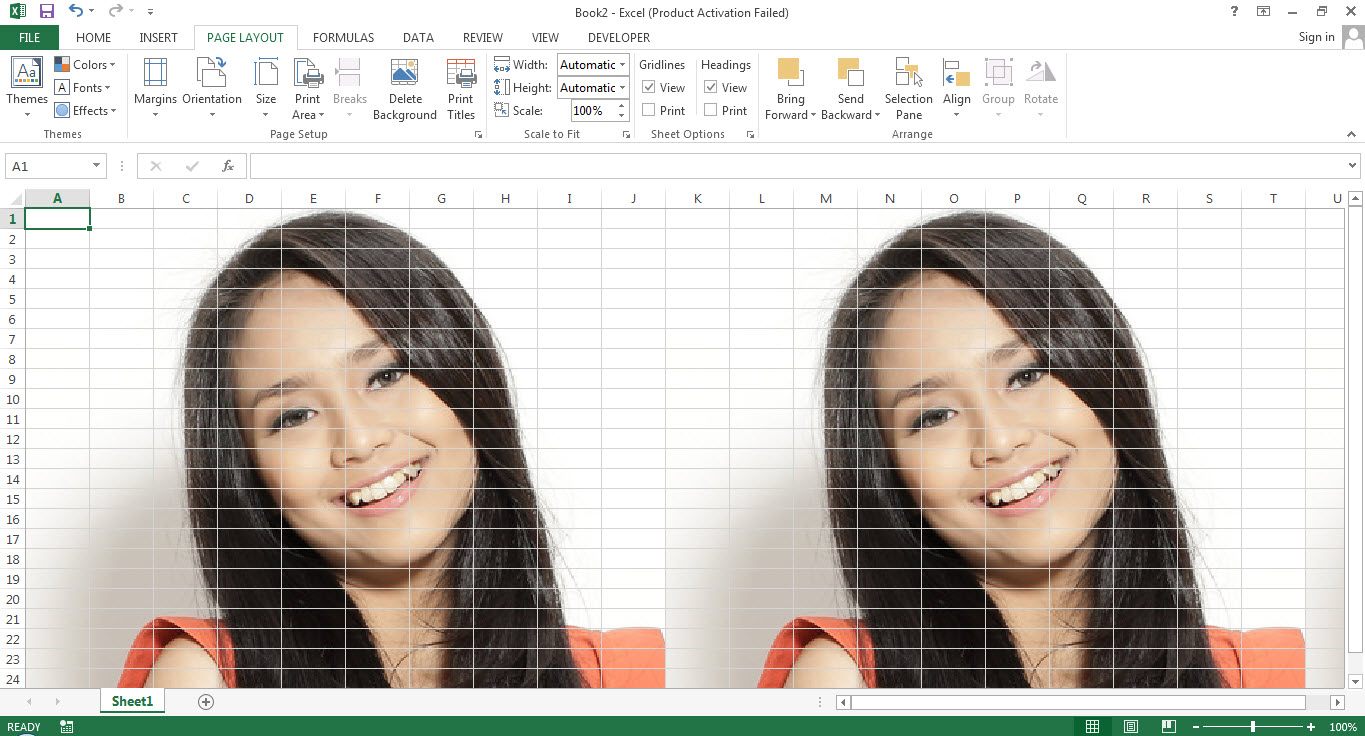Pernah terfikir untuk menaik taraf dokumen Word anda dari biasa kepada luar biasa? Rahsianya terletak pada sentuhan kecil yang memberi impak besar: background! Ya, background yang menarik bukan sahaja boleh menghidupkan dokumen anda, malah turut menyampaikan mesej dengan lebih berkesan.
Sama ada untuk laporan profesional, kertas kerja akademik, ataupun sekadar surat rasmi, background yang sesuai mampu mencuri tumpuan dan meninggalkan kesan mendalam kepada pembaca. Bayangkan dokumen anda bukan lagi sekadar himpunan teks hitam putih, tetapi sebuah kanvas yang dihiasi dengan warna, corak, atau imej yang mencerminkan kreativiti anda.
Tapi bagaimana caranya untuk mencipta background yang memukau di Word? Jangan risau, artikel ini akan membimbing anda langkah demi langkah untuk menguasai seni mereka bentuk background dokumen yang menakjubkan. Daripada teknik asas hingga tips profesional, anda akan dibekalkan dengan segala ilmu yang diperlukan untuk mencipta dokumen Word yang bukan sahaja informatif, malah visual menarik.
Mencipta background menarik di Word mungkin kelihatan remeh, tetapi sebenarnya ia membuka peluang tanpa batasan untuk menonjolkan kreativiti dan menyampaikan mesej dengan lebih efektif. Sama ada anda ingin menyerlahkan jenama syarikat, memikat hati klien, ataupun sekadar menambahkan elemen estetika, background yang direka dengan baik mampu memberi impak yang luar biasa.
Jadi, bersiap sedia untuk meneroka dunia background Word yang penuh dengan warna dan kemungkinan! Dengan sedikit ilmu dan kreativiti, anda pasti mampu mencipta dokumen yang bukan sahaja mudah dibaca, malah sukar untuk dilupakan.
Kelebihan dan Kekurangan Mencipta Background di Word
Mencipta background di Word mempunyai kelebihan dan kekurangan tersendiri. Memahami kedua-duanya dapat membantu anda membuat keputusan yang lebih tepat untuk dokumen anda.
| Kelebihan | Kekurangan |
|---|---|
| Meningkatkan daya tarikan visual dokumen | Boleh menyebabkan saiz fail dokumen menjadi besar |
| Memudahkan penyampaian mesej dan tema | Mungkin tidak sesuai untuk semua jenis dokumen formal |
| Menyerlahkan elemen penting dalam dokumen | Memerlukan pengetahuan asas tentang reka bentuk untuk hasil yang optimum |
5 Amalan Terbaik untuk Mencipta Background di Word
- Pilih background yang sesuai dengan tema dan tujuan dokumen. Contohnya, background bercorak ceria mungkin sesuai untuk surat jemputan, manakala background polos lebih sesuai untuk dokumen rasmi.
- Pastikan background tidak mengganggu keterbacaan teks. Gunakan warna yang kontras dengan teks dan elakkan corak yang terlalu sarat.
- Gunakan imej berkualiti tinggi untuk background. Imej yang kabur atau pecah akan menjejaskan kualiti keseluruhan dokumen.
- Sesuaikan ketelusan background agar tidak menutupi teks. Anda boleh melaraskan tahap ketelusan melalui pilihan "Transparency" di Word.
- Simpan dokumen dalam format PDF untuk memastikan background dipaparkan dengan betul di semua peranti.
Soalan Lazim (FAQ) tentang Mencipta Background di Word
1. Bolehkah saya menggunakan imej sendiri sebagai background di Word?
Ya, anda boleh menggunakan imej sendiri sebagai background. Anda boleh memuat naik imej dari komputer atau menggunakan pautan URL imej.
2. Bagaimana cara melaraskan ketelusan background di Word?
Klik kanan pada imej background, pilih "Format Picture", kemudian laraskan tahap ketelusan di bahagian "Transparency".
3. Apakah format fail terbaik untuk menyimpan dokumen Word dengan background?
Format PDF adalah pilihan terbaik kerana ia memastikan background dipaparkan dengan betul di semua peranti.
Kesimpulan
Mencipta background di Word merupakan satu cara mudah namun efektif untuk meningkatkan kualiti visual dan penyampaian mesej dalam dokumen anda. Dengan menguasai teknik asas dan amalan terbaik yang telah dikongsikan, anda boleh mencipta dokumen yang bukan sahaja informatif tetapi juga menarik dan profesional. Ingatlah untuk sentiasa menyesuaikan reka bentuk background dengan tema dan tujuan dokumen anda. Selamat mencuba!
4 Cara Membuat Background di Word Paling Keren dan Mudah - Trees By Bike
4 Cara Mudah dan Praktis Membuat Full Background di Word 2022 - Trees By Bike
Cara Membuat Background Video Di Ppt Cara Mengganti Background Ppt - Trees By Bike
Cara Menambah Background Di Php Cara Mengganti Background Zoom Di Hp - Trees By Bike
Cara Membuat Background Di Word Menggunakan Gambar And Warna Semutimut - Trees By Bike
Cara Membuat Gambar Jadi Background Di Ppt 10 Cara Membuat Background - Trees By Bike
Cara Membuat Background di Word Agar Tampilan Menarik - Trees By Bike
membuat background di word - Trees By Bike
Cara Membuat Bingkai Di Word - Trees By Bike
Cara Menambahkan Background Image Di Css Cara Membuat Background Di - Trees By Bike
Cara Membuat Background Foto dan Watermark di Word - Trees By Bike
Cara Membuat Background di Word Menggunakan Gambar & Warna - Trees By Bike
4 Cara Membuat Background di Word Paling Keren dan Mudah - Trees By Bike