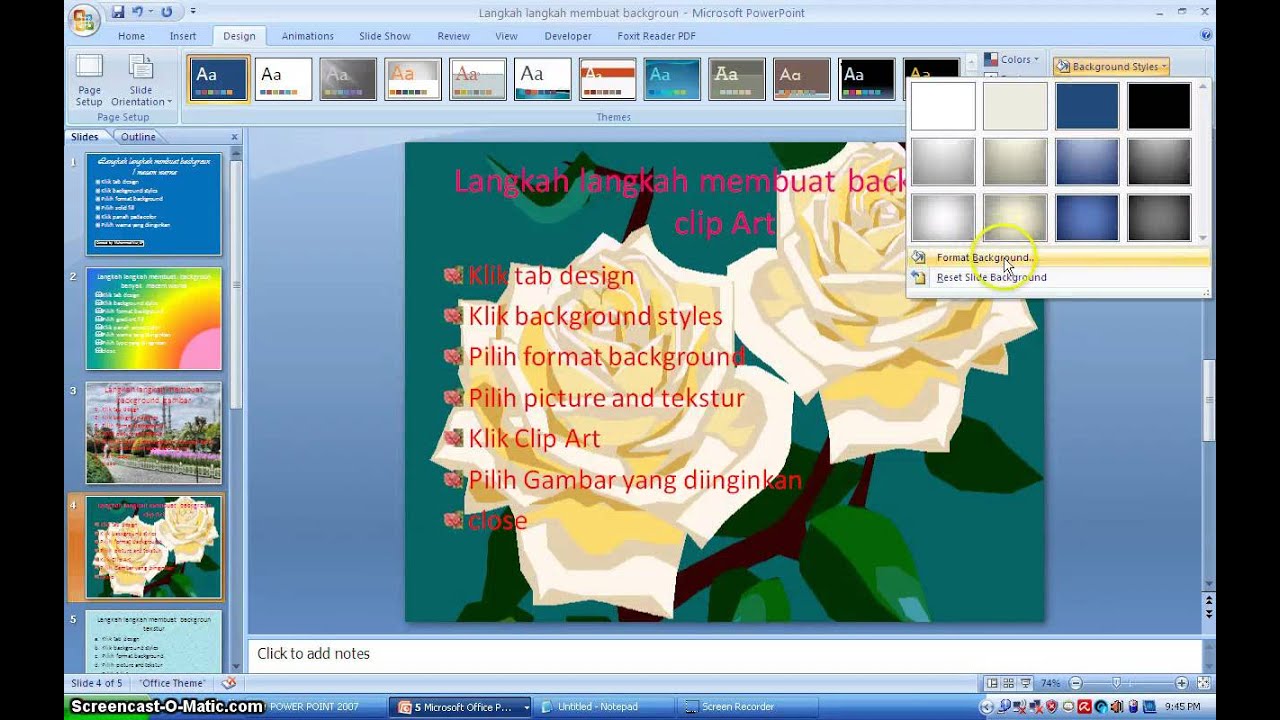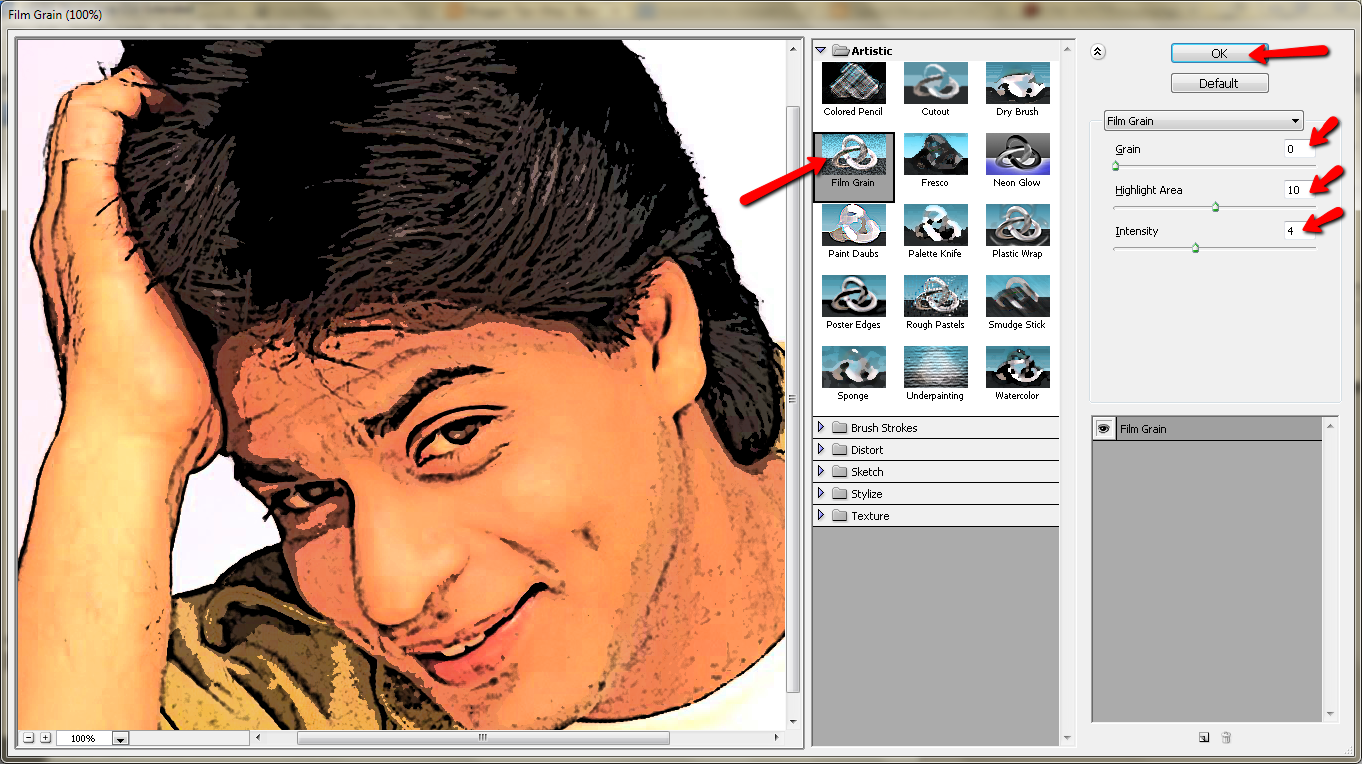Pernahkah anda terpesona melihat rekaan grafik yang menarik dengan latar belakang gambar yang memukau? Ingin mencipta sendiri tetapi rasa tercabar? Jangan risau! Artikel ini akan membimbing anda langkah demi langkah tentang cara meletakkan gambar sebagai latar belakang di Canva, platform rekaan grafik yang mudah dan mesra pengguna.
Meletakkan gambar sebagai latar belakang bukan sekadar menghias, malah ia mampu menyampaikan mesej dan emosi dengan lebih berkesan. Bayangkan rekaan poster jualan tudung dengan latar belakang suasana lebaran yang meriah – pasti lebih menarik perhatian, bukan?
Sebelum Canva, mengedit gambar memerlukan kemahiran dan perisian yang kompleks. Kini, sesiapa sahaja boleh menjadi kreatif dengan Canva. Platform ini menawarkan pelbagai pilihan gambar percuma dan berbayar, atau anda boleh memuat naik gambar sendiri. Fleksibiliti ini menjadikan Canva pilihan utama bagi usahawan online, pelajar, dan sesiapa sahaja yang ingin mencipta rekaan visual yang memukau.
Terdapat pelbagai kaedah untuk meletakkan gambar sebagai latar belakang di Canva, bergantung kepada keperluan rekaan anda. Anda boleh memilih untuk menggunakan gambar secara menyeluruh, mengaburkannya untuk kesan yang lebih lembut, atau menggabungkannya dengan elemen lain seperti teks dan ikon. Kreativiti anda adalah batasannya!
Menguasai teknik ini membuka peluang untuk mencipta pelbagai jenis rekaan seperti poster, banner media sosial, kad ucapan, dan banyak lagi. Dengan sedikit latihan dan panduan yang betul, anda juga boleh mencipta rekaan profesional yang memikat hati sesiapa sahaja.
Kelebihan dan Kekurangan Meletakkan Gambar Sebagai Latar Belakang di Canva
| Kelebihan | Kekurangan |
|---|---|
| Meningkatkan daya tarikan visual | Boleh mengalih perhatian dari elemen lain jika tidak digunakan dengan betul |
| Memudahkan penyampaian mesej dan emosi | Memerlukan pemilihan gambar yang teliti agar sesuai dengan tema rekaan |
| Menjadikan rekaan lebih profesional | Penggunaan gambar berkualiti rendah boleh menjejaskan kualiti rekaan |
5 Amalan Terbaik Meletakkan Gambar Sebagai Latar Belakang di Canva
1. Pilih Gambar Berkualiti Tinggi: Pastikan gambar yang dipilih jelas, terang dan mempunyai resolusi yang tinggi untuk hasil yang optimum.
2. Laraskan Kecerahan dan Kontras: Sesuaikan kecerahan dan kontras gambar agar elemen lain seperti teks mudah dibaca.
3. Gunakan Kesan Kabur: Kaburkan gambar sedikit untuk mencipta kesan lembut dan menyerlahkan elemen lain di hadapan.
4. Padankan Warna: Pilih gambar dengan skema warna yang serasi dengan elemen rekaan lain untuk mewujudkan kesinambungan.
5. Jangan Takut Bereksperimen: Cuba pelbagai jenis gambar, kesan dan susun atur untuk mencari gaya yang sesuai dengan citarasa anda.
Soalan Lazim
1. Bolehkah saya menggunakan gambar sendiri sebagai latar belakang di Canva?
Ya, anda boleh memuat naik gambar sendiri dari komputer atau peranti mudah alih ke Canva.
2. Adakah Canva menyediakan gambar percuma untuk digunakan sebagai latar belakang?
Ya, Canva menawarkan koleksi gambar percuma yang boleh digunakan untuk tujuan peribadi dan komersial.
3. Bagaimanakah cara untuk mengaburkan gambar latar belakang di Canva?
Pilih gambar, klik butang "Adjust" dan gunakan slider "Blur" untuk melaraskan tahap kekaburan.
4. Apakah format gambar yang disokong oleh Canva?
Canva menyokong pelbagai format gambar termasuk JPG, PNG, dan SVG.
5. Bolehkah saya mengubah saiz gambar latar belakang di Canva?
Ya, anda boleh mengubah saiz gambar dengan mudah dengan menyeret sudut atau tepi gambar.
6. Bagaimanakah cara menyimpan rekaan saya dengan gambar latar belakang di Canva?
Klik butang "Download" dan pilih format fail yang dikehendaki seperti JPG atau PNG.
7. Adakah Canva menyediakan tutorial video untuk membantu saya?
Ya, Canva mempunyai saluran YouTube rasmi yang menawarkan pelbagai tutorial video, termasuk cara meletakkan gambar sebagai latar belakang.
8. Bolehkah saya berkongsi rekaan saya dengan orang lain di Canva?
Ya, anda boleh berkongsi rekaan anda secara langsung ke media sosial atau menjemput orang lain untuk mengedit rekaan secara kolaboratif.
Tips dan Trik
* Gunakan gambar beresolusi tinggi untuk hasil cetakan yang berkualiti tinggi.
* Pilih gambar dengan ruang negatif yang mencukupi untuk meletakkan teks dengan mudah.
* Gunakan palet warna yang terhad untuk rekaan yang lebih kemas dan profesional.
* Jangan takut untuk mencuba kombinasi fon yang berbeza untuk mencipta kontras dan hierarki visual.
* Simpan rekaan anda dalam pelbagai format fail untuk fleksibiliti penggunaan.
Meletakkan gambar sebagai latar belakang di Canva adalah cara yang mudah dan berkesan untuk meningkatkan kualiti visual rekaan anda. Dengan menguasai teknik ini, anda boleh mencipta pelbagai jenis rekaan yang menarik perhatian dan meninggalkan kesan yang mendalam. Jangan ragu untuk bereksperimen dan terokai pelbagai ciri yang ditawarkan oleh Canva untuk mencipta rekaan yang unik dan mencerminkan gaya peribadi anda.
2 Cara Memotong (Crop) Foto Menjadi Bulat di CorelDraw - Trees By Bike
Cara Membuat Foto Menjadi Background Ppt Tanpa Mengubah - Trees By Bike
Cara Membuat Sketsa Gambar Di Hp - Trees By Bike
Cara Membuat Background Foto dan Watermark di Word - Trees By Bike
Cara Merubah Foto Menjadi Kartun Dengan Photoshop - Trees By Bike
Cara Membuat Background Foto Transparan Cara Membuat Background Foto - Trees By Bike
Foto : Cara Membuat dan Menyimpan atau - Trees By Bike
Ikuti Cara Ini, Biar Foto Anda Terlihat Profesional Headshot dengan AI - Trees By Bike
Cara Membuat Foto Background Transparan - Trees By Bike
Cara Mengganti Background Foto - Trees By Bike
Cara Membuat Gambar Jadi Background Di Ppt 10 Cara Membuat Background - Trees By Bike
Terungkap Cara Membuat Logo Menjadi Bulat Terpecaya - Trees By Bike