Pernah tak korang tengok spreadsheet Excel orang lain, penuh dengan kotak-kotak kecil yang boleh dicentang? Rasa macam canggih je kan? Jangan risau, korang pun boleh buat! Kotak-kotak kecil tu dipanggil "check box", dan ia bukan sekadar hiasan semata-mata. Dalam artikel ni, kita akan bongkar rahsia check box Excel ni dan bagaimana ia boleh memudahkan kerja korang.
Bayangkan korang tengah uruskan senarai tugasan projek besar. Ada berpuluh-puluh task, dan setiap task ada status siap atau belum. Daripada tulis "Selesai" atau "Belum" untuk setiap task, apa kata guna check box? Lebih kemas, lebih mudah nak faham, dan lebih profesional! Itulah antara keajaiban check box Excel.
Tapi check box ni bukan sekadar untuk senarai tugasan je. Korang boleh gunakan untuk pelbagai tujuan, seperti buat borang online, survey, rekod data, dan macam-macam lagi. Pendek kata, check box ni versatile habis!
Jadi, macam mana nak masukkan check box dalam Excel ni? Senang je! Korang cuma perlu aktifkan tab "Developer" dalam Excel. Lepas tu, klik "Insert" dan pilih "Check Box" dalam bahagian "Controls". Letakkan check box tu di mana-mana sel yang korang nak, dan siap!
Dah masukkan check box, mestilah nak belajar cara guna kan? Jangan risau, guna check box ni mudah je. Korang cuma perlu klik pada kotak tu untuk menandakan pilihan. Klik sekali lagi untuk nyahtanda. Senang kan?
Check box ni dah lama wujud dalam Excel, sejak dari versi awal lagi. Tapi sejak kebelakangan ni, ia semakin popular sebab orang ramai dah sedar betapa mudah dan efisiennya guna check box ni dalam spreadsheet.
Salah satu masalah utama yang berkaitan dengan check box ni ialah kadangkala orang tak tahu kewujudannya! Ramai yang tak perasan tab "Developer" tu, jadi mereka terlepas peluang untuk menggunakan ciri best ni.
Kelebihan dan Kekurangan Check Box
| Kelebihan | Kekurangan |
|---|---|
| Mudah digunakan | Terhad kepada dua pilihan sahaja (ya/tidak) |
| Menjadikan spreadsheet lebih kemas dan teratur | Boleh menyebabkan fail Excel menjadi sedikit besar jika terlalu banyak digunakan |
| Boleh dihubungkan dengan formula dan fungsi lain dalam Excel |
5 Amalan Terbaik Menggunakan Check Box Excel
Untuk memastikan penggunaan check box Excel yang optimum, ikutilah amalan terbaik ini:
- Gunakan label yang jelas: Pastikan setiap check box disertakan dengan label yang jelas dan mudah difahami supaya pengguna lain tahu tujuan check box tersebut.
- Letakkan check box di lokasi yang strategik: Letakkan check box di lokasi yang mudah dilihat dan diakses untuk mengelakkan kekeliruan.
- Gunakan saiz dan fon yang sesuai: Pastikan saiz dan fon label check box sesuai dengan reka letak keseluruhan spreadsheet anda.
- Kelompokkan check box yang berkaitan: Kelompokkan check box yang berkaitan dalam satu bahagian untuk memudahkan pengguna membuat pilihan.
- Uji check box anda: Sebelum berkongsi spreadsheet anda, pastikan anda menguji semua check box untuk memastikan ia berfungsi dengan baik.
5 Contoh Penggunaan Check Box dalam Excel
- Senarai semak tugasan: Gunakan check box untuk menandakan tugasan yang telah selesai.
- Borang soal selidik: Gunakan check box untuk mendapatkan jawapan ya/tidak daripada responden.
- Sistem pengesanan inventori: Gunakan check box untuk menandakan item yang telah diterima atau dikeluarkan.
- Papan pemuka projek: Gunakan check box untuk menunjukkan status kemajuan setiap fasa projek.
- Senarai kehadiran: Gunakan check box untuk menandakan kehadiran peserta dalam sesuatu acara.
5 Cabaran dan Penyelesaian Biasa Check Box Excel
Berikut adalah 5 cabaran biasa yang dihadapi pengguna dan penyelesaian masing-masing:
- Cabaran: Check box tidak berfungsi selepas dikopi ke lembaran kerja lain.
Penyelesaian: Pastikan anda menyalin dan menampal check box dengan menggunakan pilihan "Paste Special" dan memilih "Linked Picture (Device Independent)". - Cabaran: Sukar untuk memilih berbilang check box serentak.
Penyelesaian: Gunakan kekunci Ctrl pada papan kekunci untuk memilih berbilang check box satu persatu atau gunakan kekunci Shift untuk memilih julat check box. - Cabaran: Check box tidak sejajar dengan sel.
Penyelesaian: Pastikan pilihan "Format Alignment" ditetapkan kepada "Move and size with cells". - Cabaran: Tidak dapat menukar saiz check box.
Penyelesaian: Pastikan check box tidak dikunci sebelum menukar saiznya. - Cabaran: Tidak dapat mencetak check box.
Penyelesaian: Pastikan pilihan "Print Objects" diaktifkan dalam tetapan cetakan.
Soalan Lazim (FAQ) Check Box Excel
Berikut adalah beberapa soalan lazim tentang check box Excel:
- Bagaimana untuk menambah check box dalam Excel?
Aktifkan tab "Developer", klik "Insert", dan pilih "Check Box" dalam bahagian "Controls". - Bagaimana untuk memadam check box dalam Excel?
Pilih check box yang ingin dipadam dan tekan kekunci Delete pada papan kekunci. - Bagaimana untuk menukar saiz check box dalam Excel?
Klik pada check box, kemudian gunakan pemegang saiz untuk melaraskan saiznya. - Bagaimana untuk menukar warna check box dalam Excel?
Klik kanan pada check box, pilih "Format Control", dan pergi ke tab "Colors and Lines" untuk menukar warna. - Bagaimana untuk menambah teks pada check box dalam Excel?
Klik kanan pada check box, pilih "Edit Text", dan taipkan teks yang dikehendaki. - Bagaimana untuk memautkan check box ke sel dalam Excel?
Klik kanan pada check box, pilih "Format Control", pergi ke tab "Control", dan masukkan rujukan sel dalam kotak "Cell Link". - Bagaimana untuk menggunakan check box dalam formula Excel?
Anda boleh merujuk sel yang dipautkan dengan check box dalam formula Excel. Nilai sel akan menjadi TRUE jika check box ditanda dan FALSE jika tidak ditanda. - Bagaimana untuk mencetak check box dalam Excel?
Pastikan pilihan "Print Objects" diaktifkan dalam tetapan cetakan.
Tips dan Trik Check Box Excel
Berikut adalah beberapa tips dan trik tambahan untuk menggunakan check box Excel dengan lebih cekap:
- Gunakan fungsi COUNTIF untuk mengira bilangan check box yang ditanda dalam julat sel.
- Gunakan pemformatan bersyarat untuk menonjolkan baris atau lajur berdasarkan status check box.
- Buat senarai juntai bawah dinamik menggunakan check box dan fungsi OFFSET.
- Lindungi lembaran kerja anda dan hanya benarkan pengguna untuk berinteraksi dengan check box.
Kesimpulannya, check box adalah ciri yang sangat berguna dalam Excel yang boleh memudahkan pelbagai tugas. Dengan memahami cara menggunakan check box dengan berkesan, korang boleh meningkatkan produktiviti dan menjadikan spreadsheet korang lebih interaktif. Mula menggunakan check box hari ini dan rasai sendiri perbezaannya!
How To Create A Checkbox In Word 2007 - Trees By Bike
Insert Check List Box In Excel - Trees By Bike
How To Create A Checkbox In Excel - Trees By Bike
Cara Buat Click Check Box Di Excel - Trees By Bike
How To Put A Tick Symbol In Excel - Trees By Bike
Fungsi dan Cara Menggunakan Check Box Dalam Excel - Trees By Bike
How to Insert a Checkbox in Excel - Trees By Bike
Cara Membuat Checklist Di Excel - Trees By Bike
check box di excel - Trees By Bike
Cara Membuat Check Box Di Excel - Trees By Bike
Fungsi dan Cara Menggunakan Check Box Dalam Excel - Trees By Bike
Cara Menghitung Jumlah Centang Di Excel - Trees By Bike
Cara Membuat Check Box Di Excel 2016 - Trees By Bike
Cara Membuat Checklist Di Excel - Trees By Bike
Membuat CheckBox Kotak Ceklist di Excel - Trees By Bike




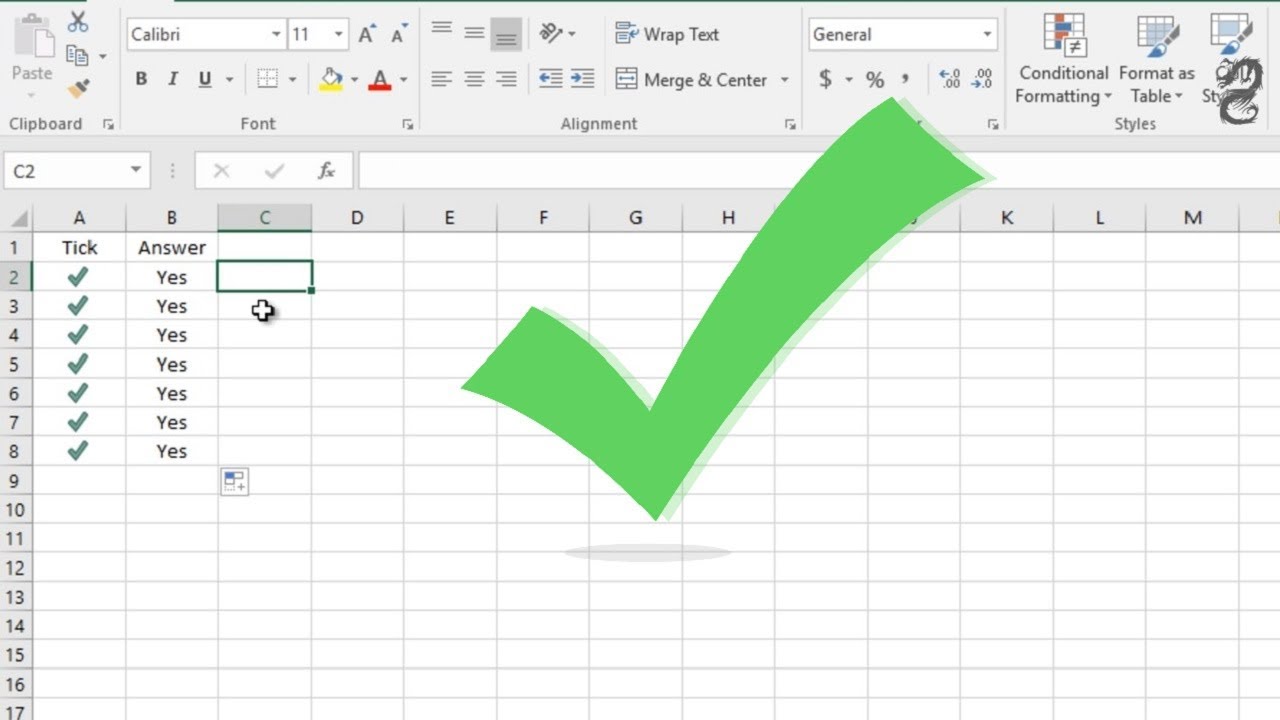


:max_bytes(150000):strip_icc()/ExcelCheckBox3-8bb0f46a30a04d1eaa6aebde7cfb37c2.jpg)




.png)