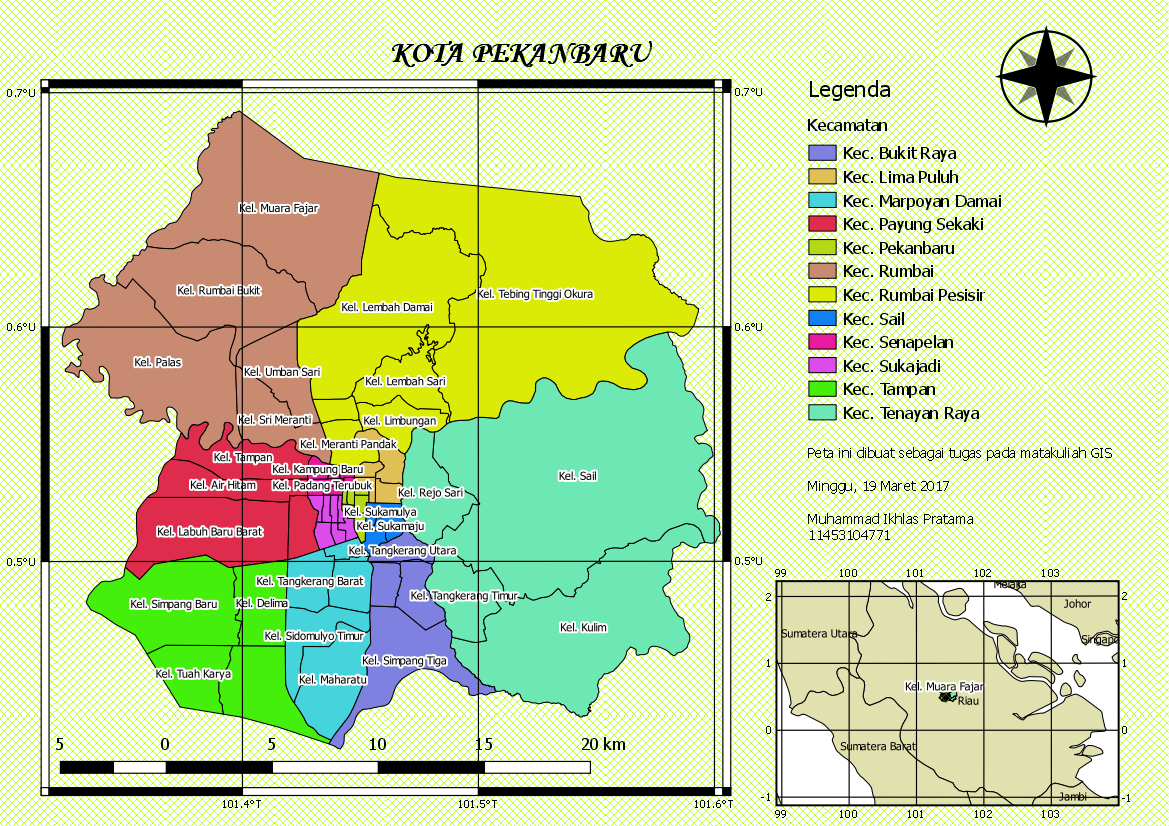Pernahkah anda terpaku di hadapan skrin komputer, buntu mencari cara terbaik untuk memaparkan data lokasi dalam persembahan PowerPoint anda? Atau mungkin anda ingin menjadikan persembahan anda lebih menarik dengan visualisasi data yang mudah difahami?
Jangan risau! Jawapannya terletak pada satu ciri hebat yang sering diabaikan dalam PowerPoint: peta! Ya, anda boleh mencipta peta yang menarik dan informatif terus dalam PowerPoint tanpa perlu bersusah payah menggunakan perisian reka bentuk yang kompleks.
Membuat peta di PowerPoint bukan sahaja mudah, malah ia juga menawarkan pelbagai kelebihan. Anda boleh menyesuaikan peta mengikut keperluan persembahan anda, sama ada untuk menunjukkan lokasi cawangan syarikat, taburan demografi pelanggan, atau laluan perjalanan yang dirancang.
Bayangkan persembahan anda mengenai pelan pengembangan perniagaan. Daripada hanya menyenaraikan lokasi baharu dalam bentuk teks yang membosankan, anda boleh memaparkan peta yang jelas dan berwarna-warni yang menunjukkan lokasi strategik cawangan baharu anda. Ini bukan sahaja menjadikan persembahan lebih menarik, tetapi juga membantu khalayak memahami strategi pengembangan anda dengan lebih baik.
Artikel ini akan membimbing anda langkah demi langkah mengenai cara membuat peta di PowerPoint. Anda akan mempelajari teknik-teknik mudah tetapi berkesan untuk mencipta peta yang menarik dan informatif, menjadikan persembahan anda lebih profesional dan meninggalkan kesan yang mendalam kepada khalayak.
Kelebihan dan Kekurangan Membuat Peta di PowerPoint
Sebelum kita mula, mari kita lihat terlebih dahulu kelebihan dan kekurangan membuat peta di PowerPoint:
| Kelebihan | Kekurangan |
|---|---|
| Mudah dan cepat dibuat | Pilihan penyesuaian terhad berbanding perisian pemetaan khusus |
| Tidak memerlukan perisian tambahan | Data peta mungkin tidak selengkap perisian pemetaan khusus |
| Integrasi lancar dengan persembahan PowerPoint | Mungkin sukar untuk mencipta peta yang kompleks dan terperinci |
5 Amalan Terbaik untuk Membuat Peta di PowerPoint
Untuk memastikan peta anda berkesan dan menarik, berikut adalah 5 amalan terbaik yang boleh anda ikuti:
- Gunakan peta yang relevan: Pilih peta yang sesuai dengan topik persembahan anda. Jika anda membincangkan data seluruh dunia, gunakan peta dunia. Jika fokus anda adalah pada satu negara, gunakan peta negara tersebut.
- Sertakan maklumat penting sahaja: Jangan membebankan peta anda dengan terlalu banyak maklumat. Fokus pada elemen-elemen penting yang ingin anda sampaikan.
- Gunakan warna yang kontras dan menarik: Pilih skema warna yang memudahkan khalayak membezakan kawasan atau data yang berbeza pada peta.
- Gunakan ikon dan simbol yang mudah difahami: Ikon dan simbol boleh menjadikan peta anda lebih menarik dan mudah difahami. Pilih ikon yang relevan dengan data yang dipaparkan.
- Semak semula dan uji peta anda: Sebelum membentangkan, pastikan semua elemen peta jelas, tepat, dan mudah difahami.
Soalan Lazim tentang Membuat Peta di PowerPoint
Berikut adalah beberapa soalan lazim mengenai cara membuat peta di PowerPoint:
- Bolehkah saya mengimport peta dari Google Maps ke PowerPoint?
Malangnya, tidak ada cara langsung untuk mengimport peta dari Google Maps ke PowerPoint. Namun, anda boleh mengambil tangkapan skrin peta dari Google Maps dan memasukkannya sebagai gambar dalam PowerPoint. Pastikan anda mematuhi hak cipta Google Maps apabila menggunakan tangkapan skrin tersebut.
- Bagaimana cara menukar warna kawasan pada peta?
Anda boleh menukar warna kawasan pada peta dengan mengklik kanan pada kawasan tersebut dan memilih pilihan "Fill". Kemudian, pilih warna yang anda inginkan.
- Bolehkah saya menambah animasi pada peta?
Ya, anda boleh menambah animasi pada peta, seperti animasi kemunculan, pergerakan, atau penekanan. Ini boleh menjadikan persembahan anda lebih dinamik dan menarik.
Tips dan Trik Membuat Peta di PowerPoint
Berikut adalah beberapa tips dan trik tambahan untuk membuat peta di PowerPoint:
- Gunakan "SmartArt" untuk mencipta peta organisasi atau carta aliran proses yang ringkas.
- Manfaatkan templat peta sedia ada di PowerPoint untuk menjimatkan masa dan usaha.
- Tonton tutorial video di YouTube untuk mendapatkan panduan visual yang lebih jelas.
Membuat peta di PowerPoint mungkin kelihatan mencabar pada mulanya, tetapi dengan sedikit latihan dan kreativiti, anda boleh mencipta visualisasi data yang menakjubkan dan meningkatkan kualiti persembahan anda. Ingatlah untuk sentiasa mengutamakan kejelasan, konteks, dan estetika agar peta anda bukan sahaja informatif tetapi juga menarik dan mudah difahami.
Jadi, mulakan meneroka ciri peta di PowerPoint hari ini dan saksikan sendiri bagaimana visualisasi data yang menarik dapat mengubah persembahan anda dari biasa menjadi luar biasa!
Cara Membuat Peta di Google Maps dan Menentukan Lokasi Sendiri - Trees By Bike
Cara Membuat Peta di Flutter dan Menambahkan Marker - Trees By Bike
Minecraft maps: Cara Membuat dan Menggunakan Peta Minecraft V1.20.001 - Trees By Bike
Google Maps API: Cara Membuat Peta ROADMAP, SATELLITE, HYBRID dan TERRAIN - Trees By Bike
Detail Gambar Denah Denah Jalan Koleksi Nomer 17 - Trees By Bike
Cara Membuat Peta Tematik Dengan Excell - Trees By Bike
Cara Membuat Gambar Jadi Background Di Ppt 10 Cara Membuat Background - Trees By Bike
cara membuat peta di ppt - Trees By Bike
Cara Membuat Peta Tematik Di Excel 2007 - Trees By Bike
Bagaimana Cara Membuat Peta di Roblox? Perpustakaan Trik - Trees By Bike
Cara Membuat Peta Jabatan Di Excel - Trees By Bike
Cara Membuat Pivot Table di Excel untuk Pemula [Lengkap!] - Trees By Bike
Google Maps API: Cara Membuat Peta ROADMAP, SATELLITE, HYBRID dan TERRAIN - Trees By Bike
cara membuat peta di ppt - Trees By Bike
Cara Membuat Peta Jalan SEO (dengan Template Gratis) - Trees By Bike






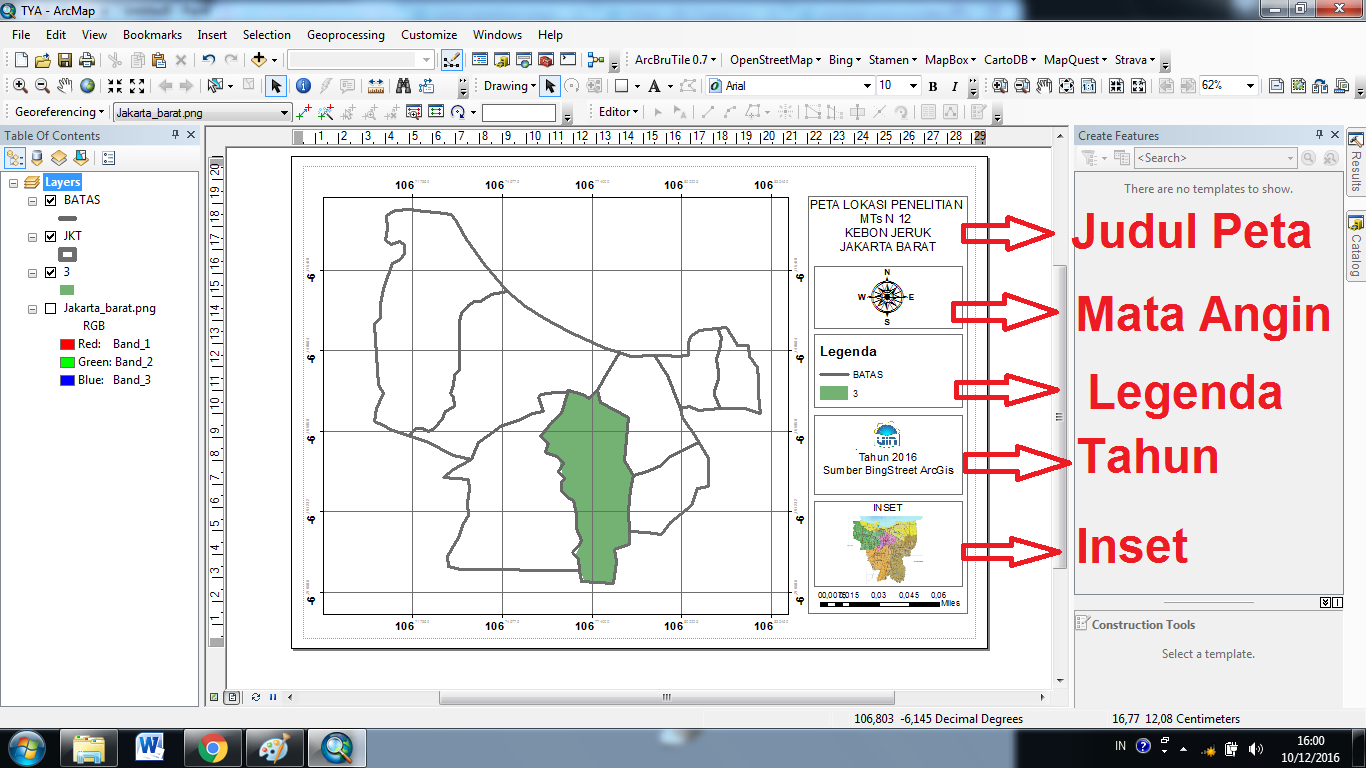
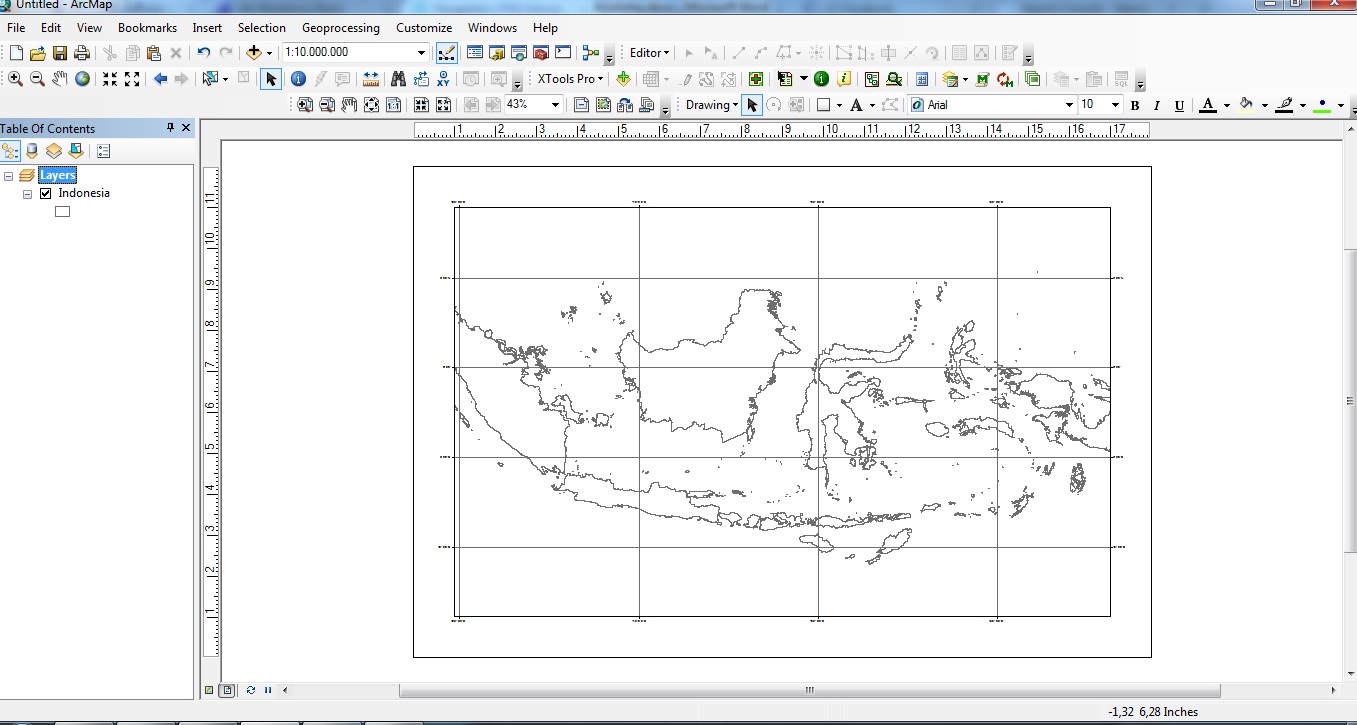

![Cara Membuat Pivot Table di Excel untuk Pemula [Lengkap!]](https://i2.wp.com/bitlabs.id/blog/wp-content/uploads/2023/03/rumus-pivot-table-1152x648.png)