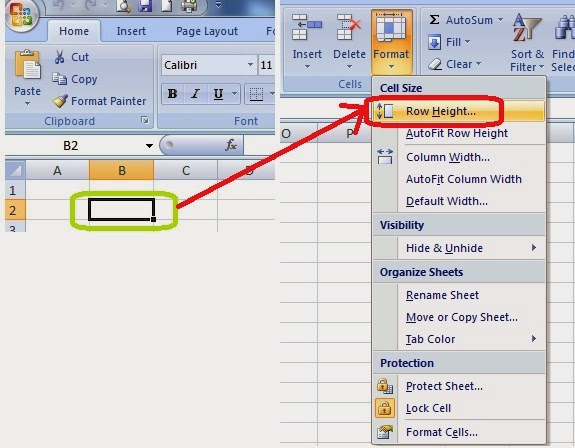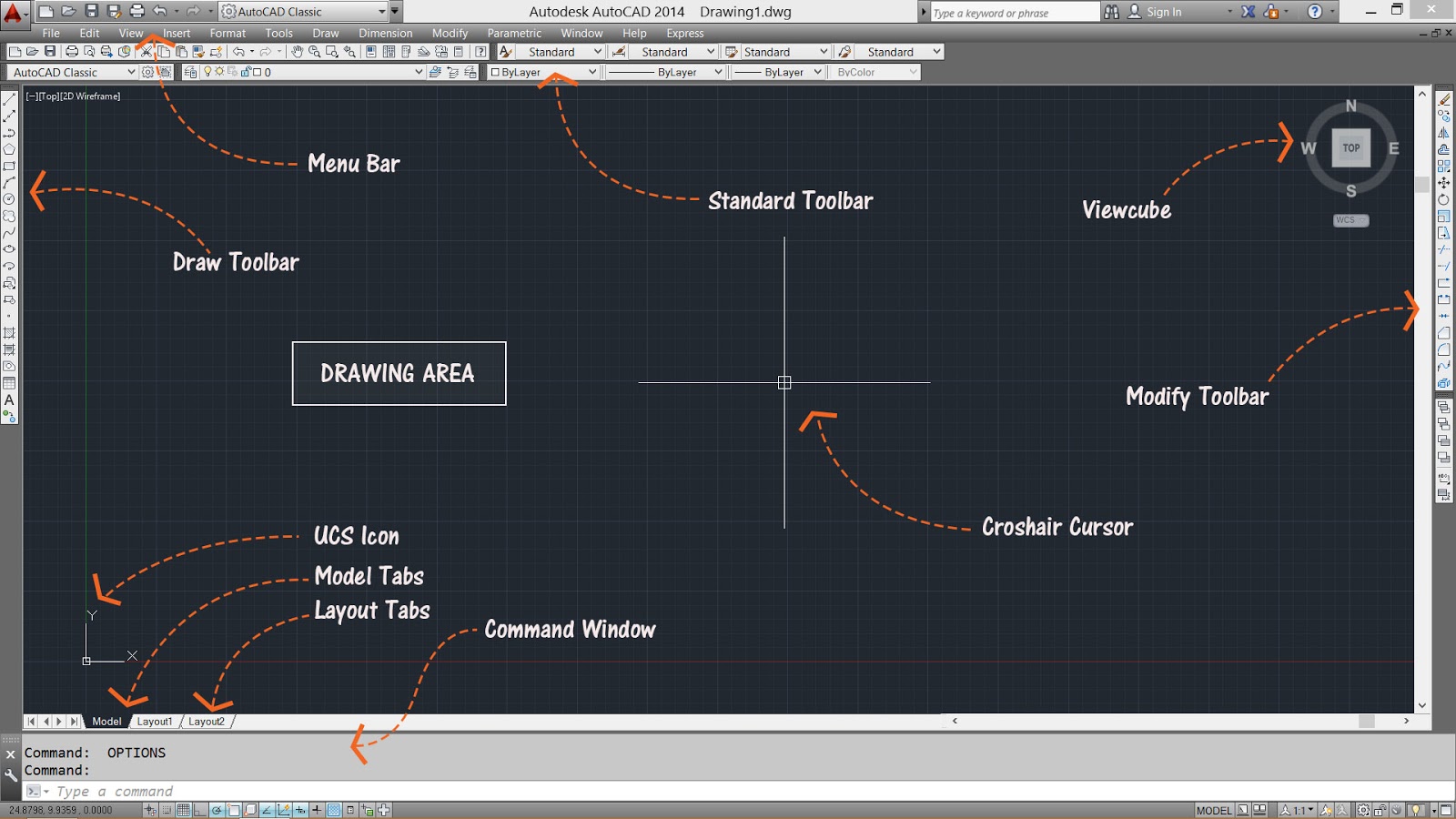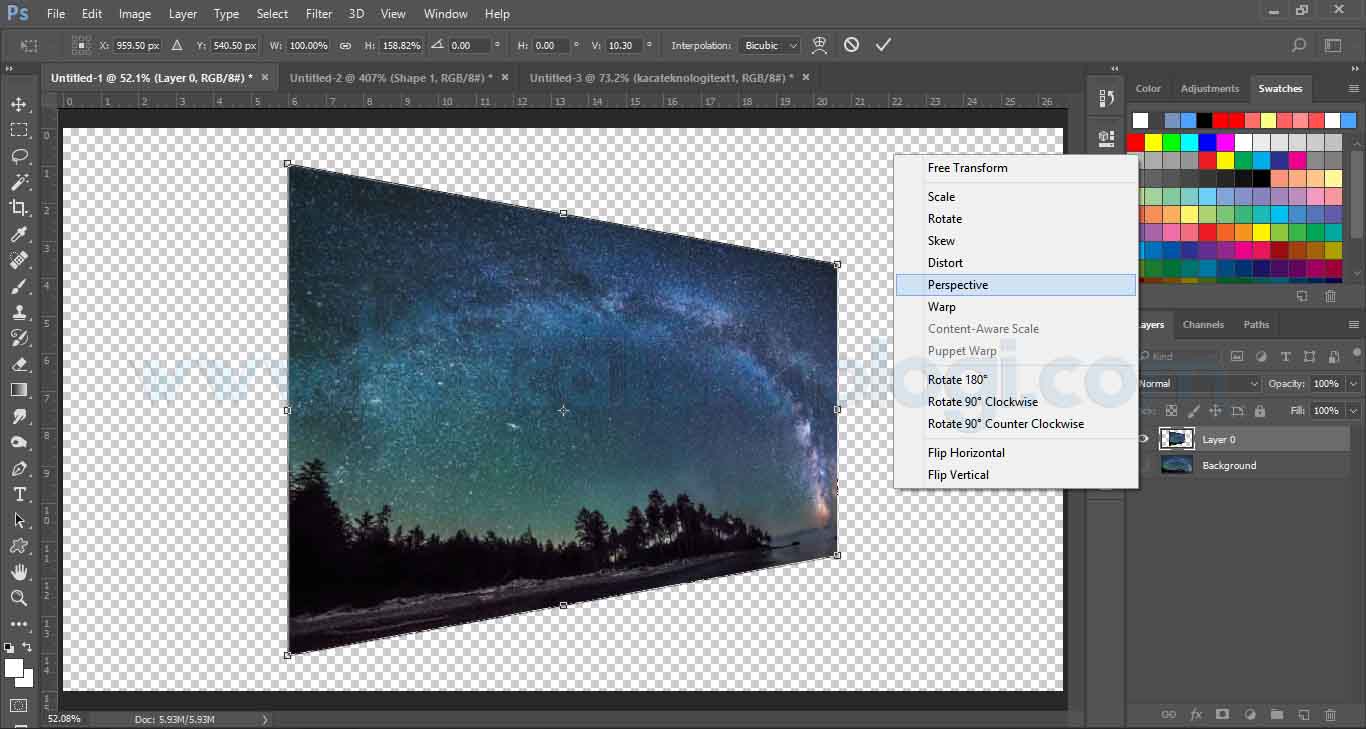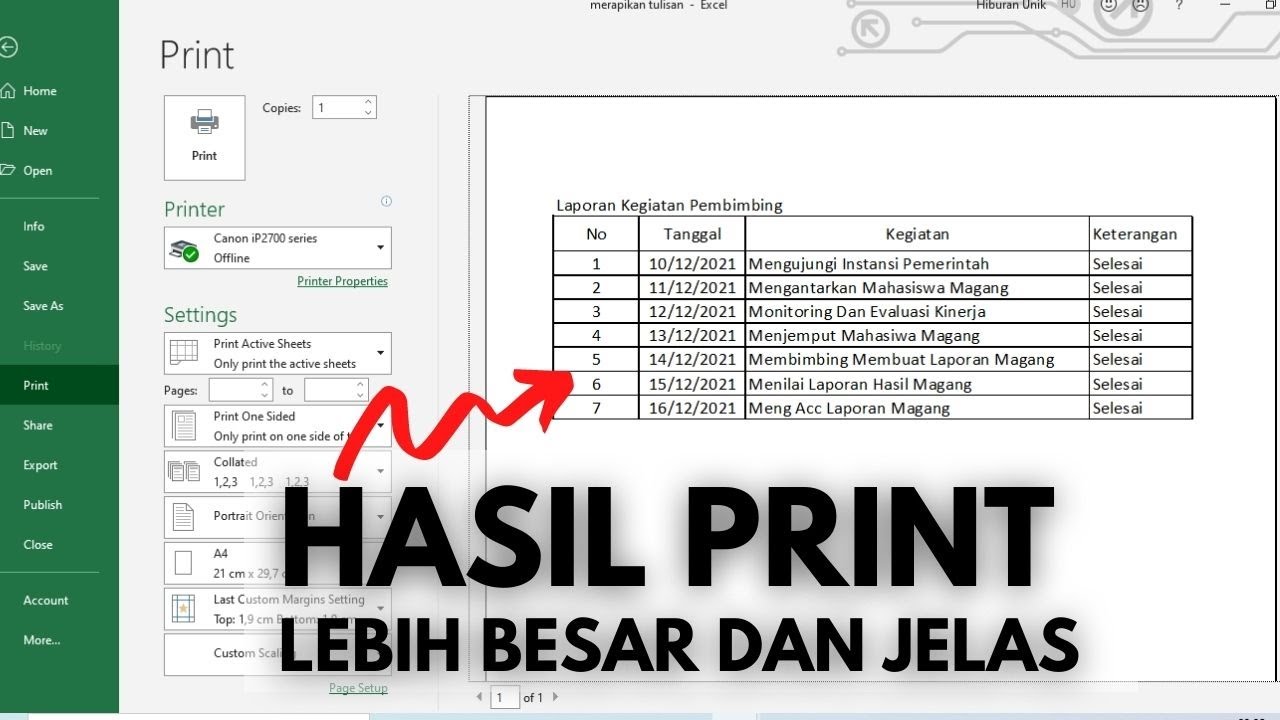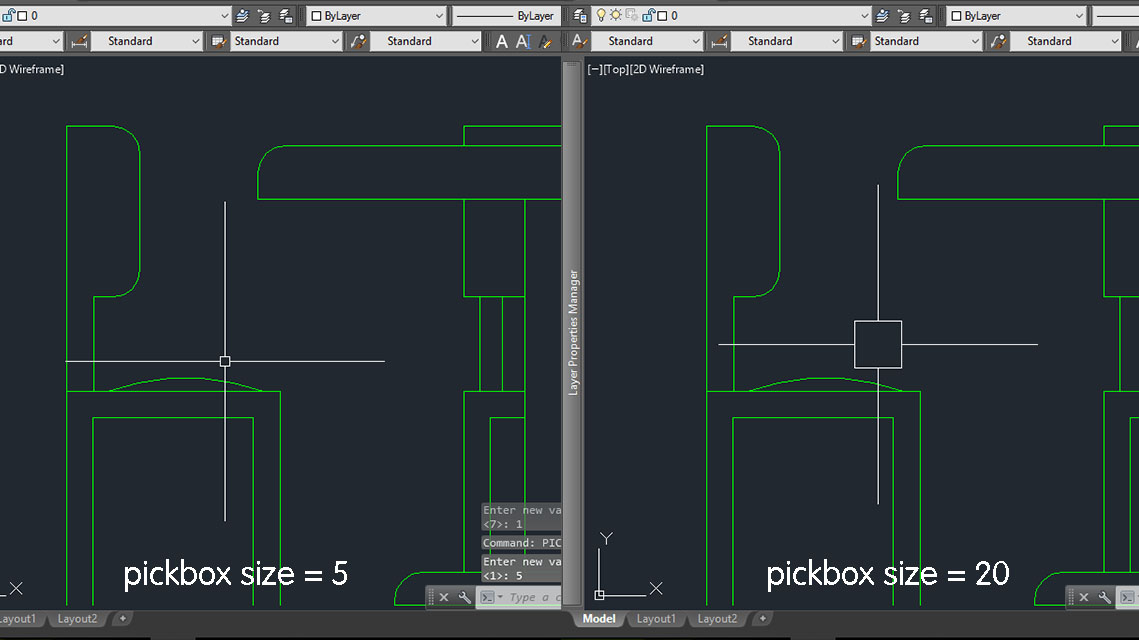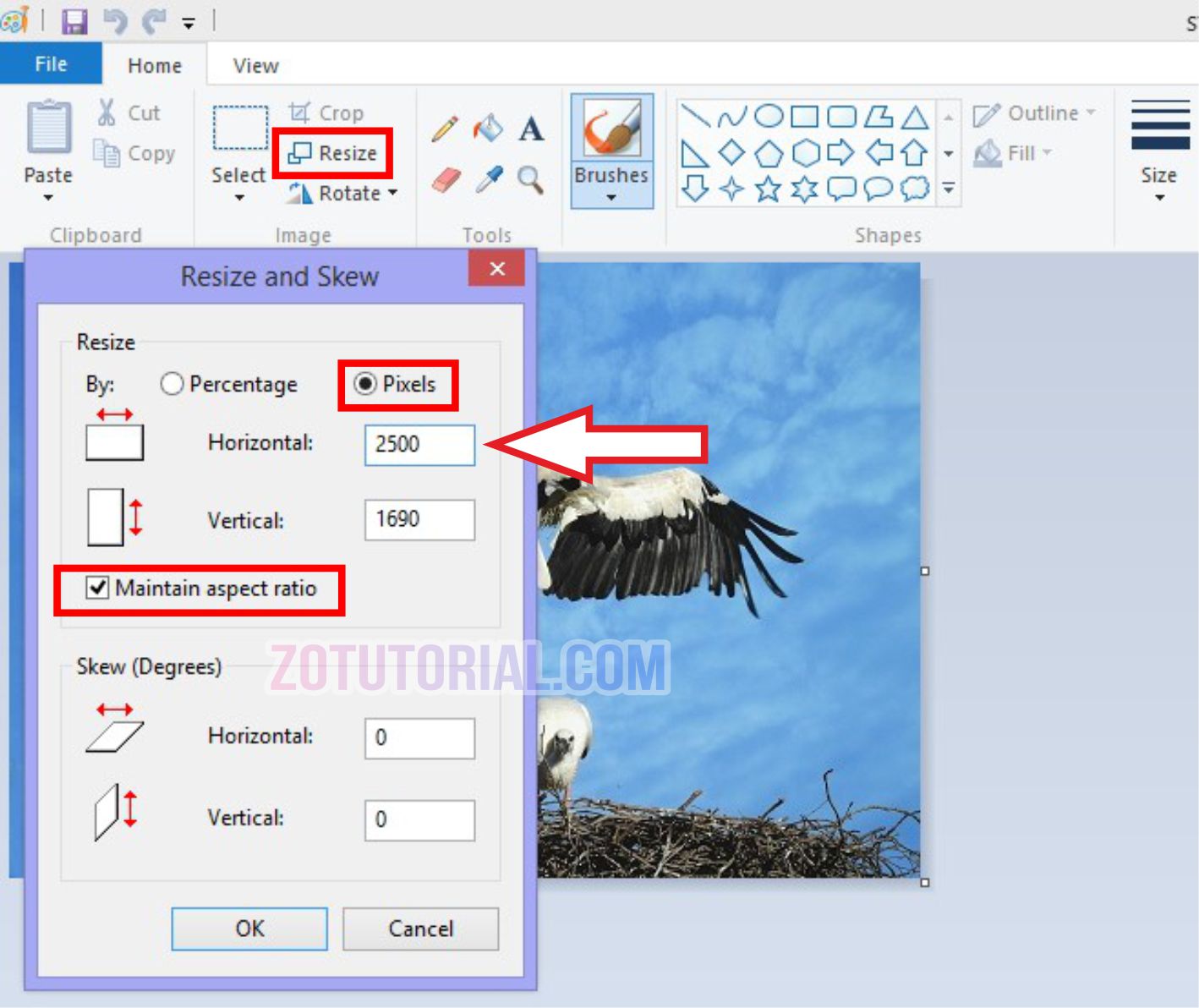Pernahkah anda berhadapan dengan lukisan AutoCAD yang dipenuhi dengan angka dimensi yang kecil dan sukar dibaca? Masalah ini sering dihadapi oleh para jurutera, arkitek, dan pereka bentuk di seluruh dunia. Bayangkan anda perlu menyemak pelan lantai bangunan pencakar langit, tetapi angka-angka dimensi yang menunjukkan ukuran bilik dan dinding terlalu kecil sehingga sukar untuk difahami. Situasi ini boleh menyebabkan kekeliruan, kesilapan, dan pembaziran masa yang berharga.
Jangan risau, artikel ini akan membimbing anda untuk mengatasi masalah ini dengan mengupas rahsia untuk memperbesar angka dimensi di AutoCAD. Anda akan mempelajari pelbagai kaedah yang boleh digunakan untuk memastikan angka dimensi dalam lukisan anda jelas, mudah dibaca, dan profesional.
Sebelum kita mendalami teknik-teknik tersebut, mari kita fahami kepentingan angka dimensi dalam lukisan teknikal. Angka dimensi memainkan peranan penting dalam menyampaikan maklumat ukuran dan skala dengan tepat. Kejelasan angka dimensi adalah penting untuk mengelakkan salah faham, memastikan ketepatan dalam pembinaan, dan memudahkan proses pengeluaran.
Terdapat beberapa faktor yang boleh mempengaruhi saiz angka dimensi di AutoCAD, antaranya ialah skala lukisan, gaya dimensi yang digunakan, dan tetapan unit lukisan. Memahami faktor-faktor ini akan membantu anda dalam menyesuaikan saiz angka dimensi dengan lebih berkesan.
Salah satu cara untuk memperbesar angka dimensi di AutoCAD adalah dengan mengubah skala anotasi. Skala anotasi menentukan saiz teks, anak panah, dan elemen lain yang berkaitan dengan dimensi. Dengan meningkatkan skala anotasi, anda akan meningkatkan saiz semua elemen dimensi, termasuk angka. Kaedah ini sesuai digunakan jika anda ingin mengekalkan perkadaran antara angka dimensi dan elemen dimensi yang lain.
Kelebihan dan Kekurangan Memperbesar Angka Dimensi di AutoCAD
| Kelebihan | Kekurangan |
|---|---|
| Meningkatkan kejelasan dan keterbacaan lukisan | Boleh menyebabkan pertindihan teks jika tidak diurus dengan baik |
| Mengurangkan risiko kesilapan dalam pengukuran | Memerlukan penyesuaian teliti untuk mencapai hasil yang optimum |
| Meningkatkan profesionalisme lukisan teknikal |
5 Amalan Terbaik untuk Memperbesar Angka Dimensi di AutoCAD
- Gunakan skala anotasi yang sesuai: Pastikan skala anotasi yang anda pilih sesuai dengan skala lukisan dan tujuan penggunaan.
- Pilih gaya dimensi yang konsisten: Gunakan gaya dimensi yang sama untuk semua dimensi dalam lukisan anda bagi memastikan keseragaman dan profesionalisme.
- Semak dan sesuaikan saiz angka dimensi secara berkala: Pastikan saiz angka dimensi masih jelas dan mudah dibaca setelah membuat perubahan pada skala lukisan atau gaya dimensi.
- Elakkan pertindihan teks: Pastikan angka dimensi tidak bertindih dengan objek atau teks lain dalam lukisan anda. Gunakan arahan "DIMTEDIT" untuk mengedit penempatan teks dimensi.
- Simpan tetapan dimensi sebagai templat: Setelah anda menemui tetapan dimensi yang sesuai, simpan tetapan tersebut sebagai templat untuk digunakan dalam projek akan datang.
5 Soalan Lazim tentang Memperbesar Angka Dimensi di AutoCAD
- Bagaimana cara menukar skala anotasi di AutoCAD?
Anda boleh menukar skala anotasi dengan menaip arahan "DIMSCALE" dan memasukkan nilai skala yang diingini.
- Bagaimana cara membuat gaya dimensi baru di AutoCAD?
Anda boleh membuat gaya dimensi baru dengan menaip arahan "DIMSTYLE" dan mengklik butang "New".
- Bagaimana cara mengedit gaya dimensi sedia ada di AutoCAD?
Anda boleh mengedit gaya dimensi sedia ada dengan menaip arahan "DIMSTYLE" dan memilih gaya dimensi yang ingin diedit dari senarai.
- Bagaimana cara mengelakkan pertindihan teks dimensi di AutoCAD?
Gunakan arahan "DIMTEDIT" untuk mengedit penempatan teks dimensi dan elakkan pertindihan dengan objek atau teks lain.
- Di manakah saya boleh menemui sumber tambahan untuk mempelajari lebih lanjut tentang dimensi di AutoCAD?
Anda boleh melayari laman web Autodesk, forum pengguna AutoCAD, atau menonton tutorial video di YouTube untuk mempelajari lebih lanjut tentang dimensi di AutoCAD.
Kesimpulannya, memperbesar angka dimensi di AutoCAD adalah langkah penting dalam menghasilkan lukisan teknikal yang jelas, mudah dibaca, dan profesional. Dengan memahami teknik-teknik yang telah dibincangkan dalam artikel ini, anda dapat meningkatkan ketepatan dan kejelasan lukisan anda, mengurangkan risiko kesilapan, dan meningkatkan kecekapan kerja anda secara keseluruhan. Mulakan dengan mengaplikasikan tips dan trik yang telah dikongsikan, dan anda akan dapat menghasilkan lukisan AutoCAD yang lebih berkualiti dan mudah difahami oleh semua pihak yang terlibat.
Cara Memperbesar Ukuran Baris dan Kolom di Microsoft Excel 2007 - Trees By Bike
Cara Mengatur atau Seting Dimensi Pada SketchUp Pro - Trees By Bike
Cara Memperbesar Dan Memperkecil Gambar Di Autocad - Trees By Bike
Cara Memperbesar Dan Mengecilkan Ukuran Gambar Di Photoshop - Trees By Bike
memberi ukuran / dimensi pada autocad - Trees By Bike
Cara Memperbesar Ukuran Background di PhotoShop Untuk Pemula 2023 - Trees By Bike
Cara Melihat Ukuran Di Autocad - Trees By Bike
50+ Cara Edit Gambar Yang Pecah Di Photoshop Pictures - Trees By Bike
Cara Memperbesar Ukuran Huruf di Laptop atau PC Windows - Trees By Bike
Cara Memperbesar Peta di AutoCAD - Trees By Bike
memberi ukuran / dimensi pada autocad - Trees By Bike
Cara Memperbesar Hasil Print Di Excel - Trees By Bike
CARA MEMBUAT UKURAN DIMENSI LINGKARAN DAN RADIUS SESUAI GAMBAR TEKNIK - Trees By Bike
Cara Mengubah ukuran Selection Pickbox dan Crosshair pada AutoCAD - Trees By Bike
Tutorial Memperbesar Ukuran Foto di Laptop dan Android Tanpa Photoshop - Trees By Bike