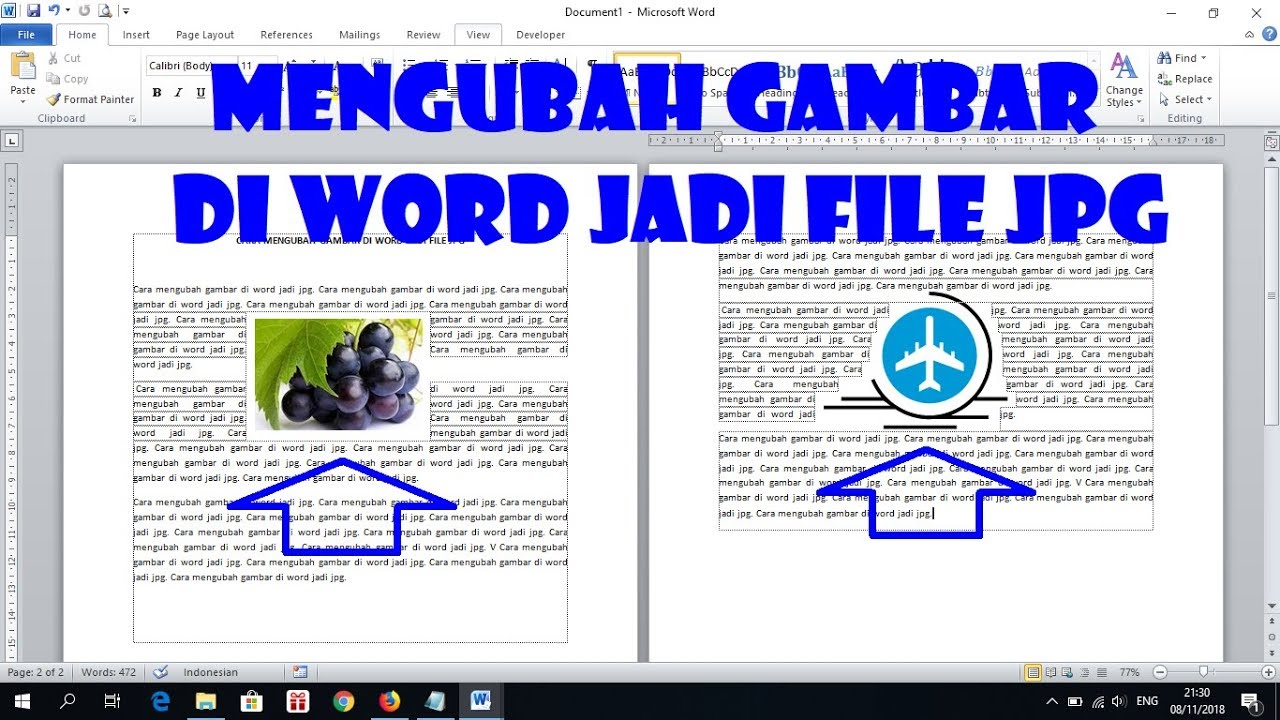Pernah tak korang buka dokumen Word, tengok design dia biasa-biasa je, rasa macam nak tutup balik? Haa...itulah pentingnya background! Background yang menarik boleh buat dokumen korang nampak lebih profesional, kreatif, dan tak membosankan. Dalam artikel ni, kita akan bongkarkan rahsia cara letak gambar jadi background di Word dengan mudah. Siap ada tips dan trik power lagi!
Sebelum tu, korang tahu tak macam mana orang dulu-dulu buat dokumen menarik tanpa background ni? Dulu, pilihan sangat terhad. Nak tak nak, kena kreatif guna font, border, atau clipart yang ada je. Tapi sekarang zaman dah canggih! Microsoft Word dah sediakan fungsi khas untuk masukkan gambar sebagai background.
Dengan letak gambar sebagai background, dokumen korang akan nampak lebih hidup, tak macam surat rasmi kerajaan je. Bayangkan korang nak buat resume, presentation, atau jemputan kahwin, mestilah nak kelainan kan?
Tapi macam mana nak pastikan gambar background tu tak mengganggu teks yang korang taip? Jangan risau, Microsoft Word dah fikirkan semua tu! Korang boleh adjust transparency gambar tu supaya teks tetap jelas dan mudah dibaca.
Jom kita mula belajar cara letak gambar jadi background di Word! Lepas ni, dokumen korang mesti jadi rebutan orang ramai.
Kelebihan dan Kekurangan Meletakkan Gambar sebagai Background di Word
| Kelebihan | Kekurangan |
|---|---|
| Menjadikan dokumen lebih menarik dan profesional | Boleh mengganggu pembacaan teks jika tidak dikonfigurasi dengan betul |
| Memudahkan penyampaian mesej dengan visual | Boleh meningkatkan saiz fail dokumen |
| Memberikan identiti dan branding pada dokumen | Mencetak dokumen dengan background gambar mungkin menggunakan lebih banyak dakwat |
Langkah demi Langkah Meletakkan Gambar sebagai Background di Word
1. Buka dokumen Microsoft Word korang.
2. Pergi ke tab Design.
3. Klik pada pilihan Page Color.
4. Pilih Fill Effects dari menu dropdown.
5. Di bawah tab Picture, klik Select Picture.
6. Pilih gambar yang korang nak jadikan background dari komputer korang.
7. Klik Insert.
8. Laraskan transparency gambar dengan slider di bawah Transparency. Semakin tinggi peratusan, semakin lut sinar gambar tersebut.
9. Klik OK untuk menyimpan perubahan.
Tips dan Trik
1. Pilih gambar yang sesuai: Gambar background yang terlalu sarat boleh mengalih perhatian dari teks. Sebaiknya, pilih gambar yang ringkas dan sesuai dengan tema dokumen korang.
2. Laraskan transparency dengan bijak: Pastikan teks dalam dokumen masih jelas kelihatan walaupun dah letak background gambar.
3. Gunakan watermark untuk hasil yang lebih minimalis: Watermark adalah alternatif kepada background gambar yang lebih ringan dan tak terlalu menonjol.
4. Eksperimen dengan pelbagai jenis gambar: Korang boleh guna gambar sendiri, ilustrasi, atau corak abstrak untuk hasil yang unik.
5. Simpan dokumen dalam format PDF: Ini untuk memastikan format dan background dokumen kekal sama apabila dibuka di komputer lain.
Soalan Lazim
1. Bolehkah saya menggunakan gambar dari internet sebagai background?
Ya, korang boleh muat turun gambar dari internet dan gunakannya sebagai background. Tapi, pastikan korang ada hak cipta untuk menggunakan gambar tersebut, terutamanya untuk tujuan komersial.
2. Bagaimana cara membuang background gambar di Word?
Malangnya, Microsoft Word tidak menyediakan fungsi untuk membuang background gambar secara terus. Korang perlu menggunakan perisian editing gambar seperti Adobe Photoshop atau GIMP untuk membuang background gambar sebelum memasukkannya ke dalam dokumen.
Letak gambar jadi background di Word memang mudah! Dengan beberapa klik je, dokumen korang akan nampak lebih menarik dan profesional. Gunakan tips dan trik yang dikongsikan untuk hasil yang lebih mantap. Selamat mencuba!
Cara Menambah Background Di Php Cara Mengganti Background Zoom Di Hp - Trees By Bike
Cara Membuat Gambar Jadi Background Di Ppt 10 Cara Membuat Background - Trees By Bike
Cara Membuat Gambar Jadi Background Di Ppt 10 Cara Membuat Background - Trees By Bike
4 Cara Membuat Background di Word Paling Keren dan Mudah - Trees By Bike
Cara Membuat Background Video Di Ppt Cara Mengganti Background Ppt - Trees By Bike
Cara Membuat Gambar Jadi Background Di Ppt 10 Cara Membuat Background - Trees By Bike
Cara Membuat Gambar Jadi Background Di Ppt 10 Cara Membuat Background - Trees By Bike
Cara Membuat Gambar Jadi Background Di Ppt 10 Cara Membuat Background - Trees By Bike
Cara Membuat Background Foto dan Watermark di Word - Trees By Bike
Cara Membuat Gambar di Word Menjadi Transparan (+Gambar) - Trees By Bike
Cara Membuat Gambar Jadi Background Di Ppt 10 Cara Membuat Background - Trees By Bike
32+ Cara Mengedit Teks Gambar Di Word Gif - Trees By Bike
Cara Membuat Background Word Transparan Transparan Membuat - Trees By Bike