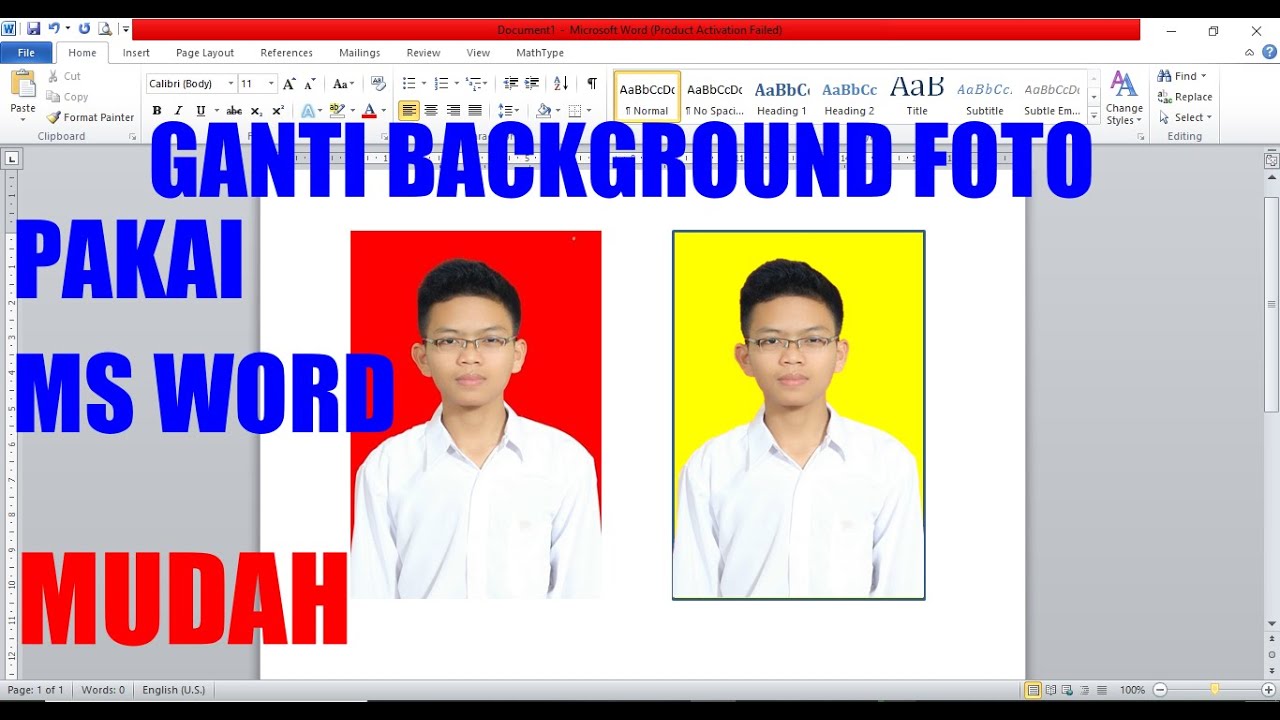Pernah tak buka dokumen Word, tengok putih je memanjang? Rasa macam bosan, tak menarik langsung. Nak baca pun rasa malas. Haa, itu tandanya dokumen tu perlukan 'makeover'! Salah satu cara nak bagi dokumen tu nampak 'hidup' dan menarik, letak je background.
Bukan susah pun nak letak background di Word ni. Dari warna polos sampailah gambar menarik, semuanya boleh! Nak tahu macam mana? Teruskan membaca!
Dulu, masa zaman 'kuno', nak hasilkan dokumen menarik kena ada kemahiran design yang power. Tapi sekarang, zaman dah berubah! Microsoft Word dah sediakan macam-macam fungsi mudah untuk kita. Letak background ni antara fungsi yang sangat berguna. Bukan sekadar cantikkan dokumen, malah boleh tingkatkan 'mood' pembaca tau!
Masalah utama yang selalu orang hadapi bila nak letak background di Word ni ialah tak tahu cara yang betul. Ada yang letak gambar, tapi jadi tak tersusun, teks pun jadi susah nak baca. Ada juga yang tak tahu nak cari background yang sesuai.
Jangan risau, dalam artikel ni kita akan bongkarkan segala rahsia letak background di Word. Lepas ni, semua orang boleh hasilkan dokumen yang bukan saja informatif, tapi menarik dan profesional!
Manfaat Letak Background di Word
1. Tingkatkan Daya Tarikan: Dokumen yang ada background menarik lebih mudah tarik perhatian berbanding dokumen yang kosong dan membosankan. Contohnya, kalau buat brosur, mestilah nak design yang menarik untuk tarik pelanggan, kan?
2. Tonjolkan Profesionalisme: Letak background yang sesuai boleh buat dokumen nampak lebih profesional dan berkualiti tinggi. Contohnya, kalau nak hantar resume, background yang kemas dan profesional boleh bagi 'first impression' yang baik pada bakal majikan.
3. Sampaikan Mesej dengan Lebih Berkesan: Background yang dipilih dengan teliti boleh bantu sampaikan mesej atau tema dokumen dengan lebih jelas. Contohnya, kalau buat laporan tentang alam sekitar, boleh letak background gambar hutan atau laut untuk bagi impak yang lebih mendalam.
Panduan Langkah demi Langkah Letak Background di Word:
1. Buka dokumen Word anda.
2. Klik tab 'Design'.
3. Pilih 'Page Color'.
4. Pilih warna yang anda suka.
5. Jika nak letak gambar, klik 'Fill Effects'> 'Picture'> pilih gambar anda > 'Insert'.
6. Selesai! Background anda dah siap.
Cadangan Laman Web untuk Cari Background Percuma:
1. Pexels
2. Unsplash
3. Pixabay
Kelebihan dan Kekurangan Letak Background di Word:
| Kelebihan | Kekurangan |
|---|---|
| Meningkatkan daya tarikan visual dokumen | Mungkin menyebabkan saiz fail dokumen menjadi besar (terutama jika menggunakan gambar beresolusi tinggi) |
| Menonjolkan profesionalisme | Penggunaan background yang tidak sesuai boleh mengurangkan keterbacaan teks |
| Membantu menyampaikan mesej dengan lebih berkesan | Mencetak dokumen dengan background mungkin menggunakan lebih banyak dakwat pencetak |
Amalan Terbaik Letak Background di Word:
1. Pilih Background yang Sesuai: Pastikan background yang dipilih sesuai dengan tujuan dan tema dokumen. Jangan letak background yang terlalu 'sarat' atau tidak kena dengan tema.
2. Pastikan Teks Mudah Dibaca: Pastikan warna teks 'contrast' dengan background supaya mudah dibaca. Gunakan warna teks yang gelap jika background cerah, dan sebaliknya.
3. Gunakan Gambar Berkualiti Tinggi: Jika nak guna gambar sebagai background, pastikan gambar tersebut berkualiti tinggi supaya tidak nampak 'pecah' apabila dicetak.
4. Jangan Berlebihan: Jangan letak terlalu banyak elemen pada background. Cukup sekadar simple dan kemas.
5. 'Preview' Sebelum Cetak: Sebelum cetak, 'preview' dulu dokumen untuk pastikan background dan teks nampak seimbang dan menarik.
Contoh Nyata Penggunaan Background di Word:
1. Resume: Background minimalist dengan warna pastel untuk tonjolkan profesionalisme.
2. Brosur: Background gambar produk yang menarik untuk tarik perhatian pelanggan.
3. Laporan: Background warna polos yang tenang untuk memudahkan pembacaan.
4. Surat Rasmi: Background watermark logo syarikat untuk tonjolkan identiti korporat.
5. Kad Ucapan: Background corak menarik dan warna ceria untuk sambut sesuatu perayaan.
Cabaran dan Penyelesaian:
1. Cabaran: Gambar background nampak 'pixelated' atau pecah. Penyelesaian: Gunakan gambar berkualiti tinggi atau ubah saiz gambar kepada saiz yang lebih kecil sebelum dijadikan background.
2. Cabaran: Teks susah dibaca kerana warna background terlalu terang. Penyelesaian: Tukar warna teks kepada warna yang lebih gelap atau kurangkan 'transparency' background.
3. Cabaran: Background gambar tidak memenuhi keseluruhan halaman. Penyelesaian: 'Crop' gambar kepada saiz yang dikehendaki atau ubah 'text wrapping' gambar kepada 'Behind Text'.
4. Cabaran: Background menjadikan saiz fail dokumen terlalu besar. Penyelesaian: 'Compress' saiz gambar background atau gunakan warna polos sebagai background.
5. Cabaran: Tidak pasti cara nak letak background watermark. Penyelesaian: Cari tutorial di YouTube atau laman web Microsoft Word.
Soalan Lazim:
1. Soalan: Bolehkah saya letak background berbeza untuk setiap halaman di Word? Jawapan: Ya, boleh. Anda boleh setkan 'section break' untuk tukar background pada halaman tertentu.
2. Soalan: Bagaimana cara untuk hilangkan background di Word? Jawapan: Pergi ke 'Design'> 'Page Color'> pilih 'No Color'.
3. Soalan: Apakah jenis fail gambar yang sesuai digunakan sebagai background di Word? Jawapan: JPG, PNG, dan BMP adalah jenis fail gambar yang sesuai digunakan sebagai background.
4. Soalan: Bolehkah saya adjust 'transparency' background? Jawapan: Ya, boleh. Klik pada background > pilih 'Format Background'> laraskan 'transparency'.
5. Soalan: Bagaimana nak elakkan background 'overlap' dengan teks? Jawapan: Pastikan 'text wrapping' gambar disetkan kepada 'Behind Text'.
6. Soalan: Bolehkah saya letak background pada dokumen yang sudah siap ditaip? Jawapan: Ya, boleh. Letak background menggunakan langkah yang sama seperti yang diterangkan di atas.
7. Soalan: Adakah cara letak background di Word versi lama sama dengan versi terbaru? Jawapan: Mungkin ada sedikit perbezaan, tetapi secara umumnya langkah-langkahnya hampir sama.
8. Soalan: Di mana saya boleh cari inspirasi untuk design background di Word? Jawapan: Anda boleh cari inspirasi di laman web seperti Pinterest, Behance, atau Dribbble.
Tips & Trik Tambahan:
Gunakan shortcut "Ctrl + A" untuk select semua content dalam dokumen sebelum letak background. Ini akan memudahkan proses meletakkan background pada keseluruhan dokumen.
Kesimpulan
Letak background di Word adalah cara mudah dan berkesan untuk menaik taraf dokumen anda. Dengan sedikit kreativiti dan teknik yang betul, anda boleh hasilkan dokumen yang bukan saja informatif, tapi juga menarik dan profesional. Jangan takut untuk bereksperimen dengan pelbagai warna, corak, dan gambar untuk mencari style yang sesuai dengan anda. Selamat mencuba!
Cara Menambah Background Di Php Cara Mengganti Background Zoom Di Hp - Trees By Bike
Cara Membuat Gambar Jadi Background Di Ppt 10 Cara Membuat Background - Trees By Bike
Cara Membuat Background Video Di Ppt Cara Mengganti Background Ppt - Trees By Bike
cara membuat background di word - Trees By Bike
Cara Membuat Gambar Jadi Background Di Ppt 10 Cara Membuat Background - Trees By Bike
Cara Membuat Gambar Di Word Transparan - Trees By Bike
Cara Membuat Background Di Word Menggunakan Gambar And Warna Semutimut - Trees By Bike
Cara Edit Background Foto Di Word - Trees By Bike
4 Cara Mudah dan Praktis Membuat Full Background di Word 2022 - Trees By Bike
8 Cara Membuat Background di Microsoft Word, Mudah! - Trees By Bike
Cara Membuat Background Foto dan Watermark di Word - Trees By Bike
Cara Membuat Bingkai Di Word - Trees By Bike
Cara Membuat Background di Word Agar Tampilan Menarik - Trees By Bike
4 Cara Membuat Background di Word Paling Keren dan Mudah - Trees By Bike
8 Cara Membuat Background di Microsoft Word, Mudah! - Trees By Bike