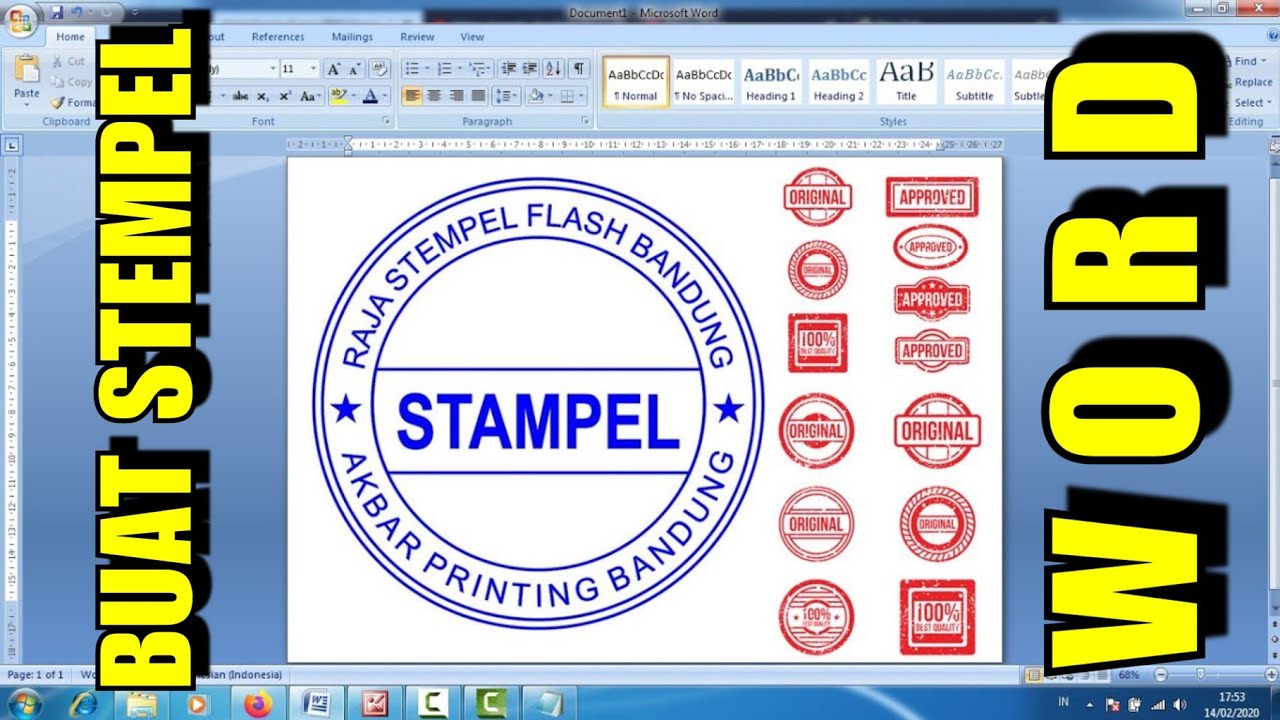Pernah terfikir macam mana nak bagi gambar profil media sosial anda lebih menarik? Atau nak hasilkan rekaan grafik yang lebih kreatif dan profesional? Salah satu cara mudah ialah dengan mengedit foto menjadi bentuk bulat di Canva. Ya, anda tak salah dengar! Canva, platform reka bentuk grafik yang popular, menawarkan pelbagai ciri menarik termasuklah keupayaan untuk mengubah bentuk foto dengan mudah, termasuklah menjadikannya bulat.
Teknik mengedit foto menjadi bulat mungkin kelihatan remeh, tetapi kesannya pada estetika visual sangat besar. Foto bulat memberikan imej yang lebih lembut, mesra dan menarik perhatian. Ia sesuai digunakan untuk pelbagai tujuan seperti gambar profil, logo, poster, dan pelbagai lagi.
Canva membolehkan pengguna untuk mengedit foto menjadi bulat dengan hanya beberapa klik sahaja. Ia menyediakan pelbagai pilihan bingkai dan topeng yang boleh digunakan untuk memotong foto menjadi bentuk yang diingini. Selain itu, pengguna juga boleh melaraskan saiz, kedudukan, dan latar belakang foto bulat tersebut agar sesuai dengan citarasa dan keperluan rekaan mereka.
Kelebihan menggunakan Canva untuk mengedit foto menjadi bulat terletak pada kemudahan dan kepelbagaian yang ditawarkannya. Platform ini mesra pengguna dan dilengkapi dengan antara muka yang mudah difahami, menjadikannya sesuai untuk pengguna baru mahupun yang berpengalaman. Canva juga menyediakan pelbagai pilihan templat, elemen grafik, dan fon yang boleh digunakan untuk menyerlahkan lagi rekaan anda.
Jom kita terokai lebih lanjut cara-cara mengedit foto menjadi bulat di Canva dan bagaimana anda boleh memanfaatkan ciri ini untuk meningkatkan kualiti rekaan grafik anda.
Kelebihan dan Kekurangan Mengedit Foto Menjadi Bulat di Canva
| Kelebihan | Kekurangan |
|---|---|
| Mudah digunakan, sesuai untuk pemula | Pilihan pengeditan terhad berbanding perisian profesional |
| Pelbagai pilihan templat dan elemen grafik | Kualiti foto mungkin terjejas jika tidak menggunakan imej resolusi tinggi |
| Percuma untuk digunakan dengan pilihan langganan berbayar untuk ciri tambahan | Memerlukan sambungan internet untuk akses penuh |
5 Amalan Terbaik untuk Mengedit Foto Menjadi Bulat di Canva
- Pilih foto berkualiti tinggi: Pastikan foto yang anda gunakan mempunyai resolusi yang tinggi untuk hasil yang lebih jelas dan tajam.
- Gunakan bingkai atau topeng yang sesuai: Pilih bingkai atau topeng bulat yang bersesuaian dengan saiz dan gaya rekaan anda.
- Laraskan saiz dan kedudukan foto: Pastikan foto bulat anda berada di posisi yang betul dan bersaiz sesuai dengan rekaan.
- Pilih latar belakang yang menarik: Latar belakang yang menarik dapat menyerlahkan lagi foto bulat anda.
- Simpan dalam format yang betul: Pilih format fail yang sesuai untuk tujuan rekaan anda, seperti PNG untuk imej dengan latar belakang telus.
8 Soalan Lazim tentang Mengedit Foto Menjadi Bulat di Canva
- Adakah Canva percuma untuk digunakan? Ya, Canva menawarkan versi percuma dengan ciri-ciri asas. Terdapat juga pilihan langganan berbayar untuk akses kepada lebih banyak elemen dan ciri premium.
- Bolehkah saya mengedit foto menjadi bentuk lain selain bulat di Canva? Ya, Canva menawarkan pelbagai bentuk lain seperti segi empat sama, segi empat tepat, dan bentuk-bentuk unik yang lain.
- Adakah saya perlu memuat turun perisian Canva untuk mengedit foto? Tidak, Canva boleh diakses terus melalui pelayar web anda. Anda juga boleh memuat turun aplikasi Canva pada peranti mudah alih anda.
- Bagaimanakah cara menyimpan foto yang telah diedit di Canva? Anda boleh memuat turun foto yang telah diedit dalam format PNG, JPG, atau PDF.
- Adakah Canva sesuai untuk kegunaan profesional? Ya, Canva sesuai untuk kegunaan profesional dan peribadi. Ia menawarkan pelbagai ciri dan elemen yang dapat memenuhi pelbagai keperluan reka bentuk.
- Bolehkah saya berkongsi rekaan saya di Canva dengan orang lain? Ya, anda boleh berkongsi rekaan anda secara langsung di media sosial atau menjemput orang lain untuk mengedit rekaan anda secara kolaboratif.
- Apakah format fail foto yang disokong oleh Canva? Canva menyokong pelbagai format fail foto seperti JPG, PNG, dan GIF.
- Adakah terdapat tutorial yang boleh saya ikuti untuk mempelajari cara menggunakan Canva? Ya, Canva menyediakan pelbagai tutorial dan sumber pembelajaran di laman web dan saluran YouTube mereka.
Tips dan Trik Mengedit Foto Menjadi Bulat di Canva
* Gunakan ciri "grid" di Canva untuk memastikan foto bulat anda berada di tengah-tengah rekaan.
* Bereksperimen dengan warna latar belakang dan elemen grafik untuk mencipta rekaan yang unik.
* Gunakan ciri "transparency" untuk melaraskan ketelusan foto bulat anda.
Secara ringkasnya, mengedit foto menjadi bulat di Canva adalah proses yang mudah dan menyeronokkan. Dengan beberapa klik sahaja, anda boleh mentransformasikan foto biasa kepada imej yang lebih menarik dan profesional. Canva menyediakan platform yang mesra pengguna dengan pelbagai ciri dan elemen yang dapat membantu anda mencipta rekaan grafik yang memukau. Jangan ragu untuk meneroka pelbagai pilihan dan ciri yang ditawarkan oleh Canva untuk menghasilkan rekaan yang menepati citarasa dan keperluan anda.
Cara Crop Foto Lingkaran Online - Trees By Bike
Cara Membuat Foto Menjadi Bulat di PicsArt, Praktis & Mudah - Trees By Bike
Cara Menghilangkan Markup Area - Trees By Bike
Crop Foto Lingkaran Gratis: Pangkas & edit foto - Trees By Bike
Cara Membuat Foto Bulat Di Canva - Trees By Bike
Begini Cara Crop Bulat Foto di Photoshop - Trees By Bike
Cara Membuat Gambar Jadi Bulat Di Html Bulat Kotak - Trees By Bike
Wow! Cara Membuat Logo Kotak Menjadi Bulat Wajib Kamu Ketahui - Trees By Bike
Cara Membuat Foto Menjadi Bulat Di Html Cara Membuat Foto Menjadi Bulat - Trees By Bike
Cara Membuat Gambar Kotak Menjadi Bulat Di Coreldraw - Trees By Bike
Cara Mengubah Foto Menjadi Bentuk Lingkaran Dengan PowerPoint - Trees By Bike
2 Cara Memotong (Crop) Foto Menjadi Bulat di CorelDraw - Trees By Bike
Cara Mengubah Foto Menjadi Bentuk Lingkaran Dengan PowerPoint - Trees By Bike
Cara Membuat Foto Jadi Bulat Di Canva Imagesee Riset - Trees By Bike
Cara Mudah Membulatkan Foto di Word - Trees By Bike