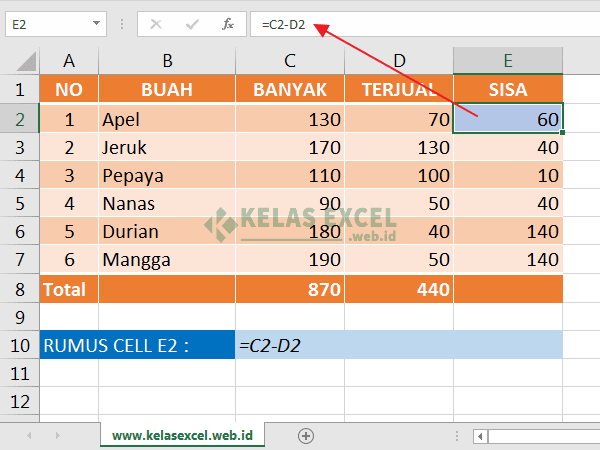Pernahkah anda berhadapan dengan timbunan data dan tertanya-tanya bagaimana untuk membahagikan nombor-nombor tersebut dengan cepat dan tepat di Excel? Jangan risau, anda tidak keseorangan! Microsoft Excel, dengan fungsi formulanya yang hebat, menjadikan proses pembahagian mudah dan cekap.
Bayangkan anda seorang guru yang perlu mengira purata markah pelajar atau seorang pemilik perniagaan yang ingin menganalisis peratusan keuntungan. Formula pembahagian Excel boleh menjadi penyelamat anda! Dengan hanya beberapa klik, anda boleh mengucapkan selamat tinggal kepada pengiraan manual yang membosankan dan ralat manusia.
Sejak penciptaannya, Excel telah merevolusikan cara kita bekerja dengan nombor. Formula pembahagian hanyalah salah satu daripada banyak ciri yang menjadikannya alat yang sangat diperlukan untuk pelbagai profesion. Sama ada anda seorang profesional berpengalaman atau baru bermula dengan Excel, memahami selok-belok formula pembahagian boleh meningkatkan produktiviti dan ketepatan anda.
Salah satu cabaran utama yang dihadapi oleh orang ramai ketika mengira pembahagian di Excel ialah memastikan formula dimasukkan dengan betul. Satu tanda baca yang salah letak boleh membawa kepada keputusan yang salah, yang boleh memberi kesan ketara pada analisis data anda. Itulah sebabnya penting untuk memahami asas formula pembahagian dan amalan terbaik untuk menggunakannya.
Sebelum kita menyelami panduan langkah demi langkah, mari kita definisikan apa yang kita maksudkan dengan 'formula pembahagian' di Excel. Dalam istilah yang mudah, ia merujuk kepada penggunaan simbol '/' (garis miring) untuk membahagikan satu nilai dengan nilai yang lain. Nilai yang hendak dibahagikan dipanggil 'dividen,' manakala nilai yang membahagikan dipanggil 'pembahagi.'
Kelebihan dan Kekurangan Menggunakan Formula Pembahagian di Excel
| Kelebihan | Kekurangan |
|---|---|
| Pengiraan Pantas dan Tepat | Potensi Ralat Jika Formula Tidak Betul |
| Automasi Tugas Repetitif | Perlu Pengetahuan Asas tentang Formula Excel |
| Analisis Data yang Mudah | Kemungkinan Keputusan yang Mengelirukan dengan Data yang Salah Format |
Amalan Terbaik untuk Formula Pembahagian Excel
Untuk memastikan anda mendapat hasil yang tepat dan memaksimumkan potensi formula pembahagian di Excel, berikut adalah lima amalan terbaik:
- Sentiasa mulakan formula anda dengan tanda sama dengan ('='). Ini memberitahu Excel bahawa anda memasukkan formula dan bukan hanya rentetan teks.
- Gunakan rujukan sel untuk merujuk kepada nilai yang ingin anda bahagikan. Ini memudahkan untuk mengesan pengiraan anda dan mengemas kini formula jika data anda berubah.
- Gunakan kurungan untuk mengawal susunan operasi. Excel mengikuti susunan operasi matematik (BODMAS), jadi menggunakan kurungan memastikan formula itu dinilai dalam susunan yang anda inginkan.
- Format sel anda dengan sewajarnya. Sebagai contoh, jika anda mengira peratusan, formatkan sel untuk memaparkan peratusan dan bukannya nombor perpuluhan.
- Semak semula formula anda dengan teliti untuk sebarang ralat sebelum menggunakannya. Satu kesilapan kecil boleh membawa kepada keputusan yang salah, jadi lebih baik untuk berhati-hati.
Soalan Lazim tentang Formula Pembahagian Excel
Berikut adalah beberapa soalan lazim tentang formula pembahagian di Excel:
1. Apakah simbol yang digunakan untuk pembahagian di Excel?
Simbol '/' (garis miring) digunakan untuk pembahagian di Excel.
2. Bagaimana saya boleh membahagikan satu lajur nombor dengan nombor tetap di Excel?
Anda boleh membahagikan satu lajur nombor dengan nombor tetap dengan memasukkan formula dalam sel pertama lajur baru dan kemudian menyalin formula ke bawah ke sel yang tinggal. Sebagai contoh, jika nombor anda berada dalam lajur A dan anda ingin membahagikannya dengan 10, anda akan memasukkan formula '=A1/10' dalam sel pertama lajur baru dan kemudian menyalin formula ke bawah.
3. Bolehkah saya menggunakan formula pembahagian dengan fungsi Excel lain?
Ya, anda boleh menggunakan formula pembahagian dengan fungsi Excel lain. Contohnya, anda boleh menggunakan fungsi SUM untuk menambah julat sel dan kemudian membahagikan jumlahnya dengan bilangan sel.
4. Apa yang berlaku jika saya cuba membahagikan dengan sifar di Excel?
Jika anda cuba membahagikan dengan sifar di Excel, anda akan mendapat ralat '#DIV/0!'. Ini kerana secara matematik, pembahagian dengan sifar adalah tidak terdefinisi.
Kesimpulan
Menguasai formula pembahagian di Excel adalah seperti mempunyai alat berkuasa di hujung jari anda. Ia membolehkan anda melaksanakan pengiraan kompleks, menganalisis data dengan cekap, dan membuat keputusan termaklum - semuanya dalam masa yang singkat. Walaupun ia mungkin kelihatan menakutkan pada mulanya, dengan sedikit latihan dan pemahaman tentang amalan terbaik, sesiapa sahaja boleh memanfaatkan ciri penting Excel ini. Jadi, teruskan, bereksperimen dengan formula pembahagian, dan buka kunci dunia kemungkinan dalam analisis data anda!
Cara Menghitung Pembagian dengan Mudah dan Contohnya di Matematika - Trees By Bike
Cara Menghitung Pembagian Waktu Di Indonesia - Trees By Bike
Rumus Pembagian pada Excel: 4+ Contoh Dasar dan Fungsi - Trees By Bike
Cara Menghitung Pembagian di Microsoft Excel - Trees By Bike
4 Rumus Pembagian Excel, Pakai Contoh dan Penjelasannya - Trees By Bike
Catat, Ini Rumus Menghitung Total di Excel yang Mudah dan Cepat! - Trees By Bike
Daftar Rumus Excel Lengkap: Pertambahan, Pengurangan, Perkalian - Trees By Bike
Cara Pembagian di Excell, Bikin Hitungan Jadi Gampang! - Trees By Bike
Rumus Penjumlahan Excel, Pengurangan, Pembagian dan Rumus Perkalian - Trees By Bike
Perkalian dan Pembagian Angka 2 hingga 9 dengan Jari Tangan - Trees By Bike
Awasome Rumus Pembagian Pada Excel References - Trees By Bike
Fungsi sumif dalam menghitung total gaji dalam excel - Trees By Bike
4 Rumus Pembagian Excel, Pakai Contoh dan Penjelasannya - Trees By Bike
Foto 4 Rumus Pembagian Excel, Pakai Contoh dan Penjelasannya - Trees By Bike
4 Rumus Pembagian Excel, Pakai Contoh dan Penjelasannya - Trees By Bike