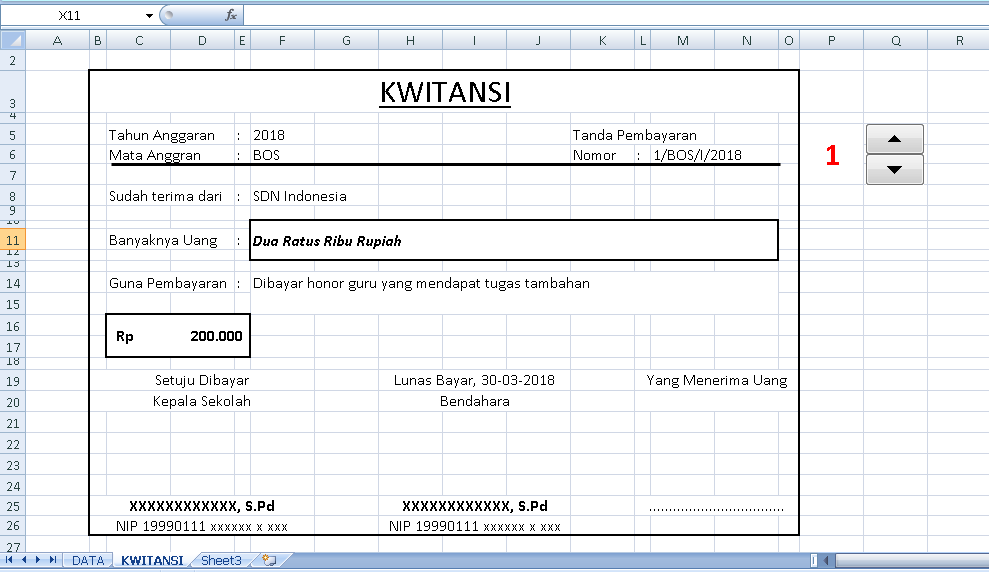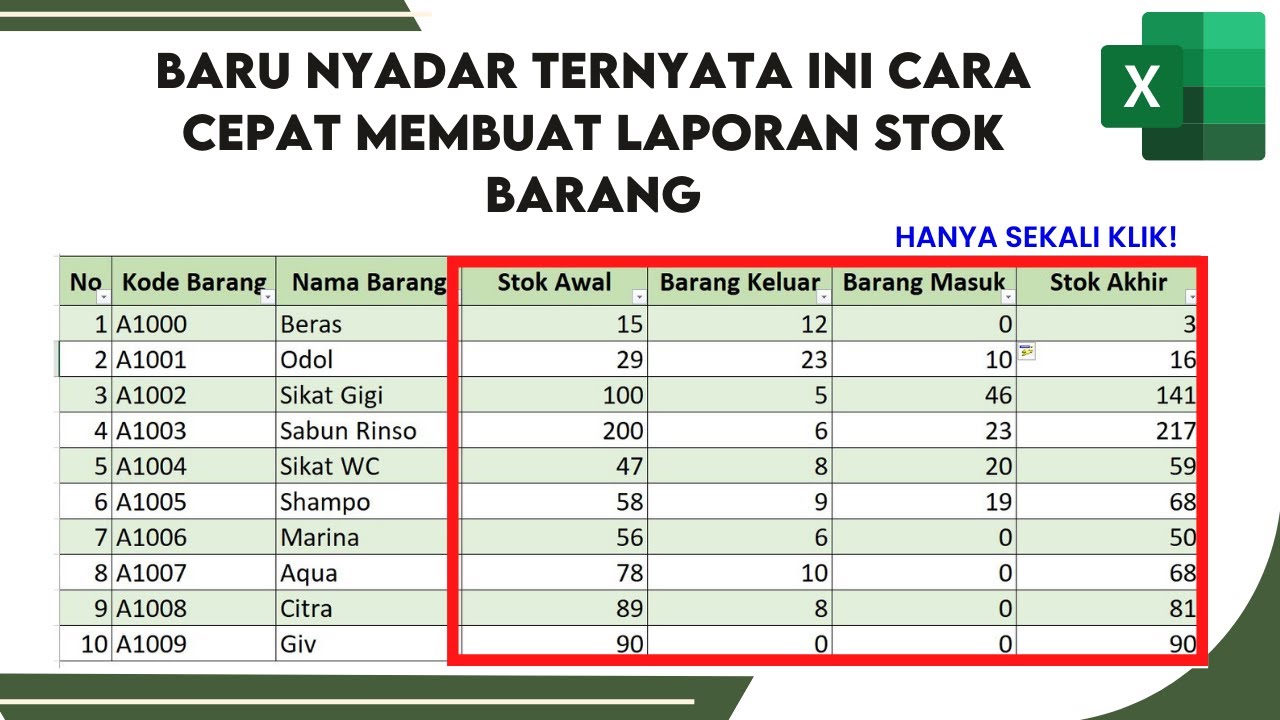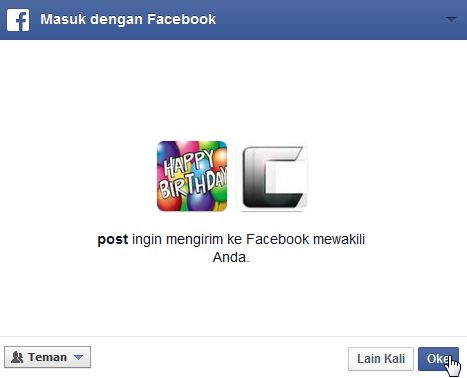Penat letih menaip tahun secara manual dalam helaian Excel anda? Bayangkan jika ada cara yang lebih mudah, lebih pantas, dan automatik untuk melakukannya. Ya, ada! Dengan keajaiban fungsi tarikh dan masa Excel, anda boleh mengucapkan selamat tinggal kepada kerja-kerja yang membosankan dan mempercepatkan tugasan hamparan anda.
Sebelum ini, pengguna Excel terpaksa menaip tahun secara manual, satu proses yang memakan masa dan menjengkelkan, terutamanya untuk hamparan yang besar. Kesilapan menaip adalah perkara biasa, yang membawa kepada ketidaktepatan data. Kebangkitan fungsi tarikh dan masa automatik merevolusikan cara kita bekerja dengan tarikh dalam Excel, meningkatkan kecekapan dan ketepatan.
Menjana tahun secara automatik dalam Excel bukan sekadar menjimatkan masa; ia juga mengurangkan risiko ralat, memastikan konsistensi data, dan memudahkan pengiraan dan analisis berasaskan tarikh. Sama ada anda menguruskan data kewangan, menjejak projek, atau menganalisis trend, menguasai helah Excel ini akan mengubah cara anda bekerja.
Salah satu cara termudah untuk menjana tahun automatik ialah dengan menggunakan fungsi YEAR(). Fungsi ini mengekstrak tahun daripada tarikh tertentu. Sebagai contoh, jika sel A1 mengandungi tarikh "2023-12-28", formula "=YEAR(A1)" akan mengembalikan "2023".
Anda juga boleh menggabungkan fungsi YEAR() dengan fungsi lain untuk membuat formula yang lebih dinamik. Contohnya, untuk mendapatkan tahun semasa, gunakan formula "=YEAR(TODAY())". Formula ini akan sentiasa memaparkan tahun semasa, walaupun anda membuka hamparan pada tahun hadapan.
Kelebihan dan Kekurangan Menjana Tahun Automatik dalam Excel
| Kelebihan | Kekurangan |
|---|---|
| Menjimatkan masa dan usaha | Mungkin memerlukan sedikit masa untuk mempelajari formula dan fungsi |
| Meningkatkan ketepatan data | Boleh menyebabkan ralat jika formula tidak digunakan dengan betul |
| Memudahkan pengiraan dan analisis berasaskan tarikh | Mungkin tidak serasi dengan versi Excel yang lebih lama |
5 Amalan Terbaik untuk Menjana Tahun Automatik dalam Excel
1. Fahami Fungsi Tarikh dan Masa: Luangkan masa untuk mempelajari fungsi tarikh dan masa yang berbeza yang tersedia dalam Excel, seperti YEAR(), TODAY(), NOW(), DATE(), dll. Memahami fungsi ini akan memberi anda fleksibiliti untuk mengendalikan pelbagai senario tarikh dan masa.
2. Gunakan Rujukan Sel: Daripada menaip tahun secara manual dalam formula, gunakan rujukan sel untuk merujuk kepada tarikh. Ini akan menjadikan formula anda lebih dinamik dan mudah dikemas kini.
3. Manfaatkan Ciri AutoFill: Selepas mencipta formula yang menjana tahun automatik, gunakan ciri AutoFill Excel untuk menyalin formula ke sel lain dengan cepat.
4. Format Sel Tarikh: Pastikan sel yang mengandungi tarikh diformat dengan betul untuk memaparkan tahun. Anda boleh memilih daripada pelbagai format tarikh dalam Excel.
5. Uji Formula Anda: Sentiasa uji formula anda untuk memastikan ia berfungsi seperti yang dijangkakan. Anda boleh menguji formula dengan memasukkan tarikh yang berbeza dan menyemak sama ada formula mengembalikan tahun yang betul.
5 Contoh Nyata Menjana Tahun Automatik dalam Excel
1. Menghitung Umur: Anda boleh menggunakan fungsi YEAR() dan TODAY() untuk mengira umur seseorang berdasarkan tarikh lahir mereka. Formula "=YEAR(TODAY())-YEAR(A1)" akan mengira umur seseorang yang tarikh lahirnya berada dalam sel A1.
2. Menjana Laporan Kewangan Tahunan: Fungsi YEAR() boleh digunakan untuk mengekstrak tahun daripada tarikh transaksi dan menapis data untuk menjana laporan kewangan tahunan secara automatik.
3. Mengesan Tarikh Akhir Projek: Anda boleh menggabungkan fungsi YEAR(), MONTH(), dan DAY() untuk mencipta formula yang akan menyerlahkan tarikh akhir projek yang akan datang.
4. Menganalisis Trend Jualan: Dengan mengekstrak tahun daripada data jualan, anda boleh menganalisis trend jualan dari tahun ke tahun dan membuat ramalan masa depan.
5. Mengurus Data Inventori: Fungsi YEAR() boleh digunakan untuk menjejak tarikh luput produk dan menjana amaran automatik untuk item yang akan tamat tempoh.
Soalan Lazim
1. Apakah fungsi YEAR() dalam Excel?
Fungsi YEAR() ialah fungsi tarikh dan masa dalam Excel yang mengembalikan tahun daripada tarikh tertentu sebagai nombor empat digit.
2. Bagaimanakah saya boleh mendapatkan tahun semasa dalam sel Excel?
Anda boleh mendapatkan tahun semasa dengan menggunakan formula "=YEAR(TODAY())".
3. Bolehkah saya menggunakan fungsi YEAR() dengan tarikh yang diformat sebagai teks?
Ya, fungsi YEAR() boleh mengekstrak tahun daripada tarikh yang diformat sebagai teks, selagi format teks konsisten dengan tetapan tarikh dan masa sistem anda.
4. Bagaimanakah saya boleh menukar tahun daripada nombor kepada teks?
Anda boleh menukar tahun daripada nombor kepada teks dengan menggunakan fungsi TEXT(). Contohnya, formula "=TEXT(YEAR(A1),"yyyy")" akan menukar tahun dalam sel A1 kepada teks.
5. Apakah beberapa fungsi tarikh dan masa lain yang berguna dalam Excel?
Beberapa fungsi tarikh dan masa lain yang berguna dalam Excel termasuk TODAY(), NOW(), DATE(), DAY(), MONTH(), HOUR(), MINUTE(), dan SECOND().
Tips dan Trik
• Gunakan pintasan papan kekunci "Ctrl + ;" untuk memasukkan tarikh semasa ke dalam sel.
• Gunakan pintasan papan kekunci "Ctrl + :" untuk memasukkan masa semasa ke dalam sel.
• Gunakan ciri AutoFill untuk menyalin formula yang mengandungi fungsi tarikh dan masa dengan cepat.
• Format sel tarikh dengan betul untuk memastikan formula anda berfungsi seperti yang dijangkakan.
Dengan menguasai seni menjana tahun automatik dalam Excel, anda bukan sahaja menjimatkan masa dan usaha, malah membuka dunia baharu kemungkinan untuk analisis dan pengurusan data. Daripada mencipta laporan kewangan yang kompleks kepada menjejak tarikh akhir projek dengan mudah, Excel memperkasa anda untuk bekerja dengan lebih pintar, bukan lebih keras. Jadi, terokai fungsi hebat ini dan saksikan sendiri bagaimana ia merevolusikan cara anda menggunakan Excel.
Tutorial Cara Membuat Kwitansi Dana BOS Otomatis di Excel - Trees By Bike
Cara Membuat Ucapan 'Selamat Ulang Tahun' Otomatis di Facebook - Trees By Bike
Cara Mudah Membuat Nomor Urut Otomatis Di Tabel Microsoft Word Mobile - Trees By Bike
Cara Membuat Tabel Distribusi Frekuensi di Excel, Mudah Banget - Trees By Bike
Cara Membuat Grafik Pada Excel Dengan Baik Hongkoong - Trees By Bike
Great Tips About Cara Membuat Inventory Barang Di Excel - Trees By Bike
5 Cara Membuat Nomor Urut di Excel Otomatis dengan Cepat - Trees By Bike
Cara Membuat Struktur Organisasi di Microsoft Excel Otomatis - Trees By Bike
Cara membuat timeline di excel 2021 - Trees By Bike
Cara Membuat Ucapan 'Selamat Ulang Tahun' Otomatis di Facebook - Trees By Bike
Cara Membuat Ucapan 'Selamat Ulang Tahun' Otomatis di Facebook - Trees By Bike
Membuat Format Tabel Otomatis Pada Excel Pena Formula Images Images - Trees By Bike
Cara Membuat Struktur Organisasi di Microsoft Excel - Trees By Bike
cara membuat tahun otomatis di excel - Trees By Bike