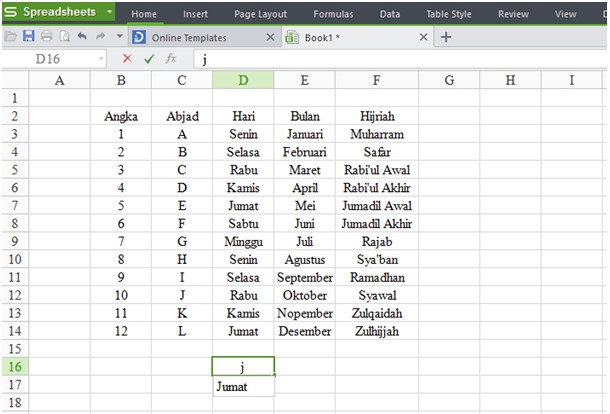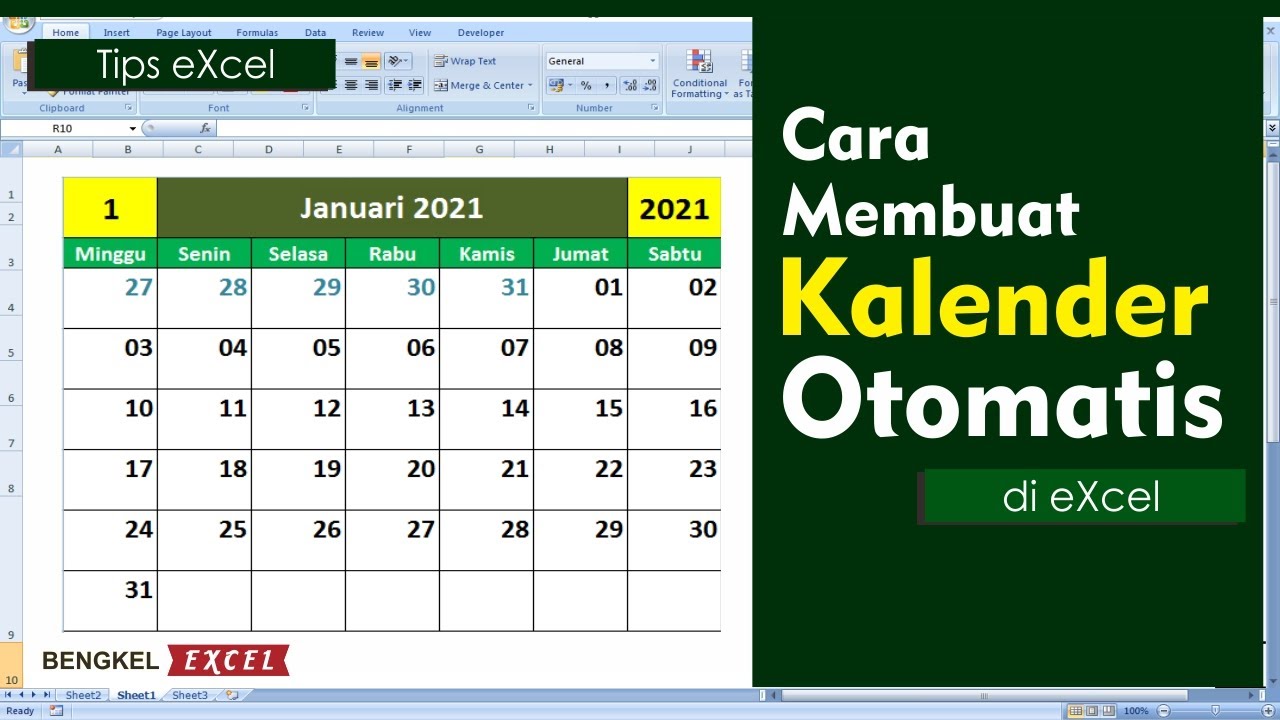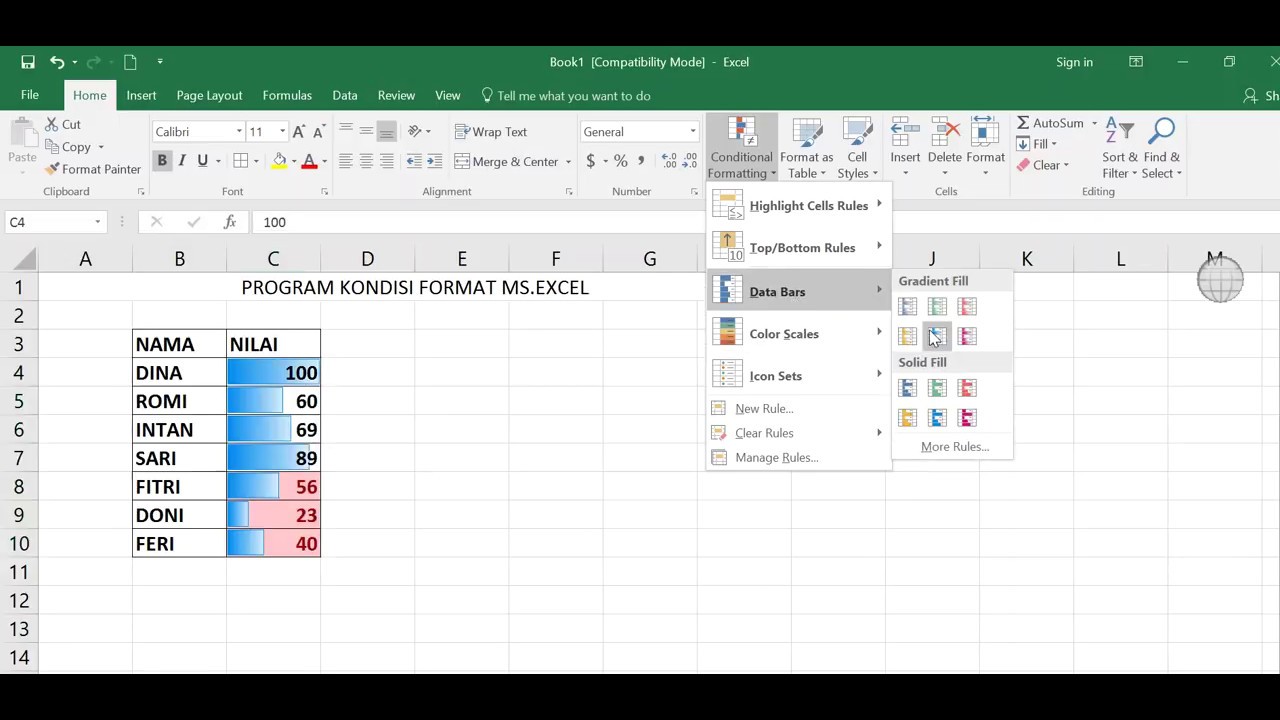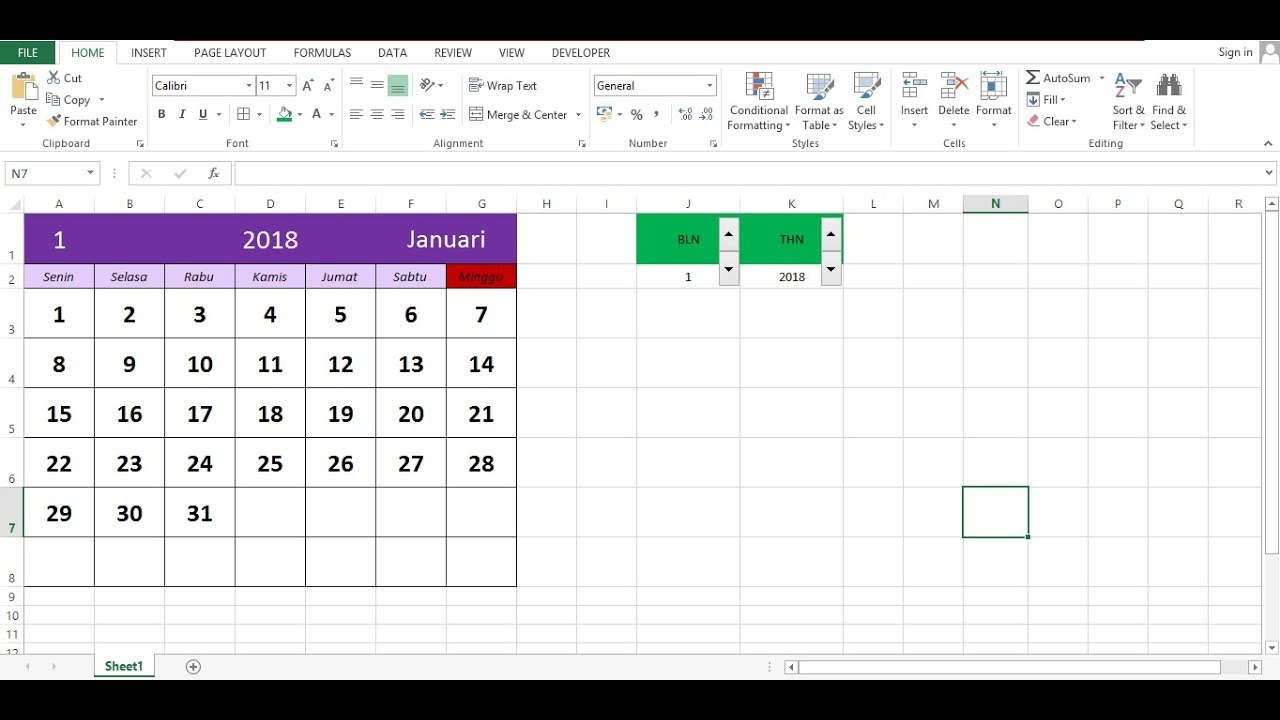Bayangkan ini: anda boleh duduk santai sambil Excel selesaikan tugasan rutin anda secara automatik. Tak perlu lagi susah payah mengira, menyusun data, atau menyalin maklumat berulang kali. Bunya menarik, bukan? Itulah keajaiban sheet automatik di Excel!
Dalam dunia yang pantas ini, kecekapan adalah kunci. Microsoft Excel, dengan fungsi automasinya yang hebat, menjadi senjata rahsia untuk menjimatkan masa dan meningkatkan produktiviti. Artikel ini akan membongkar rahsia di sebalik penciptaan sheet automatik di Excel, membimbing anda dari peringkat asas hingga ke teknik yang lebih kompleks.
Automasi di Excel bukan sekadar trend, ia adalah keperluan untuk bersaing dalam dunia profesional. Sama ada anda seorang pelajar, usahawan, atau eksekutif korporat, menguasai kemahiran ini akan memberikan anda kelebihan yang ketara.
Salah satu masalah utama yang sering dihadapi pengguna Excel adalah pengurusan data yang banyak dan kompleks. Memproses data secara manual memakan masa dan berpotensi untuk kesilapan. Di sinilah sheet automatik memainkan peranan penting.
Dengan mengautomasikan tugasan berulang seperti mengira jumlah, menyalin data, dan menjana laporan, anda bukan sahaja menjimatkan masa tetapi juga mengurangkan risiko kesilapan manusia. Ini seterusnya meningkatkan ketepatan dan kebolehpercayaan data anda.
Kelebihan dan Kekurangan Sheet Automatik di Excel
| Kelebihan | Kekurangan |
|---|---|
| Menjimatkan masa dan meningkatkan produktiviti | Memerlukan masa dan usaha untuk mempelajari dan membina |
| Meningkatkan ketepatan dan kebolehpercayaan data | Boleh menjadi kompleks untuk tugasan yang sangat rumit |
| Memudahkan proses membuat keputusan dengan data yang tepat dan terkini | Mungkin memerlukan penyelenggaraan berkala jika berlaku perubahan data atau format |
5 Amalan Terbaik untuk Mengoptimumkan Sheet Automatik
1. Rancang dengan Teliti: Sebelum memulakan, fahami objektif automasi dan kenal pasti tugasan yang boleh diautomasikan.
2. Gunakan Nama Julat yang Deskriptif: Ini memudahkan pemahaman formula dan pengurusan data.
3. Manfaatkan Fungsi Excel Sepenuhnya: Terokai pelbagai fungsi Excel seperti VLOOKUP, IF, dan SUMIFS untuk mengautomasikan pengiraan dan analisis data.
4. Uji dan Sahkan: Pastikan sheet automatik anda berfungsi dengan betul dengan menguji pelbagai senario dan input data.
5. Dokumentasi: Catatkan langkah-langkah yang terlibat dalam automasi untuk rujukan masa depan dan memudahkan proses penyelesaian masalah.
Contoh Penggunaan Sheet Automatik di Dunia Sebenar
1. Kewangan: Menjana laporan kewangan secara automatik, mengira aliran tunai, dan menganalisis prestasi pelaburan.
2. Sumber Manusia: Menguruskan rekod pekerja, mengira gaji dan elaun, dan menjejaki prestasi pekerja.
3. Pemasaran: Menjejak kempen pemasaran, menganalisis data jualan, dan menjana laporan prestasi.
4. Pengurusan Inventori: Menjejaki tahap inventori, menjana pesanan pembelian secara automatik, dan memantau pergerakan stok.
5. Pendidikan: Mengira gred pelajar secara automatik, menjana laporan kemajuan, dan menganalisis prestasi akademik.
Soalan Lazim tentang Sheet Automatik di Excel
1. Adakah saya perlu menjadi pakar Excel untuk mencipta sheet automatik? Tidak semestinya. Terdapat banyak sumber dan alat yang tersedia untuk membantu pengguna dari semua peringkat kemahiran.
2. Apakah fungsi Excel yang paling berguna untuk automasi? VLOOKUP, IF, SUMIFS, dan INDEX MATCH adalah antara fungsi yang paling serba boleh dan berguna.
3. Bagaimanakah saya boleh memastikan sheet automatik saya selamat dan terjamin? Gunakan kata laluan untuk melindungi sheet dan buku kerja anda, dan pastikan data sensitif disimpan dengan selamat.
4. Adakah terdapat sumber dalam talian yang boleh membantu saya mempelajari lebih lanjut tentang automasi Excel? Ya, terdapat banyak tutorial, kursus dalam talian, dan forum komuniti yang didedikasikan untuk automasi Excel.
5. Apakah perisian lain yang boleh digunakan untuk automasi selain Excel? Google Sheets, Microsoft Power Automate, dan Zapier adalah antara alternatif popular yang tersedia.
6. Bolehkah saya mengautomasikan tugas yang melibatkan lebih daripada satu aplikasi? Ya, dengan menggunakan alat automasi seperti Microsoft Power Automate, anda boleh mengintegrasikan Excel dengan aplikasi lain seperti Outlook, SharePoint, dan Dropbox.
7. Apakah faedah menggunakan makro dalam automasi Excel? Makro membolehkan anda merekodkan dan mengautomasikan siri tindakan yang kompleks dengan satu klik butang, menjimatkan masa dan usaha yang ketara.
8. Bagaimana saya boleh mendapatkan bantuan jika saya menghadapi masalah dengan automasi Excel saya? Anda boleh mencari bantuan daripada forum komuniti dalam talian, tutorial video, atau berunding dengan pakar Excel.
Tips dan Trik untuk Automasi Excel yang Lebih Pantas dan Efisien
Gunakan pintasan papan kekunci untuk mempercepatkan proses navigasi dan memasukkan data.
Manfaatkan ciri "Flash Fill" untuk mengisi data secara automatik berdasarkan corak yang dikesan.
Gunakan "Data Validation" untuk memastikan ketepatan dan konsistensi data yang dimasukkan.
Terokai ciri "Conditional Formatting" untuk menyerlahkan data penting dan mengenal pasti trend dengan mudah.
Simpan template sheet automatik yang kerap digunakan untuk menjimatkan masa dan usaha pada masa hadapan.
Secara kesimpulannya, menguasai kemahiran mencipta sheet automatik di Excel adalah pelaburan yang berbaloi untuk meningkatkan produktiviti dan kecekapan anda. Dengan memanfaatkan pelbagai fungsi dan alat yang disediakan, anda boleh menumpukan lebih banyak masa untuk tugasan yang lebih strategik dan kreatif. Mulakan dengan mempelajari asas-asas, teroka pelbagai contoh dan tutorial, dan jangan takut untuk bereksperimen. Dengan dedikasi dan latihan yang konsisten, anda akan dapat menguasai seni automasi Excel dan menuai manfaatnya dalam pelbagai aspek kehidupan profesional dan peribadi anda.
Cara Membuat Nomor Urut abjad Secara Otomatis di Spreadsheet - Trees By Bike
Cara Mengisi Data Otomatis di Excel dan Spreadsheet - Trees By Bike
Cara Memberi Warna Secara Otomatis pada Kriteria Tertentu di Microsoft - Trees By Bike
Cara Membuat Tabel Otomatis Pada Word Hongkoong Images - Trees By Bike
Cara Membuat Kalender Di Excel Untuk Pemula Lengkapgambar Images - Trees By Bike
Cara Mencari Nama Di Sheet Excel Dan Mencari Data Di Excel Dengan Cepat - Trees By Bike
Cara Merubah Warna Sel pada Google Spreadsheet Secara Otomatis - Trees By Bike
5 Cara Membuat Nomor Urut di Excel Otomatis dengan Cepat - Trees By Bike
Cara Membuat Tabel di Excel Berwarna Otomatis (Mudah) - Trees By Bike
Cara Membuat Struktur Organisasi di Microsoft Excel Otomatis - Trees By Bike
Cara Mudah Membuat Nomor Urut Otomatis Di Tabel Microsoft Word Mobile - Trees By Bike
Cara Memberi Warna Otomatis Pada Excel Ide Perpaduan Warna Images - Trees By Bike
Membuat Tanggal Otomatis Di Excel Images - Trees By Bike
Cara Cepat Membuat Nomor Urut di Excel Hingga Ribuan - Trees By Bike
Cara Membuat Tabel Distribusi Frekuensi di Excel, Mudah Banget - Trees By Bike