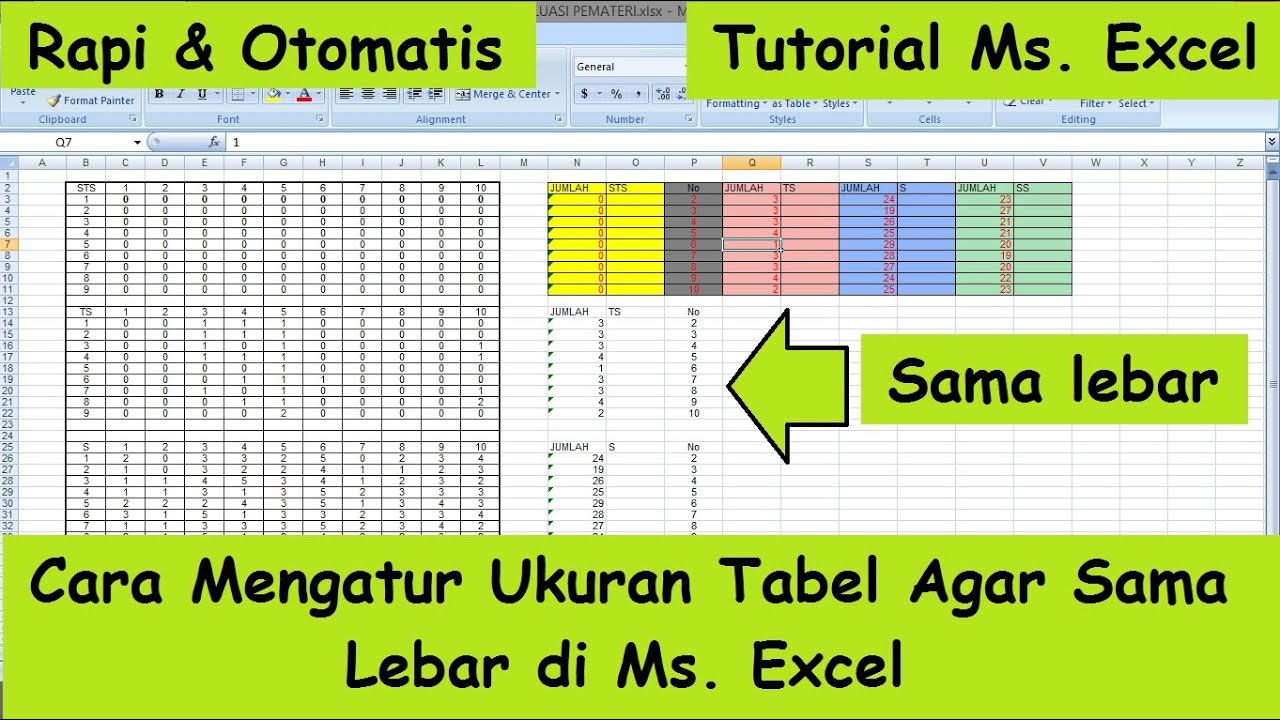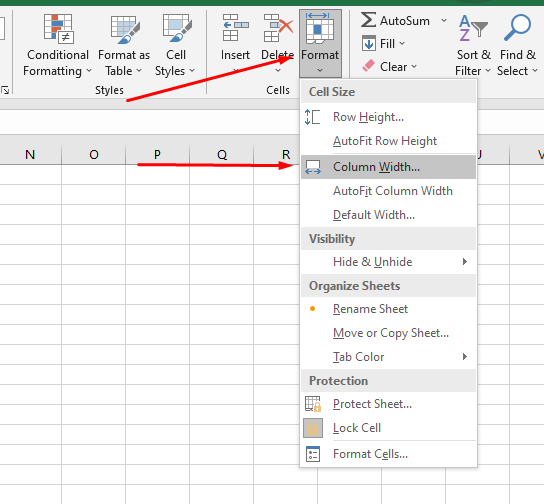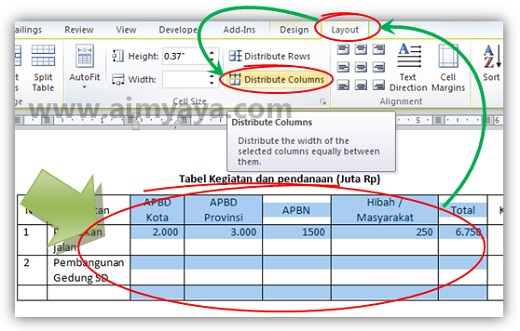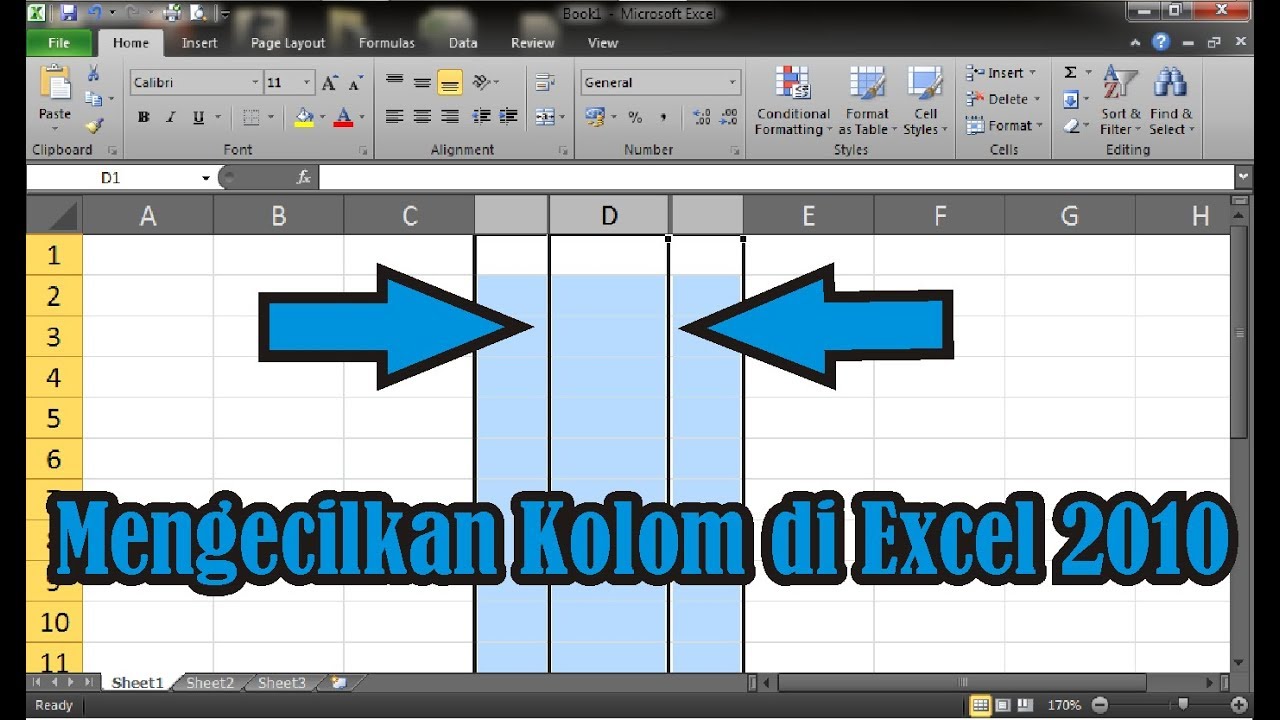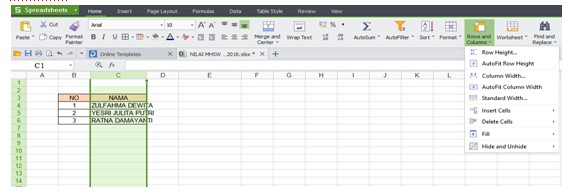Pernah tak anda bergelut dengan hamparan Excel yang penuh dengan data, tapi saiz kolumnya tak seimbang? Bayangkan, maklumat penting tersembunyi, nombor bercampur aduk, dan presentasi data anda kelihatan amatlah tidak profesional! Jangan risau, anda tidak keseorangan. Ramai pengguna Excel, dari yang baru belajar hinggalah yang dah mahir, pernah mengalami situasi yang sama. Tapi tahukah anda, rahsia untuk selesaikan masalah ini terletak pada penguasaan seni mengatur saiz kolum Excel?
Sejak diperkenalkan pada tahun 1987, Microsoft Excel telah menjadi nadi dunia pengurusan data. Tapi, kehebatan Excel tidak datang tanpa cabaran. Salah satu masalah yang sering dihadapi adalah saiz kolum yang tidak sesuai, menyukarkan proses analisis dan visualisasi data. Bayangkan, anda cuba membandingkan prestasi jualan pelbagai produk, tapi nama produknya terpotong kerana saiz kolum yang sempit. Atau, anda cuba menjejaki perbelanjaan bulanan, tapi nombornya berlaga kerana ruangan yang terhad. Frustrasi, bukan?
Di sinilah pentingnya kemahiran mengatur saiz kolum Excel. Dengan menguasai teknik ini, anda dapat memastikan semua data anda dipaparkan dengan jelas, teratur, dan mudah difahami. Lebih penting lagi, ia dapat meningkatkan kecekapan kerja, menjimatkan masa, dan menjadikan hamparan Excel anda lebih profesional.
Jadi, bagaimana caranya untuk menguasai seni mengatur saiz kolum Excel ini? Terdapat beberapa kaedah mudah yang boleh anda praktikkan. Anda boleh mengubah saiz kolum secara manual dengan menyeret sempadan antara dua lajur, atau menggunakan ciri 'AutoFit' untuk menyesuaikan lebar kolum secara automatik mengikut data yang terkandung di dalamnya. Selain itu, anda juga boleh menetapkan lebar kolum secara spesifik menggunakan pilihan 'Column Width' pada menu 'Format'.
Dengan menguasai teknik-teknik ini, anda dapat mentransformasikan hamparan Excel anda dari sekadar jadual data yang membosankan, kepada sebuah platform analisa yang dinamik dan berkesan. Ia bukan sahaja akan memudahkan proses kerja anda, malah turut meningkatkan kredibiliti anda sebagai seorang profesional yang mahir menggunakan Excel.
Kelebihan dan Kekurangan Mengatur Saiz Kolum
| Kelebihan | Kekurangan |
|---|---|
| Data lebih mudah dibaca dan difahami. | Boleh menyebabkan hamparan Excel menjadi terlalu lebar dan sukar diurus jika tidak dilakukan dengan betul. |
| Meningkatkan kecekapan kerja dan menjimatkan masa. | Memerlukan sedikit masa untuk mempelajari dan menguasai teknik-teknik yang ada. |
| Membuatkan hamparan Excel kelihatan lebih profesional dan teratur. | - |
5 Amalan Terbaik Mengatur Saiz Kolum di Excel
Berikut adalah 5 amalan terbaik untuk mengatur saiz kolum di Excel:
- Gunakan ciri 'AutoFit': Ini adalah cara terpantas dan termudah untuk menyesuaikan saiz kolum dengan data.
- Tetapkan lebar kolum secara manual jika perlu: Gunakan pilihan 'Column Width' untuk menetapkan lebar kolum secara spesifik.
- Konsisten dengan lebar kolum: Pastikan lebar kolum yang mengandungi data serupa adalah konsisten.
- Gunakan warna dan sempadan untuk membezakan data: Ini akan menjadikan hamparan anda lebih mudah dibaca dan difahami.
- Simpan templat hamparan dengan saiz kolum yang telah ditetapkan: Ini akan menjimatkan masa anda pada masa hadapan.
Tips dan Trik Tambahan
Beberapa tips dan trik tambahan untuk memaksimumkan penggunaan saiz kolum Excel:
- Gunakan pintasan papan kekunci "Alt + H + O + I" untuk membuka tetingkap "Column Width" dengan cepat.
- Pilih beberapa lajur dan gunakan "AutoFit" pada lajur dengan teks terpanjang untuk memastikan keseragaman.
- Manfaatkan ciri "Wrap Text" untuk memaparkan teks panjang dalam beberapa baris dalam sel yang sama.
Dengan menguasai seni mengatur saiz kolum Excel, anda bukan sahaja dapat meningkatkan kecekapan kerja dan produktiviti, malah turut menjadikan hamparan Excel anda lebih profesional dan mudah difahami. Ingat, kunci utama adalah konsistensi dan ketelitian. Mulakan dengan mempraktikkan teknik-teknik yang telah dikongsikan di atas, dan anda akan terkejut dengan transformasi yang bakal anda saksikan pada hamparan Excel anda.
Cara Mengatur Ukuran Tabel Di Excel 2023 - Trees By Bike
Ukuran Kolom Rumah 2 Lantai Perhitungan Struktur Bangunan 2022 - Trees By Bike
3 Cara Mudah Mengatur Lebar Kolom Excel Pilih Yang Mana - Trees By Bike
Cara Asik Menyamakan Ukuran Kolom di Excel - Trees By Bike
Cara Menyamakan Ukuran Lebar Kolom Pada Tabel Microsoft Word 2010 - Trees By Bike
4 Cara Mengatur Lebar Kolom dan Tinggi Baris Excel - Trees By Bike
Ukuran Kolom Rumah 2 Lantai Perhitungan Struktur Bangunan 2022 - Trees By Bike
Cara Mudah Menambahkan Mengurangi Serta Mengatur Ukuran Baris Dan Kolom - Trees By Bike
Cara Mengatur / Mengubah Lebar Kolom Dan Tinggi Baris Di Excel - Trees By Bike
Cara Menghilangkan Garis Atau Kolom Di Excel Tutorial89 - Trees By Bike
Cara Mengatur Ukuran Kolom di Excel Secara Otomatis - Trees By Bike
Cara Membuat Kolom/Baris Tabel Memiliki Ukuran Sama di Ms Word 2010 - Trees By Bike
Cara Mengatur Ukuran Kolom Di Excel Secara Otomatis - Trees By Bike
Cara Mengatur Ukuran Kolom Pada Excel Berbagai Ukuran Images - Trees By Bike
Berbagai Cara Mengatur Ukuran Sel di Spreadsheet dan Excel - Trees By Bike