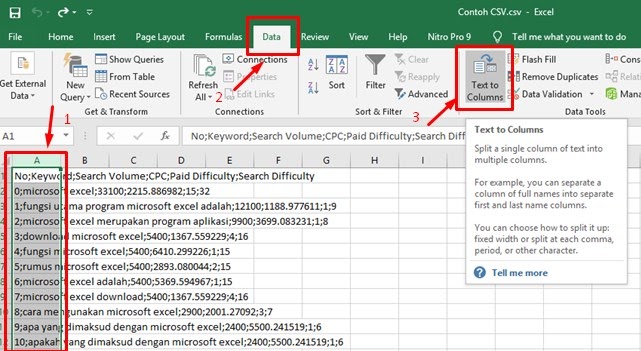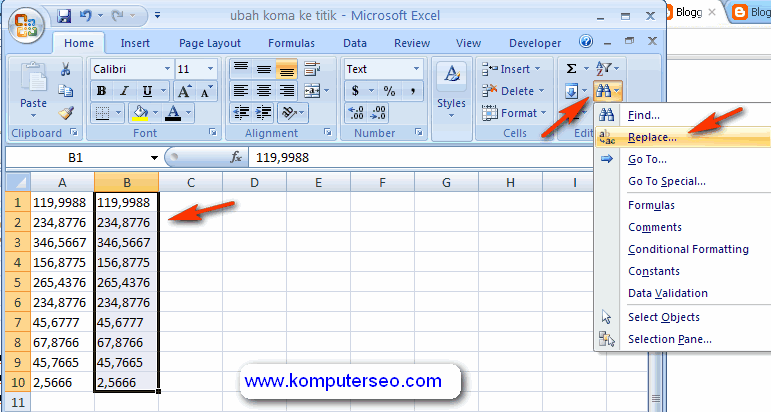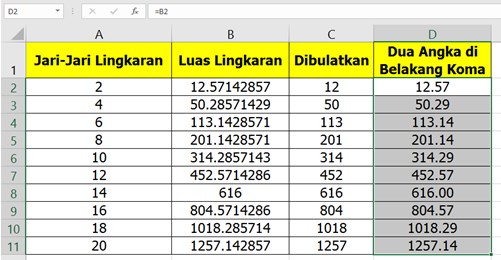Bayangkan anda seorang pengembara digital, kembali dari pengembaraan epik dengan beg penuh gambar dan hamparan Excel berisi data perjalanan. Anda teruja untuk mengkategorikan perbelanjaan anda: tiket penerbangan, penginapan, makanan, cenderahati - semuanya dipisahkan dengan koma dalam satu lajur. Tapi bagaimana nak asingkan data ni supaya senang dianalisis?
Jangan risau, kawan-kawan! Excel ada penyelesaian mudah untuk masalah ini. "Text to Columns", ciri ajaib yang boleh memecahkan data koma dalam sel menjadi lajur berasingan. Tiada lagi masa terbuang untuk menaip semula data secara manual - jimat masa untuk merancang pengembaraan seterusnya!
Tapi macam mana nak gunakan ciri ni? Mari kita bongkar rahsia "Text to Columns" dan pelajari cara memisahkan data koma ke lajur di Excel dengan mudah.
Pertama, buka hamparan Excel anda dan pilih lajur yang mengandungi data koma. Kemudian, pergi ke tab "Data" dan cari kumpulan "Data Tools". Di sini, anda akan menemui butang ajaib "Text to Columns".
Klik butang ini, dan wizard "Convert Text to Columns" akan muncul untuk membimbing anda melalui proses tiga langkah mudah. Anda boleh memilih untuk memisahkan data berdasarkan lebar tetap atau pemisah, seperti koma, ruang, atau titik bertindih. Dalam kes ini, pilih "Delimited" dan tandakan kotak "Comma" sebagai pemisah anda.
Klik "Next" dan pratonton data anda akan dipaparkan, menunjukkan bagaimana data akan dipisahkan ke dalam lajur. Anda boleh membuat pelaguan lanjut pada tetapan lajur jika perlu. Setelah berpuas hati, klik "Finish" dan voila! Data koma anda kini diasingkan dengan kemas ke dalam lajur berasingan, sedia untuk dianalisis dan ditapis.
Kelebihan dan Kekurangan Memisahkan Koma ke Lajur di Excel
| Kelebihan | Kekurangan |
|---|---|
| Menjimatkan masa dan usaha berbanding menaip semula data secara manual. | Mungkin memerlukan pembersihan data tambahan jika terdapat koma yang tidak konsisten dalam set data. |
| Memudahkan analisis dan penapisan data. | Boleh mengubah format data asal jika tidak dilakukan dengan teliti. |
| Meningkatkan kecekapan dan ketepatan dalam pengurusan data. |
5 Amalan Terbaik untuk Memisahkan Koma ke Lajur di Excel
Berikut adalah beberapa amalan terbaik untuk memastikan proses pemisahan data anda berjalan lancar:
- Bersihkan data anda terlebih dahulu: Pastikan data anda konsisten dan tidak mengandungi koma yang tidak perlu yang boleh menjejaskan proses pemisahan.
- Buat salinan sandaran data anda: Sebelum membuat sebarang perubahan pada data asal, sentiasa buat salinannya untuk mengelakkan kehilangan data secara tidak sengaja.
- Gunakan pratonton: Manfaatkan ciri pratonton dalam wizard "Convert Text to Columns" untuk memastikan data anda dipisahkan dengan betul sebelum meneruskan.
- Periksa semula format lajur: Setelah memisahkan data, pastikan format lajur (contohnya, teks, nombor, tarikh) adalah betul untuk mengelakkan masalah dengan analisis data.
- Simpan hamparan anda: Jangan lupa untuk menyimpan hamparan Excel anda selepas membuat perubahan pada data anda.
5 Contoh Nyata Memisahkan Koma ke Lajur di Excel
- Mengkategorikan perbelanjaan perjalanan: Pisahkan data perbelanjaan yang dipisahkan koma ke dalam lajur untuk kategori seperti tiket penerbangan, penginapan, makanan, dan cenderahati.
- Menganalisis senarai emel: Pisahkan nama penuh, alamat emel, dan maklumat lain yang dipisahkan koma dari senarai emel.
- Mengimport data dari fail teks: Import data dari fail teks dan gunakan ciri "Text to Columns" untuk memisahkan data ke dalam lajur berdasarkan pemisah yang ditentukan.
- Menyusun maklumat produk: Pisahkan nama produk, harga, kuantiti, dan butiran lain yang dipisahkan koma ke dalam lajur berasingan.
- Menganalisis data tinjauan: Pisahkan jawapan tinjauan yang dipisahkan koma ke dalam lajur untuk setiap soalan.
Soalan Lazim (FAQ)
1. Adakah saya perlu memasang sebarang tambahan untuk menggunakan ciri "Text to Columns"?
Tidak, ciri "Text to Columns" adalah sebahagian daripada aplikasi Microsoft Excel dan tidak memerlukan sebarang tambahan.
2. Bolehkah saya memisahkan data berdasarkan pelbagai pemisah?
Ya, anda boleh menentukan pelbagai pemisah dalam wizard "Convert Text to Columns", seperti koma, ruang, tab, dan lain-lain.
3. Apa yang berlaku jika data saya mengandungi koma dalam tanda petikan?
Anda boleh menentukan tanda petikan sebagai pengecualian dalam wizard "Convert Text to Columns" supaya koma dalam tanda petikan tidak dianggap sebagai pemisah.
Tips dan Trik
- Gunakan pintasan papan kekunci "Ctrl + 1" untuk membuka kotak dialog "Format Cells" dan ubah format lajur dengan cepat.
- Manfaatkan ciri "Flash Fill" di Excel untuk mengisi data secara automatik dalam lajur lain berdasarkan corak yang dikesan.
Dengan menguasai ciri "Text to Columns" di Excel, anda boleh menjimatkan masa dan usaha dalam mengurus dan menganalisis data. Amalkan langkah-langkah dan tips yang dikongsikan di sini untuk memanfaatkan sepenuhnya alat berkuasa ini. Semoga berjaya!
Cara Memisahkan Nilai yang Dipisahkan Koma menjadi Baris atau Kolom di - Trees By Bike
2 Cara Memisahkan Data di Excel Sesuai Kategori dengan Cepat - Trees By Bike
2 Cara Memisahkan Data di Excel Sesuai Kategori dengan Cepat - Trees By Bike
Cara Memisahkan Nilai yang Dipisahkan Koma menjadi Baris atau Kolom di - Trees By Bike
Cara Memisahkan Nilai yang Dipisahkan Koma menjadi Baris atau Kolom di - Trees By Bike
Cara Memisahkan Isi Sel Menjadi Beberapa Baris di Excel - Trees By Bike
Cara Memisahkan Kata Dalam Satu Cell di Excel - Trees By Bike
cara memisahkan koma menjadi kolom di excel - Trees By Bike
2 Cara Memisahkan Data di Excel Sesuai Kategori dengan Cepat - Trees By Bike
Cara Buat Koma Di Excel - Trees By Bike
Cara Mudah Menggabungkan Kolom di Microsoft Excel - Trees By Bike
cara memisahkan koma menjadi kolom di excel - Trees By Bike
Cara Membulatkan Bilangan di Excel menggunakan Rumus dan Format Cell - Trees By Bike
Cara Memisahkan Teks Dan Angka Di Excel Dalam Satu Kolom atau Baris - Trees By Bike
Cara Memisahkan Isi Sel Menjadi Beberapa Kolom di Excel - Trees By Bike