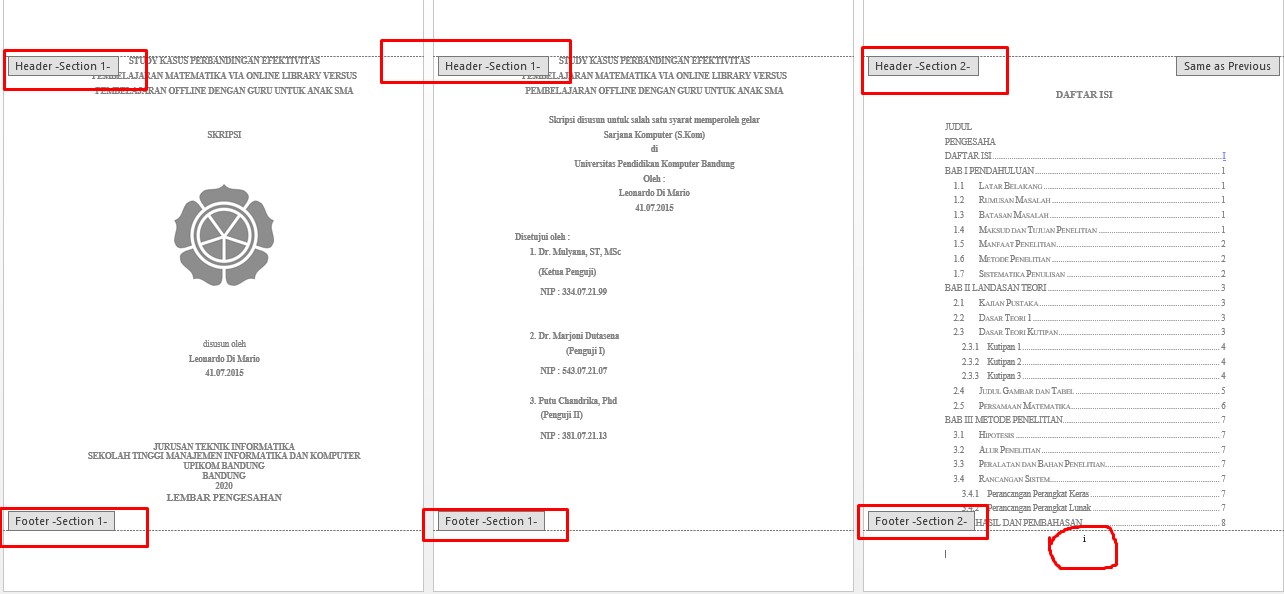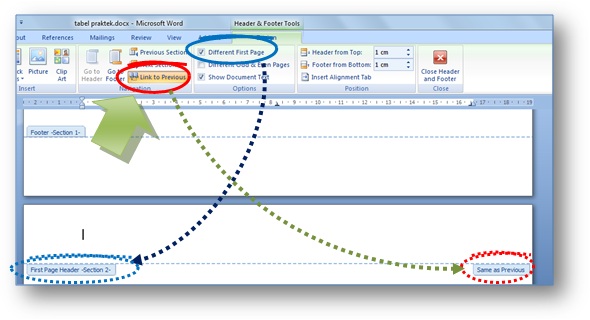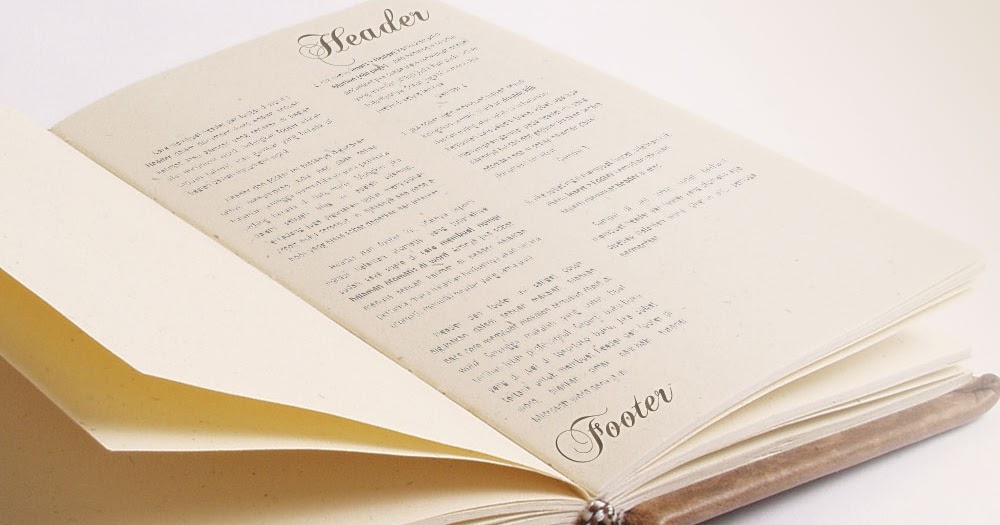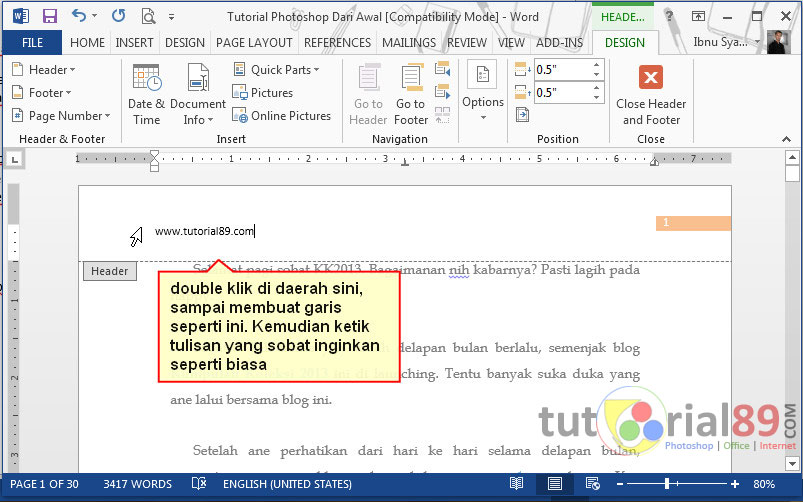Bosan dengan dokumen Word yang tampak biasa-biasa saja? Ingin menambahkan sentuhan profesional yang membezakan karya anda? Rahsianya terletak pada satu elemen kecil yang sering diabaikan: footer. Footer, bahagian bawah halaman dokumen, menawarkan lebih daripada sekadar ruang untuk nombor halaman. Ia boleh menjadi platform untuk mempamerkan jenama, memudahkan navigasi, dan meningkatkan estetika keseluruhan dokumen anda.
Dalam dunia profesional yang kompetitif hari ini, impresi pertama amat penting. Dokumen yang dibentangkan dengan baik boleh menjadi perbezaan antara kejayaan dan kegagalan. Bayangkan menghantar proposal perniagaan dengan footer yang memaparkan logo syarikat anda, maklumat hubungan, dan nombor halaman yang kemas. Kesan profesionalisme dan kredibiliti yang dipancarkan akan meningkatkan keyakinan bakal pelabur terhadap perniagaan anda.
Namun, footer bukan sekadar alat branding. Ia juga meningkatkan kebolehgunaan dokumen. Dokumen panjang seperti laporan atau tesis akademik akan mendapat manfaat daripada footer yang konsisten. Nombor halaman yang jelas memudahkan pembaca menjejaki kemajuan mereka. Anda juga boleh menambah tarikh dan masa pada footer untuk menandakan versi terkini dokumen, terutamanya berguna untuk projek kolaboratif.
Menguasai seni mencipta footer yang efektif tidaklah serumit yang disangka. Microsoft Word, perisian pemprosesan kata yang popular, menyediakan pelbagai alat dan ciri untuk membantu anda mereka bentuk footer yang menarik dan berfungsi. Sama ada anda seorang pelajar yang ingin memukau pensyarah dengan tugasan yang dibentangkan dengan baik, seorang usahawan yang ingin menonjolkan jenama perniagaan, atau seorang profesional yang ingin meningkatkan kredibiliti dokumen, panduan ini akan membimbing anda langkah demi langkah untuk mencipta footer yang sempurna untuk setiap keperluan.
Daripada memahami asas footer hingga meneroka pilihan penyesuaian lanjutan, artikel ini akan mendedahkan rahsia footer Word dan memperkasakan anda untuk mencipta dokumen yang bukan sahaja informatif tetapi juga meninggalkan kesan yang berpanjangan. Bersiap sedia untuk membawa kemahiran pemprosesan kata anda ke tahap seterusnya dan mencipta dokumen yang menonjol di kalangan orang ramai.
Kelebihan dan Kekurangan Footer di Microsoft Word
| Kelebihan | Kekurangan |
|---|---|
| Meningkatkan profesionalisme dokumen | Boleh mengalihkan perhatian jika terlalu kompleks |
| Memudahkan navigasi dalam dokumen panjang | Memerlukan sedikit masa untuk diformatkan dengan betul |
| Menyediakan ruang untuk maklumat penting seperti nombor halaman dan tarikh | Mungkin tidak sesuai untuk semua jenis dokumen |
5 Amalan Terbaik untuk Footer yang Sempurna
- Kekalkan Kesederhanaan: Elakkan kekacauan dengan reka bentuk footer yang ringkas dan mudah dibaca. Gunakan fon dan saiz yang sesuai dengan dokumen anda.
- Konsisten: Pastikan footer anda konsisten pada setiap halaman dokumen, termasuk fon, saiz, dan kedudukan elemen.
- Maklumat Berguna: Gunakan footer untuk memaparkan maklumat penting seperti nombor halaman, tarikh, nama fail, atau nama pengarang.
- Branding: Tingkatkan profesionalisme dengan menambah logo syarikat atau elemen branding lain pada footer anda.
- Pratonton: Sentiasa pratonton dokumen anda sebelum mencetak atau berkongsi untuk memastikan footer dipaparkan dengan betul.
5 Cabaran Footer Word dan Penyelesaiannya
- Footer berbeza pada setiap bahagian: Pastikan anda berada dalam bahagian yang betul sebelum mengedit footer. Gunakan pilihan "Link to Previous" untuk menghubungkan footer di bahagian yang berbeza.
- Footer tidak dipaparkan: Pastikan pilihan "Different footer for first page" tidak dipilih jika anda ingin footer dipaparkan pada halaman pertama.
- Imej pada footer terlalu besar atau kecil: Gunakan alat "Format Picture" untuk melaraskan saiz imej pada footer.
- Sukar untuk menyelaraskan elemen footer: Gunakan jadual tanpa sempadan untuk menyusun elemen footer dengan mudah.
- Footer bertindih dengan teks dokumen: Laraskan margin bawah dokumen atau saiz footer untuk mengelakkan pertindihan.
Soalan Lazim Footer Word
- Bagaimana untuk menambah nombor halaman pada footer?
Klik "Insert"> "Page Number"> "Bottom of Page" dan pilih format nombor halaman yang dikehendaki.
- Bagaimana untuk menambah tarikh dan masa pada footer?
Klik "Insert"> "Date & Time" dan pilih format tarikh dan masa yang dikehendaki.
- Bagaimana untuk mencipta footer yang berbeza untuk halaman pertama?
Klik dua kali pada kawasan footer dan tandakan kotak "Different First Page" pada tab "Design".
- Bagaimana untuk menambah garisan di atas footer?
Pada tab "Design", klik "Borders and Shading"> "Borders" dan pilih "Top" untuk menambah garisan di atas footer.
- Bagaimana untuk menukar fon dan saiz teks pada footer?
Pilih teks pada footer dan gunakan pilihan pemformatan fon dan saiz pada tab "Home".
- Bagaimana untuk membuang footer daripada dokumen?
Klik dua kali pada kawasan footer, pilih semua kandungan footer, dan tekan butang "Delete".
- Bagaimana untuk menyimpan footer sebagai templat?
Setelah memformat footer, simpan dokumen sebagai templat Word (.dotx). Footer tersebut akan tersedia untuk digunakan pada dokumen baru.
- Bagaimana untuk memasukkan maklumat dokumen automatik pada footer?
Klik "Insert"> "Quick Parts"> "Field" dan pilih maklumat dokumen yang ingin dipaparkan pada footer, seperti nama fail atau pengarang.
Menguasai seni mencipta footer yang efektif adalah kemahiran berharga yang boleh meningkatkan profesionalisme dan kebolehgunaan dokumen Word anda. Dengan memahami asas-asas footer, meneroka pilihan penyesuaian, dan mengikuti amalan terbaik, anda boleh mencipta dokumen yang bukan sahaja menarik secara visual tetapi juga menyampaikan maklumat dengan jelas dan berkesan. Mulakan dengan mencuba ciri-ciri footer Word hari ini dan tingkatkan dokumen anda ke tahap seterusnya.
Cara Membuat Header dan Footer di Microsoft Word - Trees By Bike
Cara Membuat Header Dan Footer Berbeda Di Setiap Halaman Ms Word - Trees By Bike
Cara Membuat Header Footer Di Excel Otomatis Setiap Halaman - Trees By Bike
Cara Membuat Footer Berbeda Tiap Halaman Ms Word 2013 - Trees By Bike
Cara Membuat Header dan Footer Berbeda di Setiap Halaman Ms Word - Trees By Bike
Begini Cara Membuat Halaman di Word dengan Mudah dan Cepat - Trees By Bike
Cara Mengatur ukuran Header dan Footer di Microsoft Word - Trees By Bike
Cara Membuat Footer Hanya Di Satu Halaman - Trees By Bike
Cara Membuat Header Berbeda Tiap Halaman - Trees By Bike
Cara Membuat Header dan Footer di Word Paling Gampang - Trees By Bike
Cara Membuat Header dan Footer di Word Paling Gampang - Trees By Bike
Cara Membuat Header dan Footer Berbeda di Setiap Halaman Ms Word - Trees By Bike
Cara membuat header and footer otomatis dalam setiap halaman di word - Trees By Bike
Cara Membuat Header Footer Dan Page Number Di Halaman Kerja - Trees By Bike
Cara Membuat Nomor Halaman di Microsoft Word : Okezone Techno - Trees By Bike