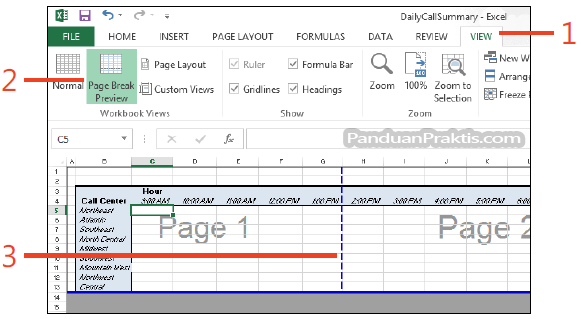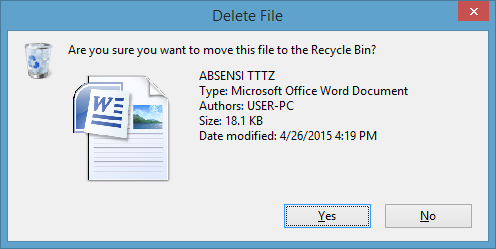Pernahkah anda membuka lembaran kerja Excel dan tertanya-tanya tentang fungsi kotak kecil yang menghiasi sel-selnya? Kotak-kotak ini, yang dikenali sebagai "gridlines" dalam Excel, bukanlah sekadar hiasan semata-mata. Sebaliknya, ia berfungsi sebagai panduan visual yang penting untuk mengorganisir data anda dengan lebih sistematik dan memudahkan proses analisis.
Bayangkan sebuah bandar tanpa jalan raya atau peta - huru-hara, bukan? Begitulah juga dengan lembaran kerja Excel tanpa gridlines. Kehadiran gridlines membolehkan anda melihat dengan jelas pembahagian sel, lajur, dan baris dalam lembaran kerja, justeru memudahkan anda menavigasi data dengan lebih lancar. Tanpa gridlines, data anda mungkin kelihatan seperti lautan nombor dan teks yang tidak berkesudahan, menyukarkan anda mengenal pasti corak, trend, dan insight berharga.
Sejarah gridlines dalam Excel berkait rapat dengan evolusi perisian spreadsheet itu sendiri. Sejak kemunculannya pada tahun 1985, Excel telah merevolusikan cara kita mengurus dan menganalisis data. Gridlines menjadi ciri penting sejak awal lagi, mencerminkan kepentingan visualisasi data yang teratur dalam tugasan spreadsheet.
Walaupun gridlines kelihatan seperti elemen asas dalam Excel, ketiadaannya boleh menimbulkan pelbagai masalah. Antaranya ialah:
- Kesukaran membezakan sel, lajur, dan baris, terutama dalam lembaran kerja yang besar dan kompleks.
- Peningkatan risiko kesilapan dalam memasukkan data, seperti menaip data dalam sel yang salah.
- Mengurangkan kejelasan dan keterbacaan lembaran kerja, menyukarkan proses analisis dan penyampaian maklumat.
Memunculkan gridlines dalam Excel adalah proses yang mudah dan pantas. Berikut adalah panduan langkah demi langkah untuk membantu anda:
- Buka lembaran kerja Excel anda.
- Klik pada tab "View" di bahagian atas skrin.
- Dalam kumpulan "Show", tandakan kotak pilihan "Gridlines".
Dengan mengikuti langkah-langkah mudah ini, gridlines akan muncul semula dalam lembaran kerja anda, mengembalikan struktur dan keteraturan pada data anda.
Berikut adalah beberapa tips dan trik tambahan untuk mengoptimumkan penggunaan gridlines dalam Excel:
- Anda boleh menyesuaikan warna, gaya, dan ketebalan gridlines mengikut citarasa anda melalui pilihan "Excel Options".
- Gunakan ciri "Print Gridlines" untuk mencetak lembaran kerja anda dengan gridlines, memudahkan perkongsian dan semakan data dalam bentuk cetak.
- Jika anda perlu menyembunyikan gridlines untuk tujuan persembahan atau cetakan tertentu, nyahtanda kotak pilihan "Gridlines" dalam tab "View".
Kesimpulannya, gridlines adalah elemen visual yang penting dalam Excel, membantu anda mengorganisir, menganalisis, dan mempersembahkan data dengan lebih efektif. Dengan memahami fungsi dan cara menggunakan gridlines dengan bijak, anda dapat memaksimumkan potensi Excel dan meningkatkan produktiviti anda dalam menguruskan data.
Cara Membuat Kotak Centang Di Ms. Excel - Trees By Bike
Cara Membuat Tampilan Kotak Kotak Di Excel - Trees By Bike
Cara Memunculkan Sheet Di Excel Yang Hilang Atau Terhapus - Trees By Bike
Begini Cara Gunakan Tanda Centang di Excel - Trees By Bike
3 Cara Menghilangkan Kotak di Word Semua Versi - Trees By Bike
Cara Membuat Kotak Centang Di Ms. Excel - Trees By Bike
Tutorial Cara Membuat Kotak di Word Paling Mudah Dan Simpel - Trees By Bike
Cara Memunculkan Page 1 Di Excel - Trees By Bike
Cara Membuat Kotak di Word Agar Hasilnya Bagus - Trees By Bike
Cara Memunculkan Ruler / Penggaris di Microsoft Word - Trees By Bike
Cara Memunculkan Kotak Dialog Konfirmasi Delete di Windows 10 dan 8 - Trees By Bike
Cara Membuat Kotak di Word Agar Hasilnya Bagus - Trees By Bike
Cara Memunculkan Navigation Pane di Word dengan Cepat - Trees By Bike
Cara Menampilkan Garis Tepi Word untuk Semua Versi Secara Otomatis - Trees By Bike
Cara Memunculkan Sheet di Excel yang Tersembunyi - Trees By Bike