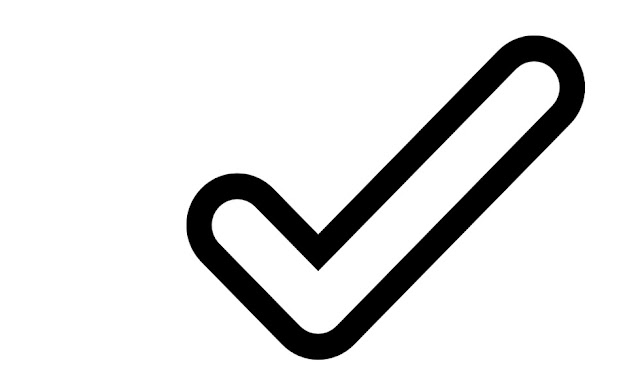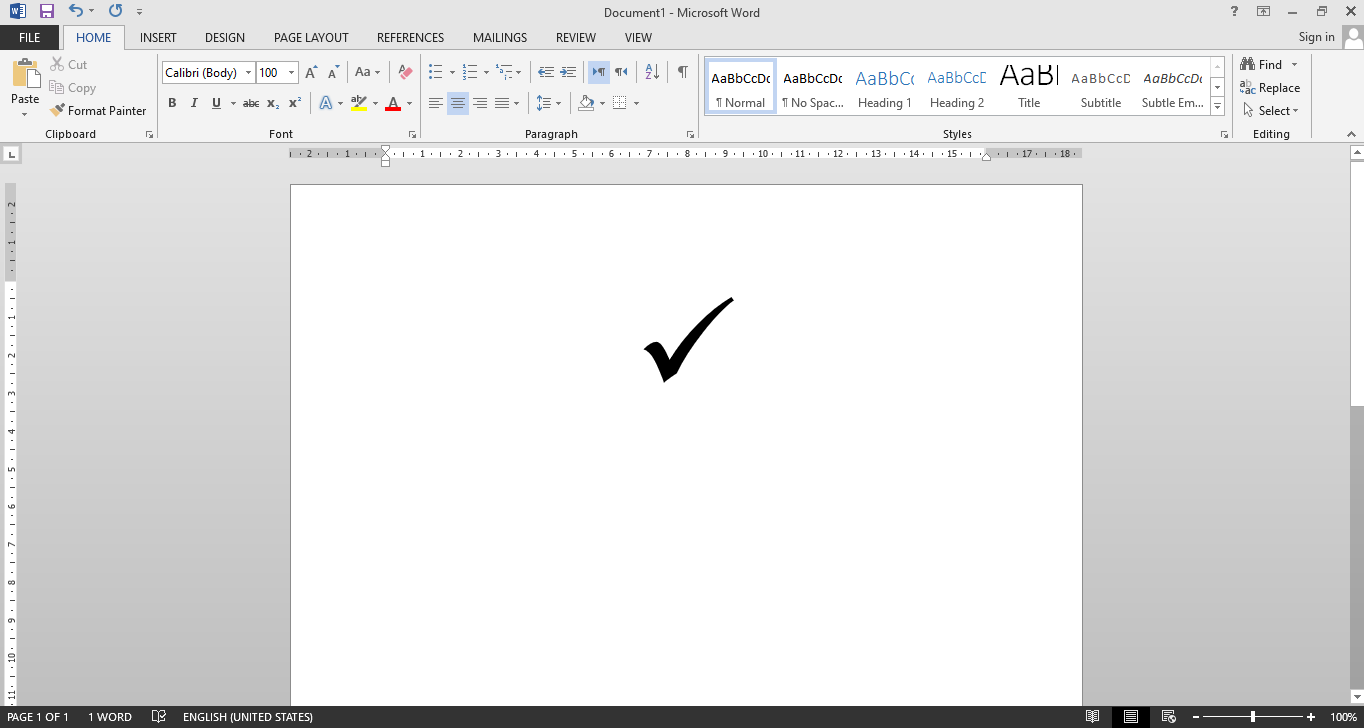Pernah tak korang nak buat senarai semak (checklist) dalam Microsoft Word tapi tak tahu macam mana? Atau mungkin korang dah tahu cara biasa, tapi teringin nak cuba cara yang lebih cool dan efektif? Jangan risau, artikel ni memang khas untuk korang!
Letak ceklis di Word ni bukan sekadar untuk cantik je tau. Ia sebenarnya satu fungsi yang sangat berguna untuk tingkatkan produktiviti dan organisasi dalam pelbagai aspek kerja dan kehidupan seharian kita. Bayangkan korang boleh jejak progres tugasan, susun atur nota dengan lebih kemas, dan banyak lagi – semuanya dengan bantuan kotak ceklis yang ringkas!
Ramai yang tak tahu, fungsi ceklis ni dah lama wujud dalam Microsoft Word, dan ia telah melalui pelbagai evolusi untuk jadi lebih mesra pengguna. Dulu, nak masukkan ceklis punyalah leceh. Tapi sekarang? Semudah ABC je!
Dalam artikel ni, kita akan bongkar segala rahsia letak ceklis di Word, daripada cara asas sampailah teknik-teknik yang mungkin tak pernah korang jumpa sebelum ni. Siap ada tips dan trik eksklusif lagi! Jadi, teruskan membaca untuk kuasai seni letak ceklis di Word dan jadikan hidup korang lebih teratur dan produktif!
Tak kira lah korang student yang nak buat to-do list, pekerja yang nak susun atur projek, atau sesiapa sahaja yang nak manfaatkan sepenuhnya ciri-ciri hebat Microsoft Word, artikel ini pasti membantu. Jom kita mulakan!
Kelebihan dan Kekurangan Letak Ceklis di Word
Sebelum kita teruskan, mari kita lihat serba sedikit tentang kelebihan dan kekurangan menggunakan ceklis di Word.
| Kelebihan | Kekurangan |
|---|---|
| Meningkatkan organisasi dan kejelasan dokumen | Mungkin tidak sesuai untuk semua jenis dokumen |
| Memudahkan penjejakan kemajuan tugasan | Boleh mengambil sedikit masa untuk diformatkan dengan betul |
| Menjadikan dokumen lebih interaktif | Mungkin tidak serasi dengan semua versi Word |
Cara Letak Ceklis di Word: Panduan Langkah Demi Langkah
Terdapat beberapa cara mudah untuk letak ceklis di Word. Berikut adalah panduan langkah demi langkah untuk kaedah yang paling popular:
- Letakkan kursor di tempat anda ingin masukkan ceklis.
- Pergi ke tab "Insert" pada reben Word.
- Klik pada ikon "Symbol" di bahagian "Symbols".
- Dalam kotak dialog "Symbol", pilih "Wingdings" dari menu lungsur "Font".
- Cari simbol ceklis (biasanya terletak di bahagian bawah senarai simbol).
- Klik "Insert" untuk memasukkan ceklis ke dalam dokumen anda.
Tips dan Trik Letak Ceklis di Word
Berikut adalah beberapa tips dan trik tambahan untuk menggunakan ceklis di Word dengan lebih efektif:
- Gunakan pintasan papan kekunci "Alt + 0163" untuk memasukkan ceklis dengan cepat.
- Formatkan ceklis dengan menukar saiz, warna, dan gaya fon.
- Buat senarai berbulet atau bernombor dengan ceklis untuk senarai semak yang lebih teratur.
Kesimpulan
Letak ceklis di Word adalah satu cara yang mudah tetapi berkesan untuk meningkatkan organisasi dan produktiviti anda. Dengan mengikuti panduan langkah demi langkah, tips, dan trik dalam artikel ini, anda boleh mula menggunakan ciri ini dengan yakin dan menjadikan dokumen anda lebih teratur, profesional, dan mudah diurus. Mulakan dengan memasukkan ceklis dalam dokumen anda hari ini dan rasai sendiri perbezaannya!
Cara Membuat Tanda Ceklis di Word dan Excel - Trees By Bike
Cara Membuat Tanda Centang Di Word Atau Simbol Ceklis Dengan Mudah - Trees By Bike
Cara Menambahkan Simbol Ceklis atau Tanda Centang di Microsoft Office - Trees By Bike
Cara membuat tanda centang di WPS Office Android - Trees By Bike
letak ceklis di word - Trees By Bike
4 Cara Membuat Tanda Ceklis / Centang ( ) di Word dan Excel - Trees By Bike
Cara Buat Tanda Ceklis Di Microsoft Excel - Trees By Bike
letak ceklis di word - Trees By Bike
Membuat Tanda Centang Di Excel - Trees By Bike
Simpel, Ini Beberapa Cara Membuat Ceklis di Word - Trees By Bike
Cara Mudah Membuat Ceklis ( ) di Microsoft Word - Trees By Bike
3+ Cara Membuat Ceklis di Word ( ) dengan Mudah, Tanpa Ribet! - Trees By Bike
Simpel, Ini Beberapa Cara Membuat Ceklis di Word - Trees By Bike
Cara Mudah Membuat Simbol Ceklis Di Word - Trees By Bike
Cara Membuat Ceklis ( ) di Microsoft Word - Trees By Bike