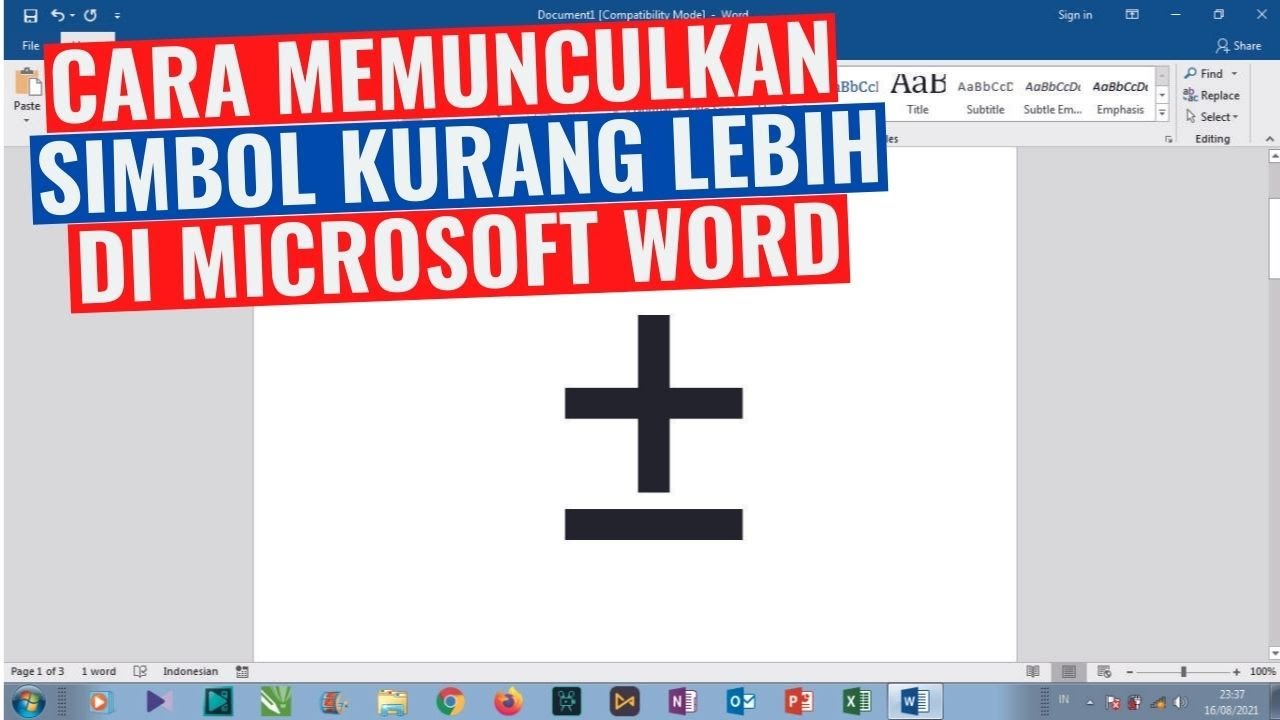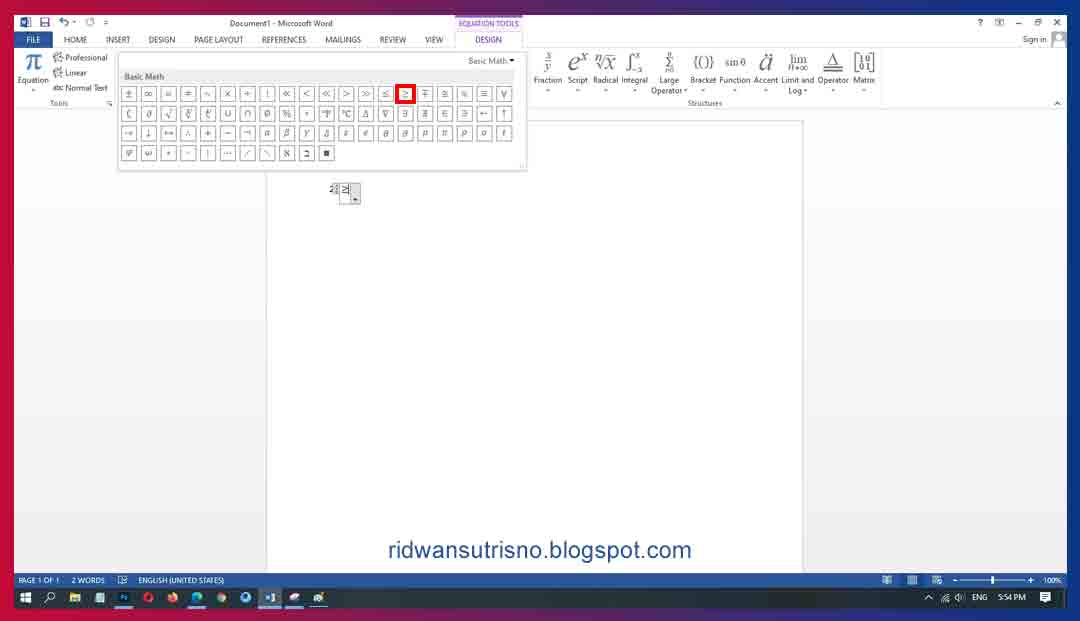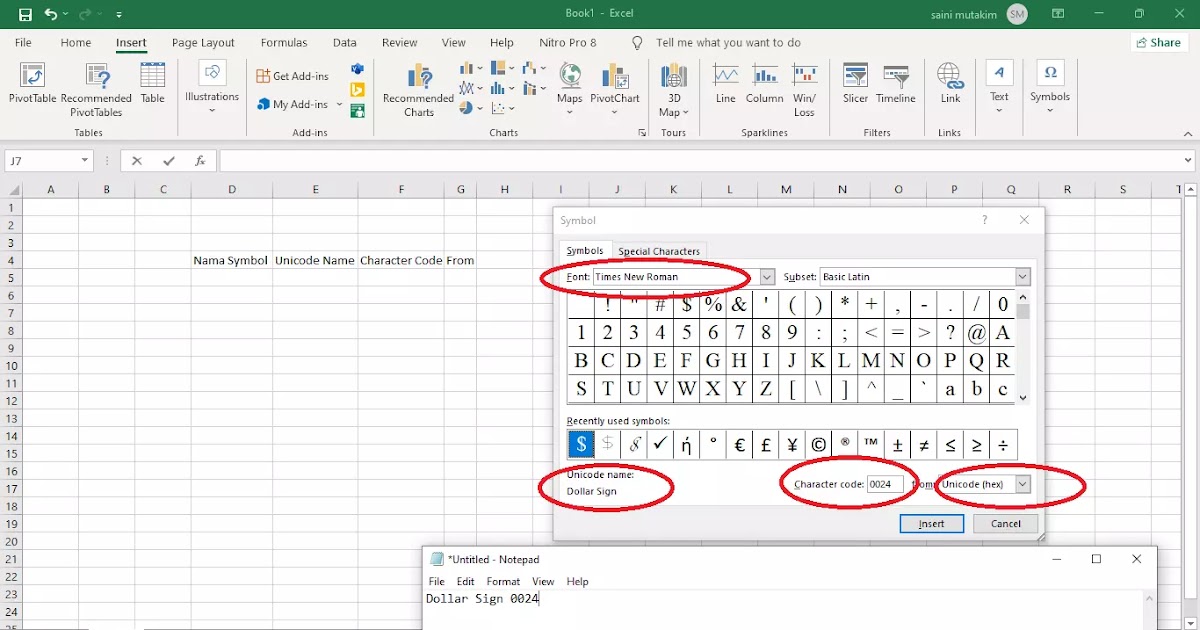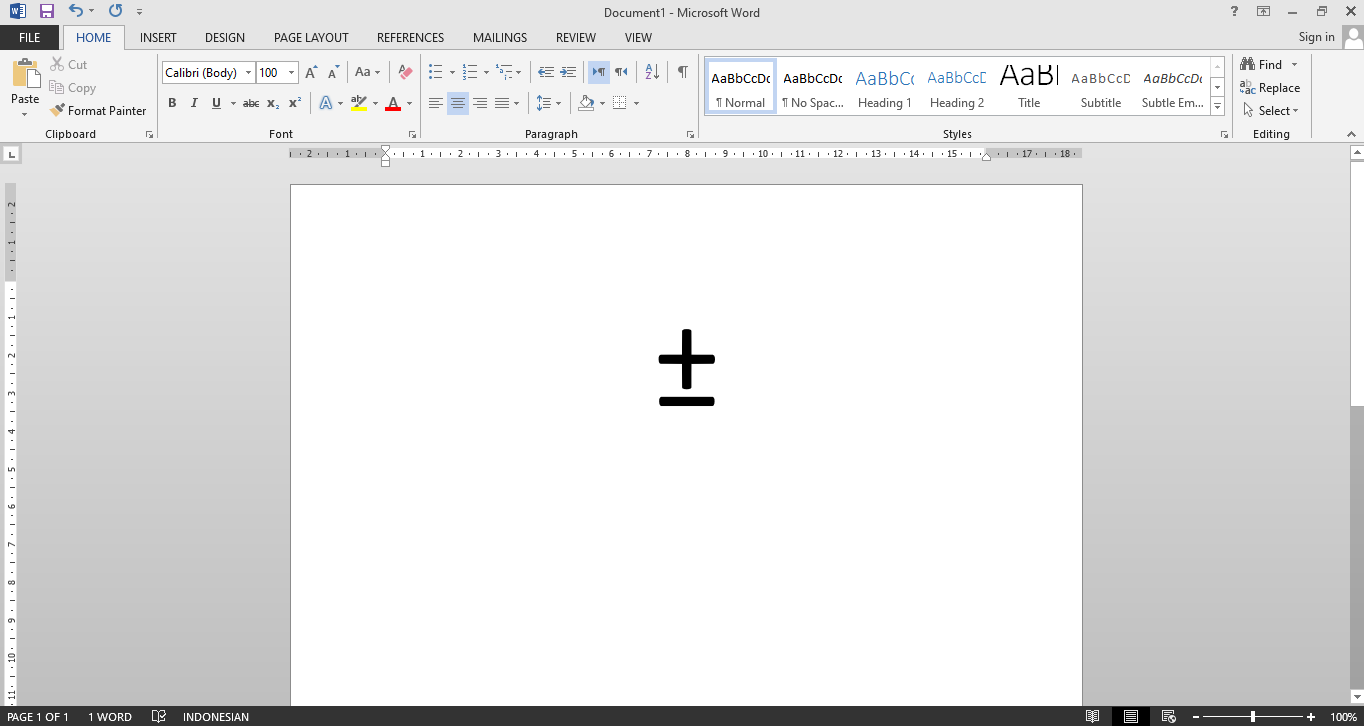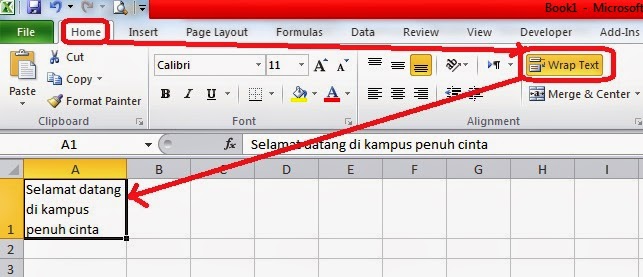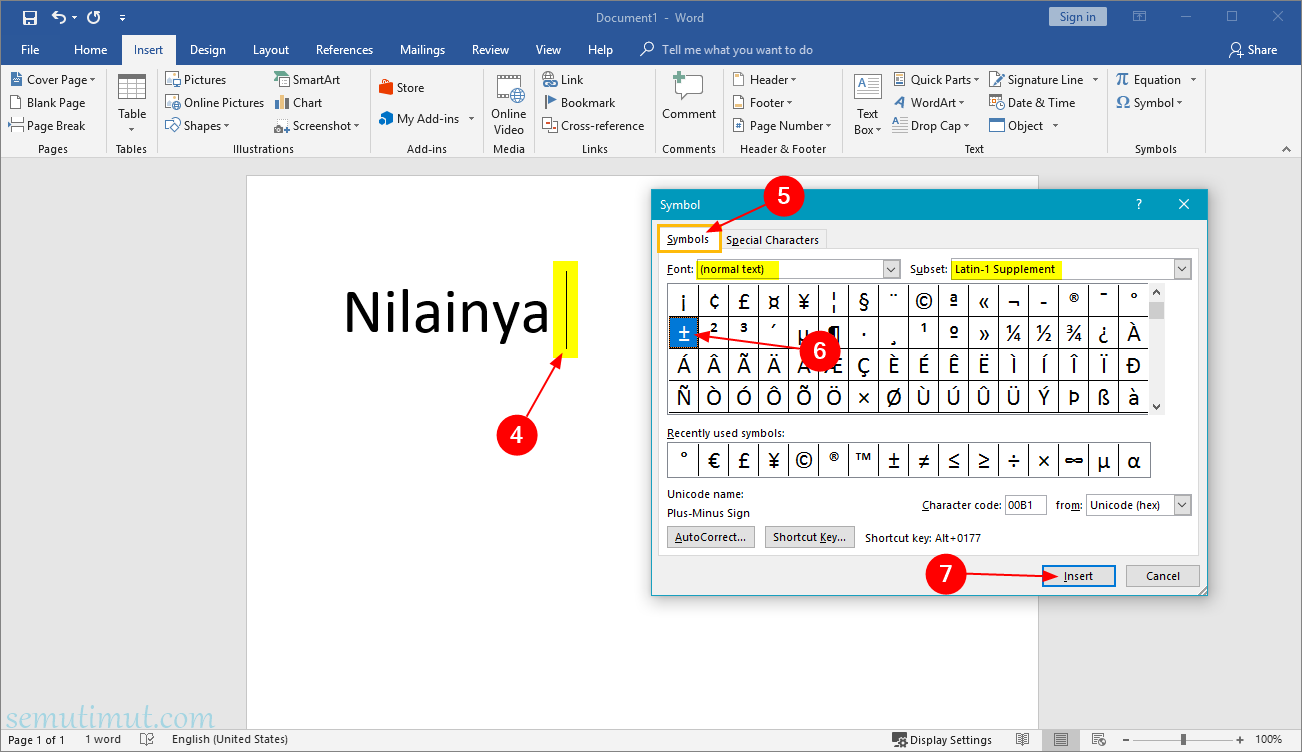Pernahkah anda berada dalam situasi genting di mana anda perlu menaip simbol matematik "lebih dari sama dengan" (≥) di Microsoft Word, tetapi tidak tahu bagaimana? Jangan risau, anda tidak keseorangan! Simbol ini, yang sering digunakan dalam persamaan matematik, statistik, dan pengaturcaraan, mungkin kelihatan tersembunyi, tetapi sebenarnya terdapat beberapa cara mudah untuk menaipnya di Word.
Artikel ini akan membimbing anda melalui pelbagai kaedah menaip simbol "lebih dari sama dengan" (≥) di Word, daripada pintasan papan kekunci rahsia kepada penggunaan alat simbol terbina dalam. Sama ada anda seorang pelajar, guru, profesional, atau hanya ingin meningkatkan kemahiran menaip anda, panduan ini akan membantu anda.
Sejarah simbol "lebih dari sama dengan" berkait rapat dengan perkembangan matematik dan keperluan untuk menyatakan hubungan antara nombor. Simbol ini, bersama-sama dengan simbol matematik lain seperti kurang dari (<), lebih dari (>), dan sama dengan (=), telah menjadi sebahagian penting dalam komunikasi matematik moden.
Keupayaan untuk menaip simbol ini dengan mudah dalam dokumen digital adalah penting untuk kejelasan dan ketepatan, terutamanya dalam bidang teknikal. Bayangkan cuba menulis persamaan matematik kompleks tanpa simbol yang betul – ia akan menjadi mengelirukan dan sukar difahami!
Salah satu masalah utama yang dihadapi oleh pengguna apabila cuba menaip simbol "lebih dari sama dengan" adalah mengingati kod Alt yang betul. Walaupun terdapat banyak kod Alt untuk pelbagai simbol, mengingati kesemuanya boleh menjadi sukar, terutamanya jika anda tidak menggunakannya dengan kerap.
Di sinilah panduan ini berguna. Kami akan meneroka pelbagai kaedah, memberikan anda fleksibiliti untuk memilih kaedah yang paling mudah untuk anda. Bersedia untuk membuka kunci rahsia menaip "lebih dari sama dengan" di Word dan tingkatkan kemahiran menaip anda ke tahap yang lebih tinggi!
Kelebihan dan Kekurangan Kaedah Menaip Simbol 'Lebih Dari Sama Dengan' di Word
Terdapat beberapa cara untuk menaip simbol 'lebih dari sama dengan' di Word, setiap satu dengan kelebihan dan kekurangan tersendiri. Mari kita lihat dengan lebih dekat:
| Kaedah | Kelebihan | Kekurangan |
|---|---|---|
| Menggunakan Kod Alt | Pantas dan mudah jika anda ingat kodnya. | Memerlukan penghafalan kod Alt (8805). |
| Menggunakan Menu Sisipan Simbol | Tidak memerlukan penghafalan kod. | Boleh mengambil masa lebih lama kerana perlu menavigasi menu. |
Lima Amalan Terbaik untuk Menaip Simbol 'Lebih Dari Sama Dengan' di Word dengan Berkesan
Berikut adalah lima amalan terbaik untuk membantu anda menaip simbol 'lebih dari sama dengan' dengan cekap dan tepat:
- Hafalkan Kod Alt: Menghafal kod Alt (8805) untuk simbol 'lebih dari sama dengan' membolehkan anda menaipnya dengan cepat tanpa perlu mengalihkan tangan anda dari papan kekunci.
- Gunakan AutoCorrect: Tetapkan pintasan AutoCorrect untuk memasukkan simbol 'lebih dari sama dengan' secara automatik apabila anda menaip rentetan aksara tertentu, seperti ">=.".
- Cipta Makro: Jika anda sering menggunakan simbol ini, pertimbangkan untuk mencipta makro yang memasukkannya dengan satu ketukan kekunci.
- Salin dan Tampal: Jika anda telah menaip simbol 'lebih dari sama dengan' sebelum ini, salin dan tampalnya sahaja ke dokumen anda untuk menjimatkan masa.
- Gunakan Menu Sisipan Simbol dengan Bijak: Jika anda tidak ingat kod Alt atau tidak mahu menggunakan AutoCorrect, gunakan menu Sisipan Simbol dengan bijak. Setelah memasukkan simbol itu sekali, anda boleh mencarinya dengan mudah dalam senarai "Simbol Terkini" pada masa akan datang.
Lima Contoh Penggunaan Simbol 'Lebih Dari Sama Dengan' di Word
Simbol 'lebih dari sama dengan' (≥) mempunyai pelbagai kegunaan dalam dokumen Word, terutamanya dalam konteks matematik, statistik, dan teknikal. Berikut adalah lima contoh penggunaan simbol ini dalam situasi dunia sebenar:
- Persamaan matematik: "x ≥ 5" menunjukkan bahawa nilai x adalah lebih besar daripada atau sama dengan 5.
- Ketaksamaan: "Ketinggian minimum untuk menaiki roller coaster ini ialah 120cm." Ini bermakna sesiapa yang mempunyai ketinggian 120cm atau lebih tinggi boleh menaiki roller coaster tersebut.
- Statistik: "Skor purata ujian ialah 80% ≥." Ini menunjukkan bahawa skor purata ujian adalah 80% atau lebih tinggi.
- Pengaturcaraan: Dalam beberapa bahasa pengaturcaraan, "≥" digunakan sebagai operator perbandingan untuk memeriksa sama ada satu nilai lebih besar daripada atau sama dengan nilai yang lain.
- Kejuruteraan: "Beban maksimum yang dibenarkan pada jambatan ini ialah 10 tan ≥." Ini bermakna jambatan itu boleh menampung beban sehingga 10 tan atau lebih.
Lima Cabaran Umum dan Penyelesaiannya
Walaupun menaip simbol 'lebih dari sama dengan' di Word agak mudah, anda mungkin menghadapi beberapa cabaran. Berikut adalah lima cabaran biasa dan penyelesaiannya:
| Cabaran | Penyelesaian |
|---|---|
| Lupa Kod Alt | Gunakan menu Sisipan Simbol atau salin dan tampal simbol dari sumber lain. |
| Papan Kekunci Tidak Mempunyai Pad Nombor | Gunakan papan kekunci atas skrin atau aktifkan Num Lock pada papan kekunci komputer riba. |
| Simbol Tidak Muncul dengan Betul | Pastikan anda menggunakan fon yang menyokong simbol 'lebih dari sama dengan', seperti Arial atau Times New Roman. |
| Terlalu Banyak Langkah untuk Menaip Simbol | Tetapkan pintasan AutoCorrect atau cipta makro untuk memasukkan simbol dengan cepat. |
| Tidak Pasti Bila Perlu Menggunakan Simbol | Rujuk panduan gaya atau manual rujukan untuk kejelasan tentang penggunaan simbol matematik yang betul. |
Soalan Lazim tentang Menaip Simbol 'Lebih Dari Sama Dengan' di Word
Berikut adalah beberapa soalan lazim tentang menaip simbol 'lebih dari sama dengan' di Word:
- Apakah kod Alt untuk simbol 'lebih dari sama dengan'? Kod Alt untuk simbol 'lebih dari sama dengan' ialah 8805.
- Bagaimana saya menaip simbol 'lebih dari sama dengan' pada papan kekunci komputer riba? Kebanyakan papan kekunci komputer riba mempunyai fungsi Num Lock yang membolehkan anda menggunakan pad nombor yang terbina dalam. Aktifkan Num Lock dan taip kod Alt 8805 untuk memasukkan simbol.
- Bolehkah saya menyalin dan menampal simbol 'lebih dari sama dengan' dari internet? Ya, anda boleh menyalin dan menampal simbol 'lebih dari sama dengan' dari sumber dalam talian seperti laman web atau dokumen lain.
- Bagaimana saya menetapkan pintasan AutoCorrect untuk simbol 'lebih dari sama dengan'? Pergi ke Fail > Pilihan > Pembuktian > Pilihan AutoCorrect. Dalam kotak "Gantikan", taip rentetan aksara yang ingin anda gunakan sebagai pintasan, seperti ">=.". Dalam kotak "Dengan", taip atau tampal simbol 'lebih dari sama dengan'. Klik "Tambah" dan kemudian "OK".
- Apakah fon yang menyokong simbol 'lebih dari sama dengan'? Kebanyakan fon biasa seperti Arial, Times New Roman, dan Calibri menyokong simbol 'lebih dari sama dengan'.
- Bolehkah saya menggunakan simbol 'lebih dari sama dengan' dalam persamaan matematik di Word? Ya, anda boleh menggunakan simbol 'lebih dari sama dengan' dalam persamaan matematik di Word. Anda boleh memasukkannya secara langsung ke dalam persamaan anda atau menggunakan Editor Persamaan untuk mencipta persamaan yang lebih kompleks.
- Adakah terdapat simbol 'kurang dari sama dengan'? Ya, simbol 'kurang dari sama dengan' (≤) juga tersedia dan boleh ditaip menggunakan kod Alt 8804.
- Di manakah saya boleh mencari maklumat lanjut tentang menaip simbol khas di Word? Anda boleh mencari maklumat lanjut tentang menaip simbol khas di Word dengan mencari "menaip simbol" dalam bahagian Bantuan Word atau dengan mencari di internet.
Tips dan Trik Tambahan
- Gunakan ciri "Simbol Terkini" dalam menu Sisipan Simbol untuk mengakses simbol yang sering digunakan dengan cepat.
- Terokai pilihan fon yang berbeza untuk mencari simbol 'lebih dari sama dengan' yang paling sesuai dengan dokumen anda.
- Pertimbangkan untuk menggunakan Editor Persamaan Word untuk mencipta persamaan matematik kompleks yang merangkumi simbol 'lebih dari sama dengan'.
Menguasai seni menaip simbol 'lebih dari sama dengan' di Word mungkin kelihatan seperti satu perkara kecil, tetapi ia boleh menjimatkan masa dan meningkatkan ketepatan dokumen anda. Sama ada anda menulis persamaan matematik, laporan statistik, atau sebarang dokumen lain yang memerlukan penggunaan simbol ini, petua dan helah yang dikongsi dalam artikel ini akan membantu anda berkomunikasi dengan lebih berkesan dan profesional. Jadi, teruskan dan gunakan pengetahuan baharu anda untuk meningkatkan kemahiran menaip anda hari ini!
3 Cara Mengetik Dengan Suara Di Word : Lebih Praktis! - Trees By Bike
Cara mendapatkan simbol kurang lebih ± - Trees By Bike
cara mengetik lebih dari sama dengan di word - Trees By Bike
Cara Membuat Plus Minus Di Word - Trees By Bike
Cara Mengetik dengan Suara di Word, Gak Bikin Jari Capek - Trees By Bike
KODE SIMBOL DI EXCEL - Trees By Bike
Cara Membuat Simbol Kurang Lebih Termudah Di Word - Trees By Bike
Cara Mengetik Teks Lebih Dari Satu Baris Dalam Satu Cell Menggunakan - Trees By Bike
Wajib Tahu! Ini Cara Mengetik 10 Jari dengan Cepat - Trees By Bike
3 Cara Membuat Simbol Kurang - Trees By Bike
Cara Membuat Simbol Kurang Lebih di Word (±) Otomatis - Trees By Bike
3 Cara Membuat Simbol Kurang - Trees By Bike
Cara Mengaktifkan Voice Typing Di Microsoft Word - Trees By Bike
5 Cara Membuat Simbol Kurang Lebih (±) di Microsoft Word - Trees By Bike
Cara Membuat Simbol Kurang Lebih di Microsoft Word - Trees By Bike