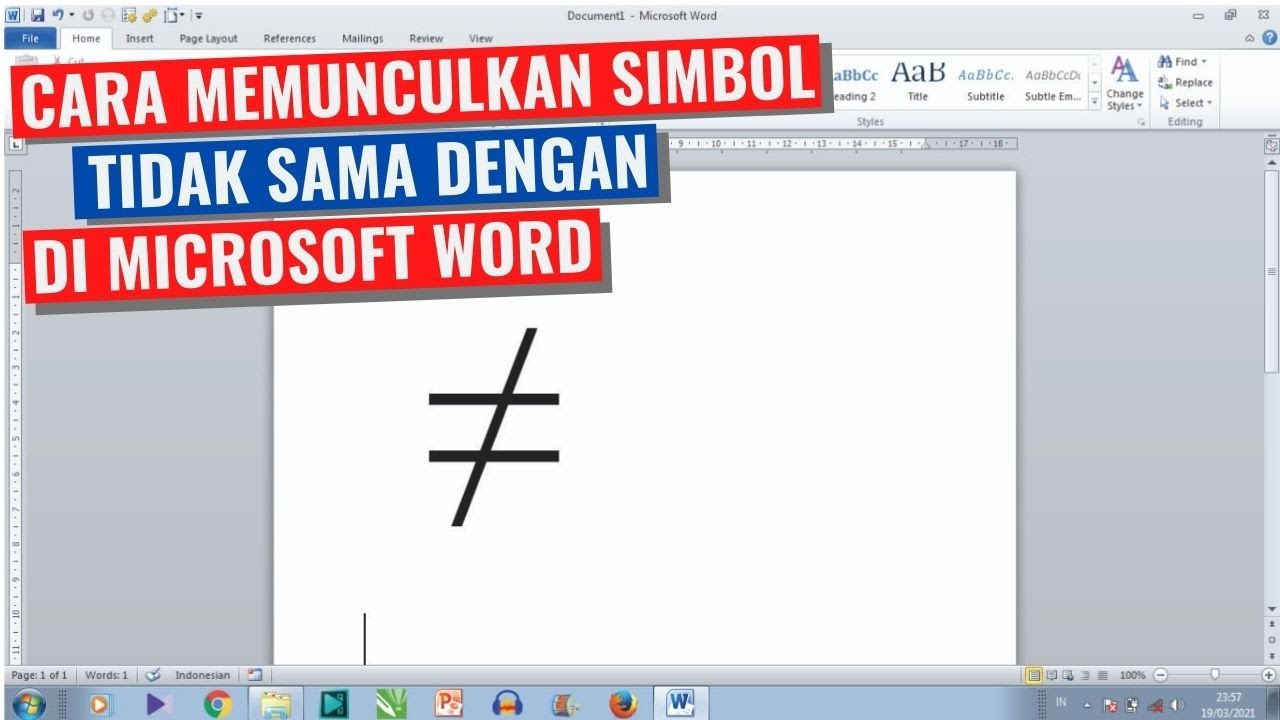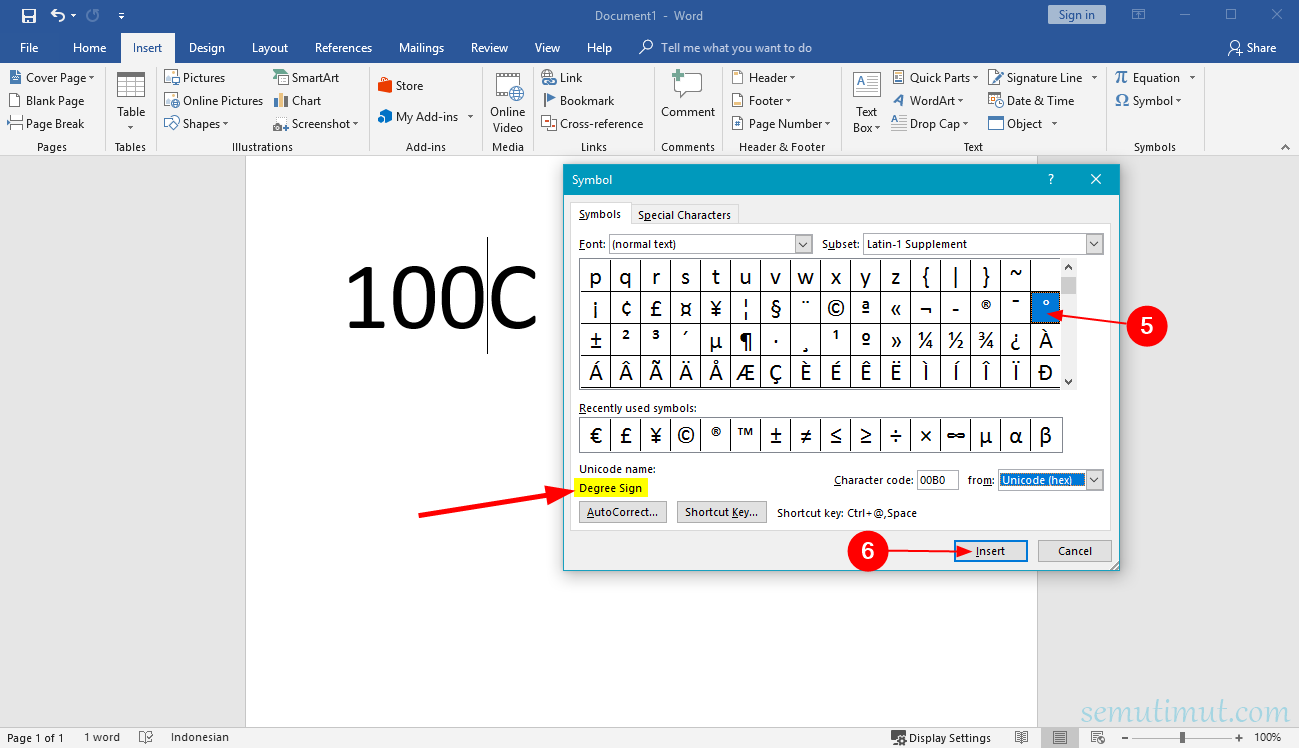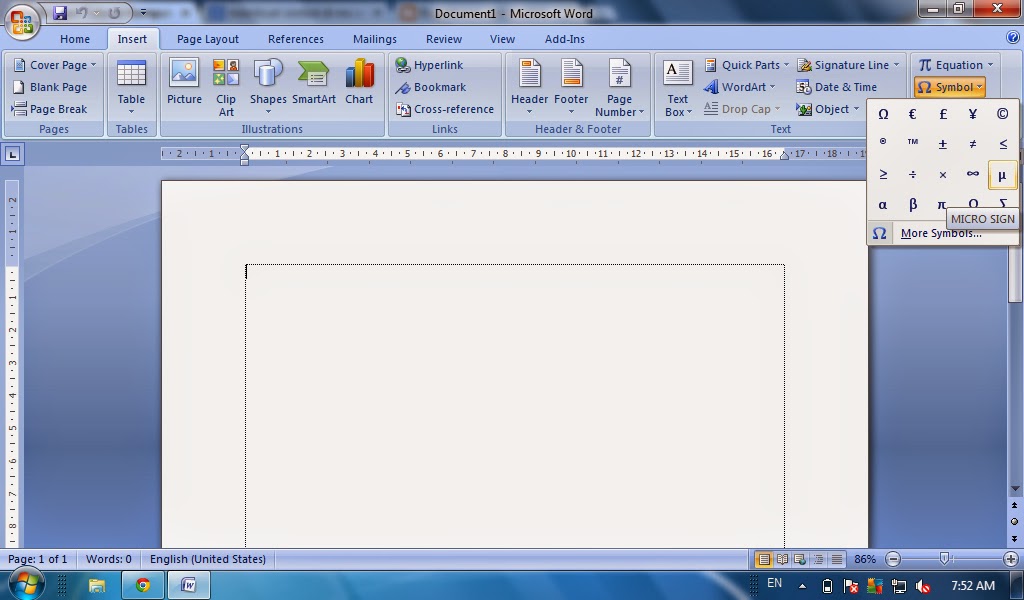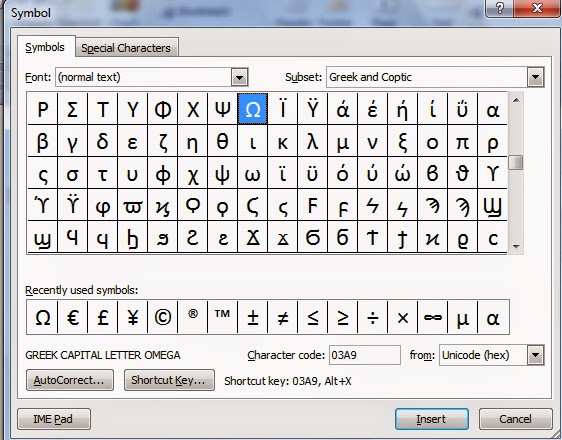Pernah tak korang terfikir macam mana nak masukkan simbol-simbol unik dan menarik dalam dokumen Microsoft Word? Simbol seperti tanda petikan (“ ”) yang betul, simbol darjah (°), atau mungkin simbol mata wang asing (€, ¥) boleh buat dokumen korang nampak lebih profesional dan menarik. Jangan risau, rahsianya mudah je!
Sebenarnya, Microsoft Word dah sediakan pelbagai pilihan simbol yang boleh korang gunakan dengan mudah. Tak perlu susah-susah cari kat internet atau salin tampal dari dokumen lain. Dalam artikel ni, kita akan bongkar rahsia dan terokai pelbagai cara untuk menaip simbol dalam Microsoft Word. Korang akan belajar dari yang asas sampailah teknik-teknik pro untuk hasilkan dokumen yang mengagumkan.
Simbol-simbol ni bukan sekadar hiasan tau. Penggunaan simbol yang betul penting untuk menyampaikan maklumat dengan tepat dan profesional. Bayangkan korang tengah buat tesis atau laporan penting, penggunaan simbol yang betul boleh bagi impak besar pada kredibiliti dokumen korang. Jadi, jom kita mula belajar cara-cara mudah untuk masukkan simbol dalam Microsoft Word dan tingkatkan kualiti dokumen korang ke tahap yang lebih tinggi.
Pertama sekali, korang kena tahu yang setiap simbol ni ada kod unik yang dipanggil "kod ASCII" dan "kod Unicode". Kod-kod ni macam "nama rahsia" untuk setiap simbol dan boleh digunakan untuk masukkan simbol dalam dokumen. Tapi jangan risau, korang tak perlu hafal semua kod ni sebab Microsoft Word dah sediakan cara yang lebih mudah!
Salah satu cara yang paling senang adalah dengan menggunakan menu "Symbol" dalam Microsoft Word. Kat sini, korang boleh cari dan pilih simbol yang korang nak tanpa perlu hafal kod-kod rumit. Bukan tu je, korang juga boleh sesuaikan saiz, warna, dan fon simbol-simbol ni ikut citarasa korang. Menarik kan?
Kelebihan dan Kekurangan Menggunakan Simbol dalam Microsoft Word
Menggunakan simbol dalam dokumen Microsoft Word sememangnya memberikan beberapa kelebihan, tetapi ada juga kekurangannya. Mari kita lihat jadual di bawah untuk pemahaman yang lebih jelas:
| Kelebihan | Kekurangan |
|---|---|
| Meningkatkan estetika dan profesionalisme dokumen | Boleh menyebabkan masalah keserasian jika dokumen dibuka di peranti atau perisian lain yang tidak menyokong simbol tersebut |
| Memudahkan penyampaian maklumat yang kompleks dengan simbol yang mudah difahami | Penggunaan simbol yang berlebihan boleh menyebabkan dokumen kelihatan bersepah dan sukar dibaca |
| Menjimatkan ruang berbanding menulis perkataan penuh | Memerlukan sedikit masa untuk mencari dan memilih simbol yang dikehendaki, terutamanya jika tidak biasa dengan lokasi simbol tersebut |
Lima Amalan Terbaik Menggunakan Simbol dalam Microsoft Word
- Gunakan simbol secara sederhana: Elakkan daripada menggunakan terlalu banyak simbol dalam dokumen kerana ia boleh menyebabkan dokumen kelihatan bersepah dan sukar dibaca. Gunakan simbol hanya apabila perlu untuk menyampaikan maklumat dengan lebih efektif.
- Pastikan keserasian: Jika dokumen tersebut akan dikongsi dengan orang lain, pastikan simbol yang digunakan serasi dengan peranti dan perisian yang mereka gunakan. Gunakan simbol yang lazim dan mudah dibaca di pelbagai platform.
- Pilih simbol yang tepat: Pastikan simbol yang dipilih menyampaikan maksud yang tepat dan sesuai dengan konteks dokumen. Elakkan menggunakan simbol yang mempunyai pelbagai makna atau boleh menimbulkan kekeliruan.
- Letakkan simbol dengan betul: Pastikan simbol diletakkan di tempat yang sesuai dalam ayat atau perenggan. Jangan letakkan simbol di tempat yang boleh mengganggu aliran bacaan.
- Konsisten dalam penggunaan simbol: Jika menggunakan simbol tertentu untuk mewakili sesuatu maklumat, pastikan simbol yang sama digunakan secara konsisten di seluruh dokumen.
Dengan memahami cara menggunakan simbol dalam Microsoft Word dengan berkesan, korang boleh menghasilkan dokumen yang lebih menarik, profesional, dan mudah difahami. Ingatlah untuk menggunakan simbol secara bijak dan ikut panduan yang telah dikongsikan untuk hasil yang terbaik. Selamat mencuba!
cara membuat simbol pada microsoft word - Trees By Bike
Cara Membuat Simbol di MS Word Lengkap Semua Simbol - Trees By Bike
Cara Membuat Simbol Di Ms Word Lengkap Semua Simbol - Trees By Bike
Cara Memunculkan Simbol Tidak Sama Dengan Di Microsoft Word - Trees By Bike
Cara Membuat Simbol Derajat di Microsoft Word (+Gambar) - Trees By Bike
Cara membuat simbol / insert symbol pada ms word - Trees By Bike
Cara Membuat Simbol Permutasi Di Microsoft Word - Trees By Bike
Membuat List Simbol dengan Menggunakan Bullets di Word - Trees By Bike
Cara Membuat Simbol Derajat di Word - Trees By Bike
Cukup 1 Klik Cara Cepat Dan Mudah Membuat Tanda Silang Dan Centang Di - Trees By Bike
Cara membuat simbol / insert symbol pada ms word - Trees By Bike
MS Word Formatting Symbols Meanings - Trees By Bike
Cara Membuat Header Berbeda Tiap Halaman - Trees By Bike
Cara Membuat dan Memasang Simbol pada Microsoft Word - Trees By Bike
Review Of Cara Membuat Simbol Mata Uang Di Word Ideas » Blog Ihsanpedia - Trees By Bike