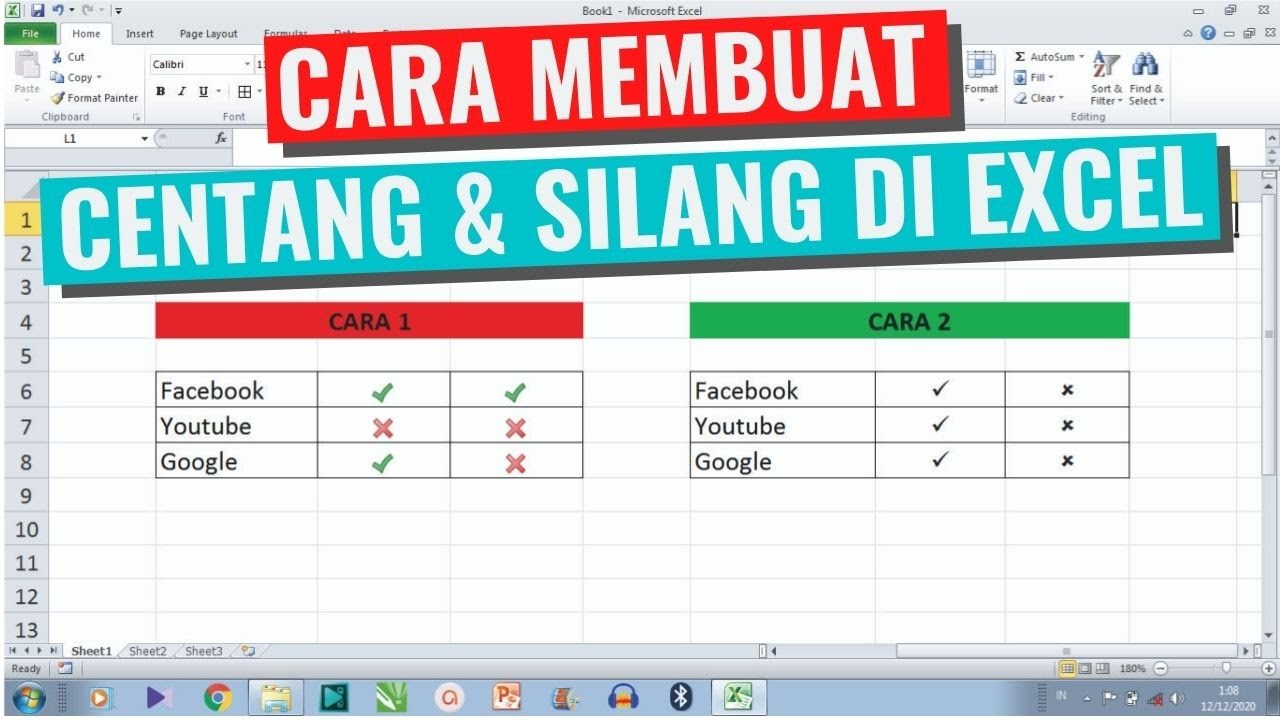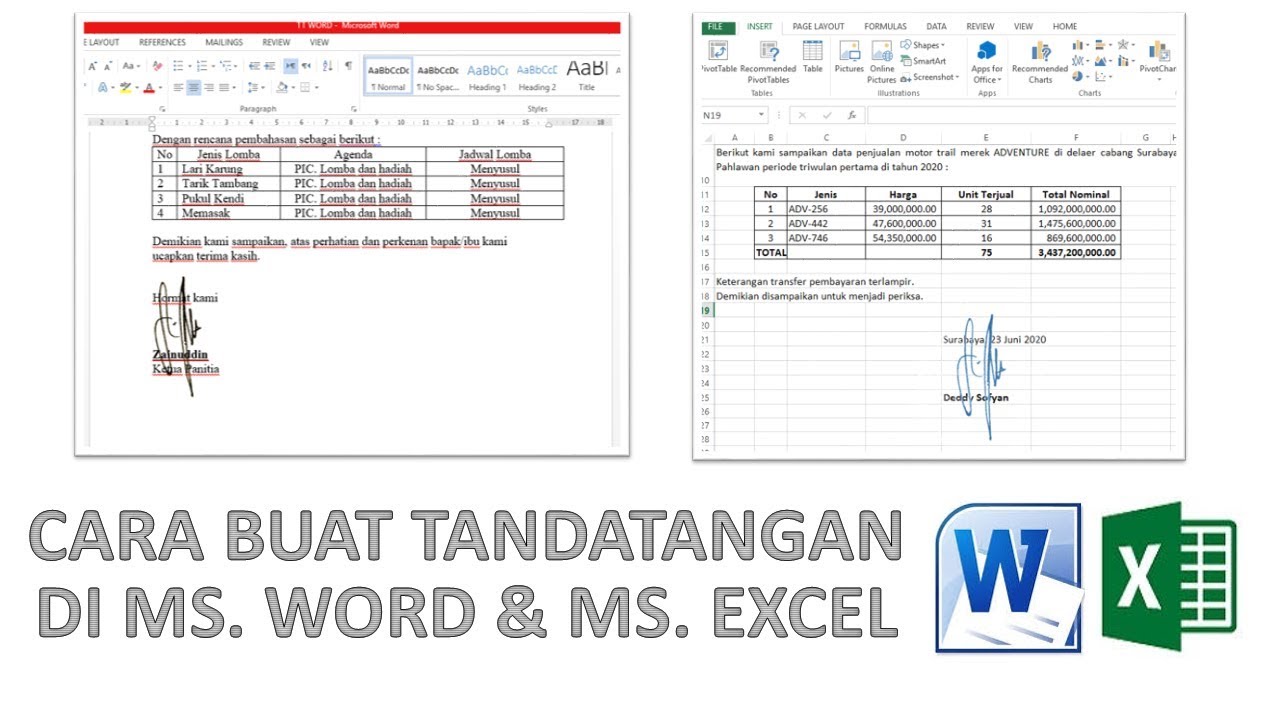Pernahkah anda berhadapan dengan senarai panjang dalam Excel dan ingin menandakan item yang telah selesai dengan mudah? Tanda centang menjadi penyelamat dalam situasi ini, memberikan gambaran visual yang jelas tentang kemajuan kerja anda. Sama ada untuk mengurus senarai tugasan, menjejaki inventori, atau merekodkan data, tanda centang dalam Excel membantu anda menyusun dan memvisualisasikan maklumat dengan lebih efektif.
Sebelum era digital, tanda centang biasanya dibuat secara manual pada kertas. Namun, dengan kemajuan teknologi, kini kita boleh memasukkan tanda centang secara digital dalam pelbagai aplikasi, termasuk Microsoft Excel. Keupayaan ini bukan sahaja menjimatkan masa dan tenaga, malah mengurangkan risiko kesilapan manusia. Bayangkan cuba mencari item yang belum ditanda dalam timbunan kertas kerja - pastinya satu tugas yang memenatkan! Dengan Excel, proses ini menjadi sangat mudah dan cekap.
Tanda centang dalam Excel memainkan peranan penting dalam pelbagai aspek pengurusan data. Penggunaannya meluas dalam pelbagai bidang, termasuk perniagaan, pendidikan, dan kehidupan peribadi. Misalnya, dalam perniagaan, tanda centang boleh digunakan untuk menjejaki pembayaran bil, memantau penghantaran produk, atau merekodkan kehadiran pekerja. Dalam pendidikan pula, ia membantu pelajar menandakan tugasan yang telah disiapkan, menjejaki kemajuan pembelajaran, atau mengurus jadual belajar. Kegunaan tanda centang dalam Excel sangatlah luas dan fleksibel, menjadikannya satu alat yang amat bernilai untuk pelbagai tujuan.
Walaupun kegunaannya yang meluas, ramai yang masih tidak memanfaatkan sepenuhnya potensi tanda centang dalam Excel. Ada yang mungkin tidak tahu cara memasukkannya, manakala yang lain mungkin tidak menyedari pelbagai cara ia boleh digunakan untuk meningkatkan kecekapan kerja. Artikel ini bertujuan untuk membimbing anda tentang selok-belok tanda centang dalam Excel, mendedahkan rahsia dan trik yang boleh anda gunakan untuk memaksimumkan potensinya. Daripada cara memasukkannya hingga kepada aplikasi lanjutan, kami akan membincangkan segala-galanya yang perlu anda ketahui untuk menjadi pengguna Excel yang lebih cekap dan produktif.
Jadi, jika anda bersedia untuk membawa kemahiran Excel anda ke peringkat seterusnya, teruskan membaca! Temui bagaimana tanda centang yang ringkas ini boleh merevolusikan cara anda mengurus data dan meningkatkan produktiviti anda.
Kelebihan dan Kekurangan Tanda Centang dalam Excel
| Kelebihan | Kekurangan |
|---|---|
| Mudah difahami dan digunakan | Terhad kepada dua keadaan (ditanda atau tidak ditanda) |
| Memberikan gambaran visual yang jelas | Mungkin tidak sesuai untuk data yang kompleks |
| Meningkatkan kecekapan dan produktiviti | Boleh menyebabkan kekeliruan jika tidak digunakan secara konsisten |
Lima Amalan Terbaik untuk Menggunakan Tanda Centang dalam Excel
Berikut adalah lima amalan terbaik untuk memaksimumkan penggunaan tanda centang dalam Excel:
- Gunakan secara konsisten: Pastikan anda menggunakan tanda centang dengan cara yang sama di seluruh lembaran kerja anda untuk mengelakkan kekeliruan.
- Berikan label yang jelas: Labelkan lajur atau baris anda dengan jelas supaya pengguna lain memahami maksud tanda centang tersebut.
- Manfaatkan ciri pengisihan dan penapisan: Gunakan ciri pengisihan dan penapisan Excel untuk mencari dan menganalisis data berdasarkan tanda centang.
- Gunakan dengan fungsi lain: Gabungkan tanda centang dengan fungsi Excel lain, seperti IF, COUNTIF, dan SUMIF, untuk analisis data yang lebih mendalam.
- Pertimbangkan penggunaan kotak semak: Untuk interaksi yang lebih mesra pengguna, gunakan kotak semak dan bukannya memasukkan tanda centang secara manual.
Soalan Lazim tentang Tanda Centang dalam Excel
Berikut adalah beberapa soalan lazim tentang tanda centang dalam Excel:
- Bagaimana cara memasukkan tanda centang dalam Excel?
- Bolehkah saya menggunakan tanda centang untuk mengira nilai dalam Excel?
- Bagaimana cara menukar warna tanda centang dalam Excel?
Anda boleh memasukkan tanda centang dalam Excel dengan beberapa cara, termasuk menggunakan pintasan papan kekunci, menu simbol, atau kotak semak.
Ya, anda boleh menggunakan fungsi seperti COUNTIF dan SUMIF untuk mengira nilai berdasarkan tanda centang.
Anda boleh menukar warna tanda centang dengan memformat sel yang mengandungi tanda centang tersebut.
Tips dan Trik untuk Tanda Centang dalam Excel
Berikut adalah beberapa tips dan trik untuk menggunakan tanda centang dengan lebih efektif dalam Excel:
- Gunakan ciri AutoFill untuk memasukkan tanda centang dengan cepat pada julat sel.
- Buat templat tersuai dengan tanda centang untuk tugasan yang kerap dilakukan.
- Gunakan makro untuk mengautomasikan tugas yang melibatkan tanda centang.
Dengan menguasai cara memasukkan dan memanfaatkan tanda centang dalam Excel, anda boleh meningkatkan kecekapan dan produktiviti kerja anda. Mulakan dengan mencuba tips dan trik yang dikongsikan dalam artikel ini dan terokai pelbagai cara untuk mengintegrasikan tanda centang ke dalam lembaran kerja anda. Ingatlah, kunci kejayaan terletak pada amalan dan penerokaan yang berterusan.
Cara Memunculkan Tanda Centang Pada Microsoft Excel - Trees By Bike
Jalan pintas untuk memasukkan tanda centang di excel - Trees By Bike
Cara Membuat Tanda Ceklis/Tanda Centang di Excel - Trees By Bike
Cara Menghitung Jumlah Centang Di Excel - Trees By Bike
5 Cara Mudah Menambahkan Ceklis ke Excel - Trees By Bike
Begini Cara Tanda Tangan Di Excel Melalui Menu Ini - Trees By Bike
Cara Menempelkan Tanda Tangan Di Word - Trees By Bike
Cara Membuat Tanda Ceklis/Tanda Centang di Excel - Trees By Bike
Cara Menambah Kotak di Excel - Trees By Bike
Cara Menjumlah Atau Menghitung Tanda Centang Di Microsoft Excel - Trees By Bike
Cara Memasukkan Tanda Centang di Microsoft Excel - Trees By Bike
Cara Memasukkan Tanda Centang di Microsoft Excel - Trees By Bike
Cara Memasukkan Tanda Centang di Microsoft Excel - Trees By Bike
Cara Membuat Tanda Lebih Besar Dari Di Excel - Trees By Bike
Cara membuat / menambahkan kotak centang di excel - Trees By Bike