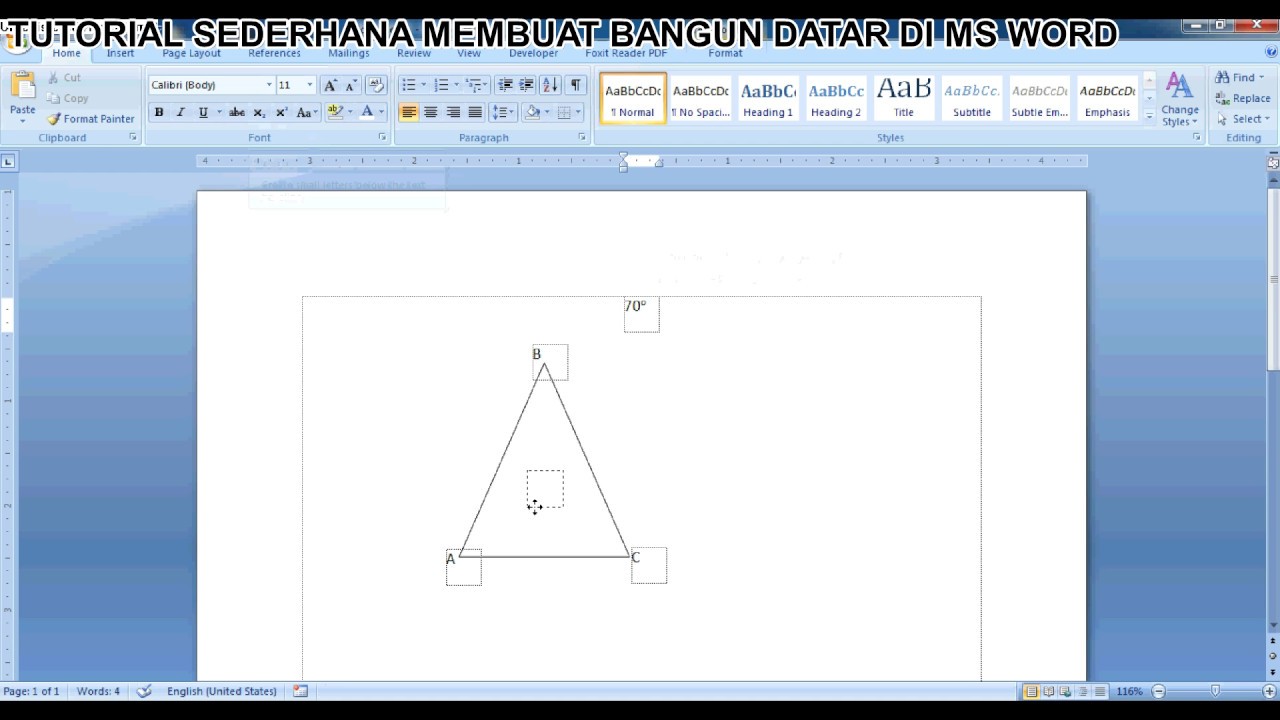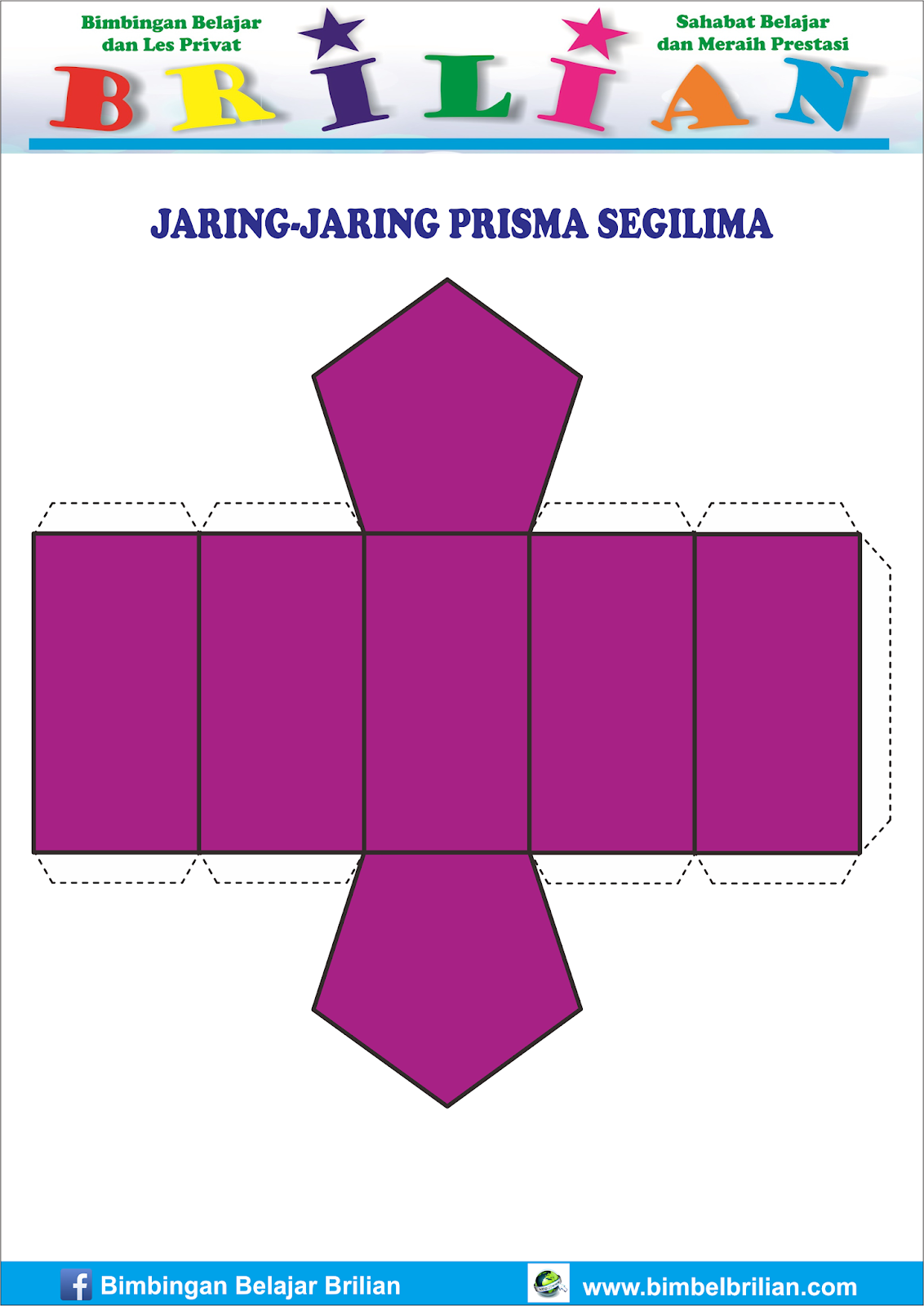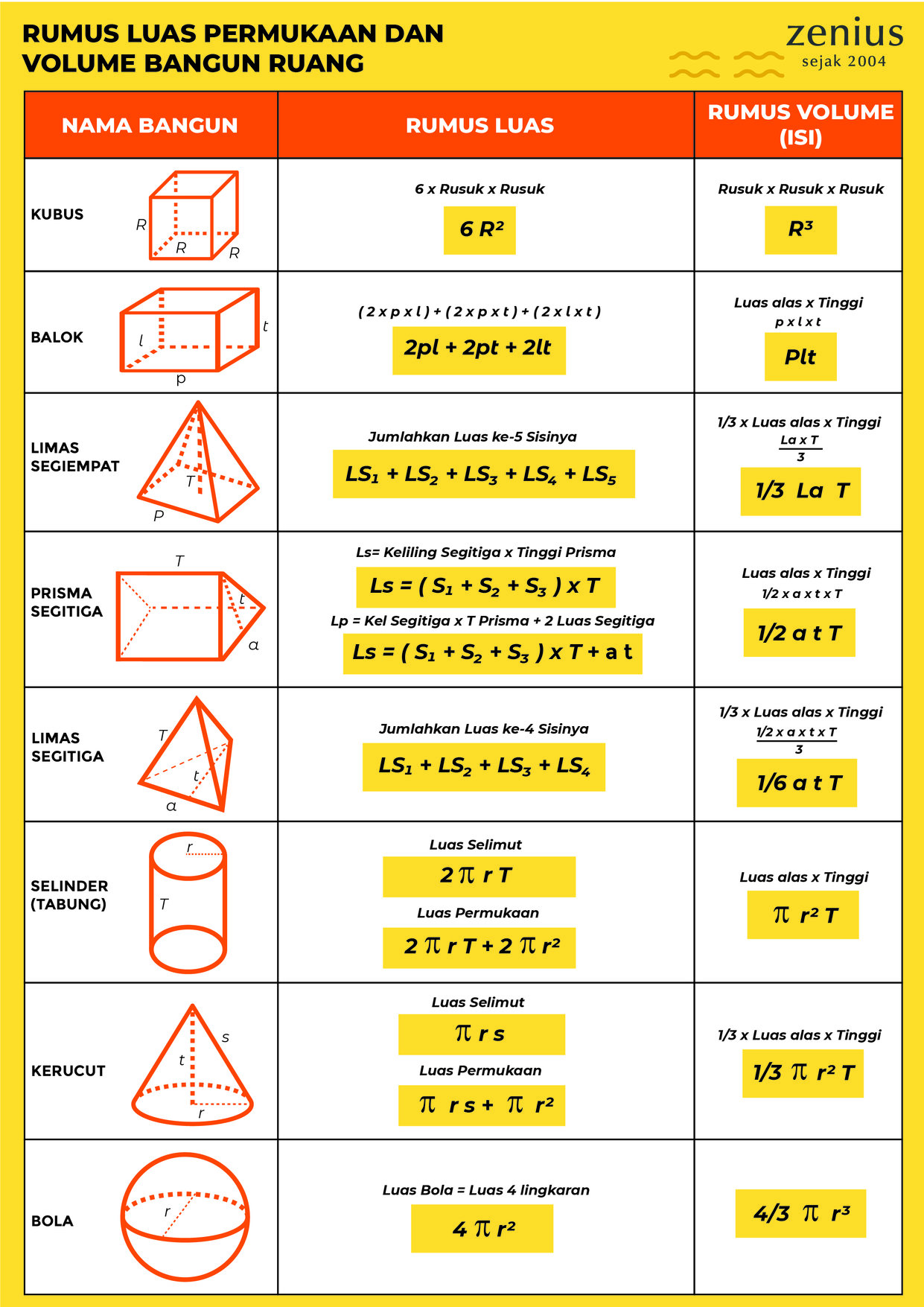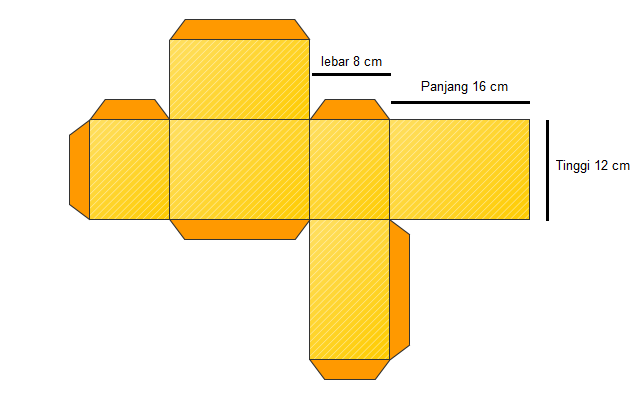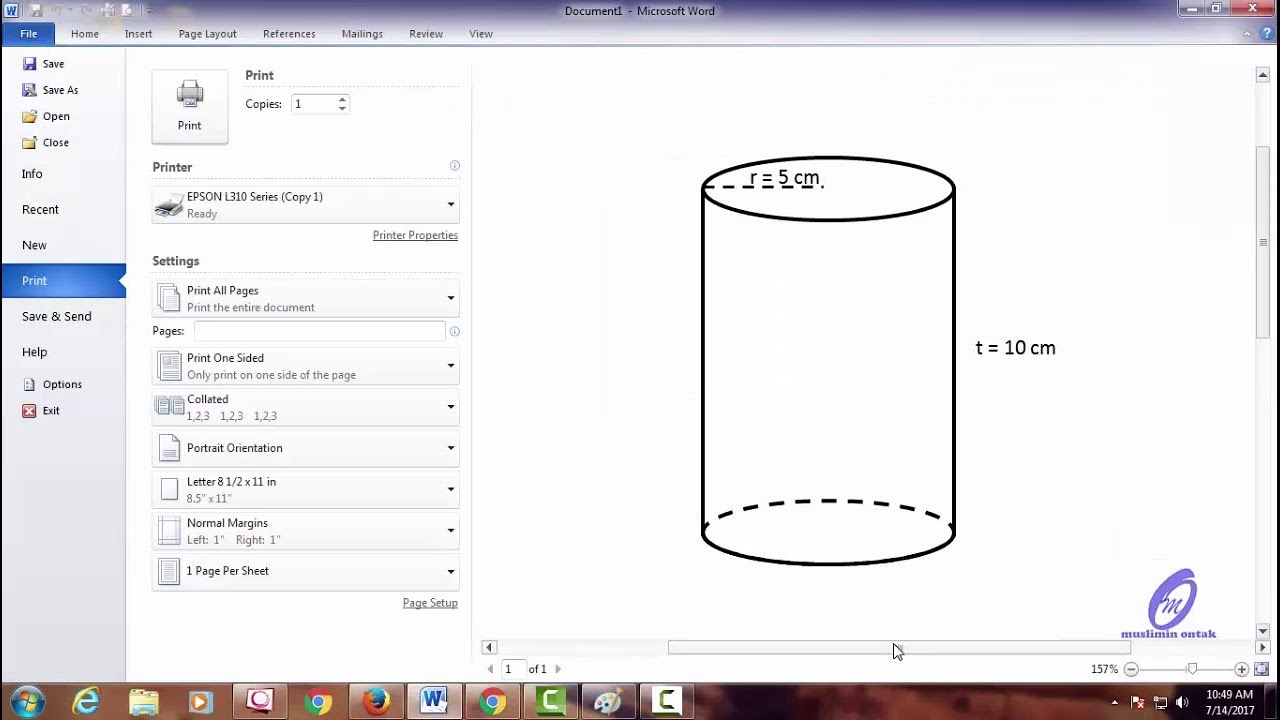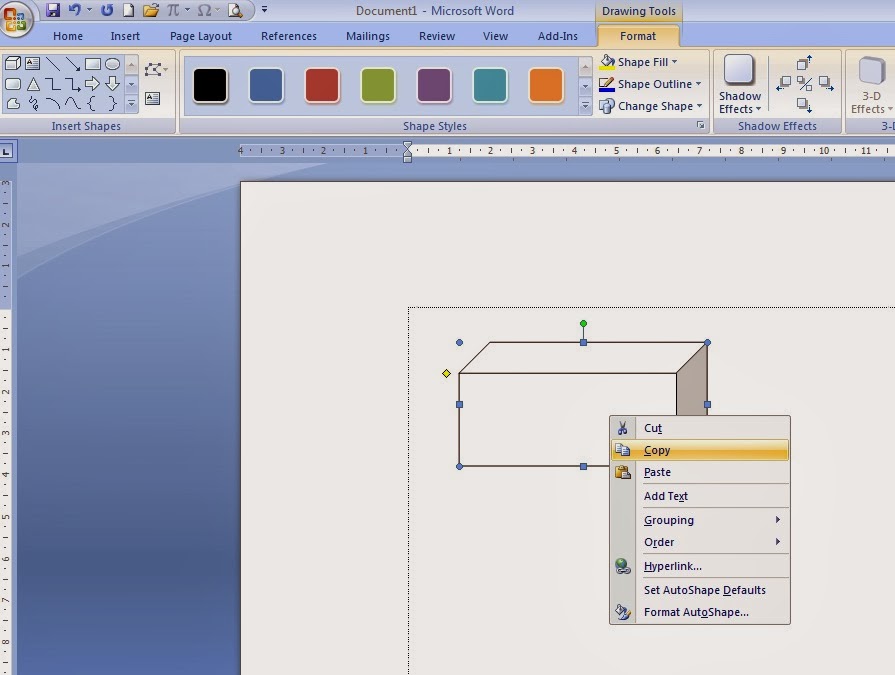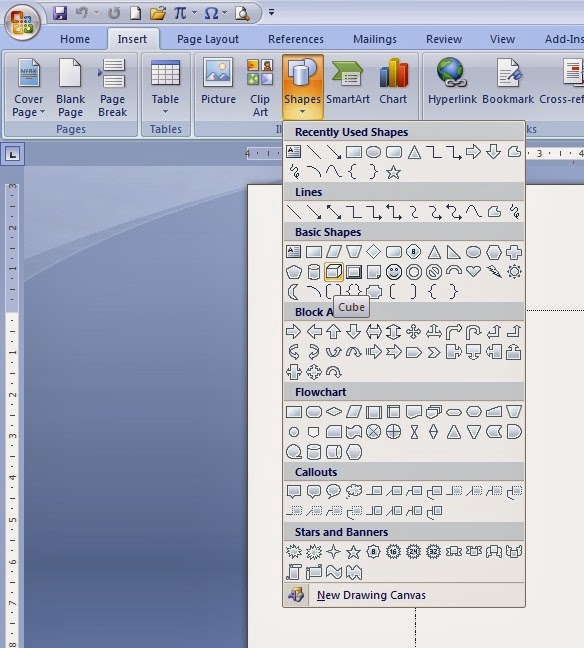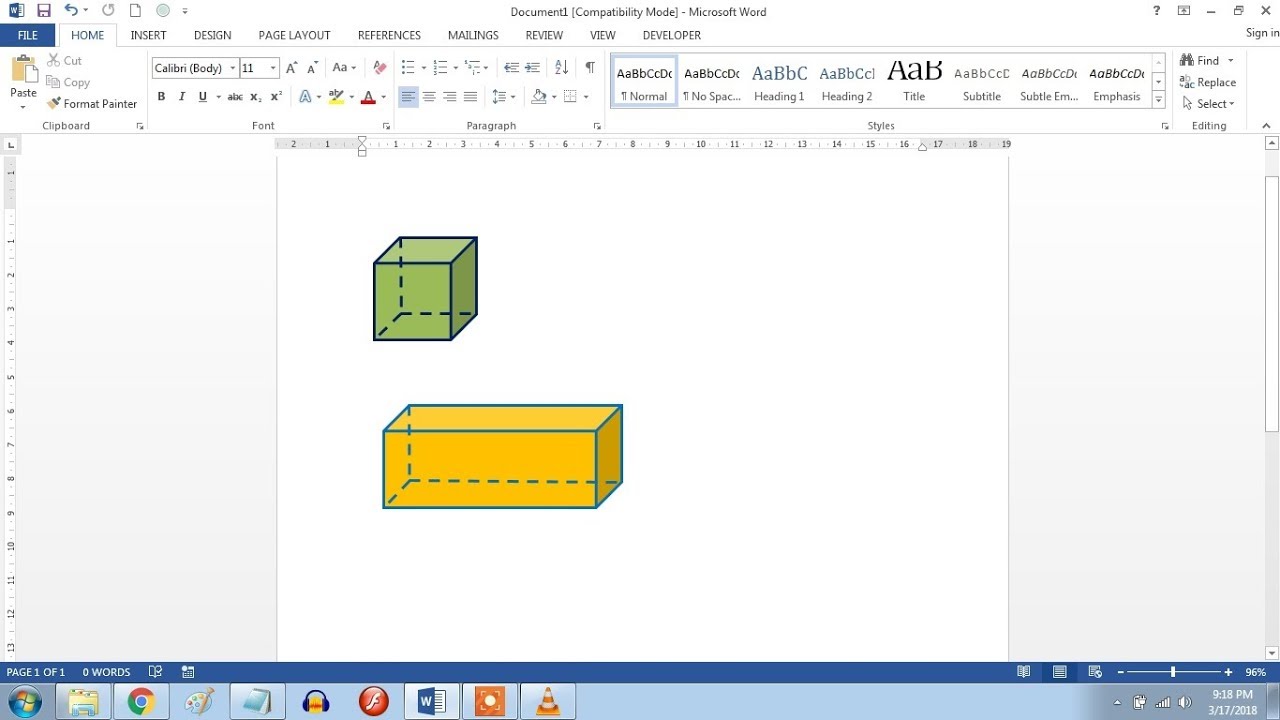Bayangkan anda dapat menghidupkan dokumen atau pembentangan anda dengan bentuk 3D yang menarik perhatian. Tiada lagi paparan 2D yang membosankan! Dengan Microsoft Word, anda boleh mencipta ilustrasi yang menakjubkan, logo yang menonjol, dan elemen reka bentuk yang canggih, semuanya dalam platform yang mungkin sudah anda gunakan setiap hari. Artikel ini akan membimbing anda melalui proses mencipta bentuk 3D dalam Word, mendedahkan potensi tersembunyi perisian ini dan memperkasakan anda untuk menghasilkan kandungan yang benar-benar luar biasa.
Walaupun Word terkenal dengan kehebatan pemprosesan katanya, ia juga menawarkan pelbagai alat reka bentuk yang mengagumkan, termasuk keupayaan untuk mencipta dan memanipulasi bentuk 3D. Daripada kubus dan sfera yang ringkas kepada objek yang lebih kompleks, Word menyediakan kanvas digital untuk meneroka kreativiti anda dan meningkatkan impak visual kerja anda.
Mencipta bentuk 3D dalam Word bukan sahaja menyeronokkan tetapi juga merupakan kemahiran yang berharga untuk pelbagai aplikasi. Sama ada anda seorang pelajar yang ingin menghidupkan projek sekolah, seorang profesional yang ingin meningkatkan pembentangan perniagaan, atau seorang individu yang kreatif mencari saluran baharu untuk ekspresi, menguasai seni bentuk 3D dalam Word boleh membuka dunia kemungkinan reka bentuk.
Sebelum kita menyelami panduan langkah demi langkah, mari kita fahami dahulu kepentingan bentuk 3D dalam komunikasi visual. Bentuk 3D menambah kedalaman, realisme dan daya tarikan visual kepada mana-mana projek. Ia boleh membantu menyampaikan konsep yang kompleks dengan lebih berkesan, menarik perhatian khalayak anda dan menjadikan kandungan anda lebih mudah diingati. Sama ada anda ingin menggambarkan model saintifik, mencipta infografik yang menarik, atau menambah sentuhan artistik kepada jemputan anda, bentuk 3D boleh meningkatkan usaha kreatif anda ke tahap yang lebih tinggi.
Salah satu cabaran utama dalam mencipta bentuk 3D dalam Word ialah memahami pelbagai pilihan dan tetapan yang tersedia. Walaupun antara muka pengguna agak intuitif, ia boleh menjadi sedikit menakutkan bagi pengguna kali pertama. Walau bagaimanapun, dengan sedikit latihan dan bimbingan, sesiapa sahaja boleh mempelajari asas-asas dan membuka kunci potensi penuh reka bentuk 3D dalam Word. Artikel ini akan berfungsi sebagai panduan komprehensif anda, menyediakan arahan langkah demi langkah, petua berharga dan contoh inspirasi untuk membantu anda menguasai seni mencipta bentuk 3D yang menakjubkan dalam Microsoft Word.
Kelebihan dan Kekurangan Mencipta Bentuk 3D dalam Microsoft Word
Menggunakan Microsoft Word untuk mencipta bentuk 3D menawarkan beberapa kelebihan:
| Kelebihan | Kekurangan |
|---|---|
| Mudah diakses dan mesra pengguna | Fungsi terhad berbanding perisian 3D khusus |
| Integrasi lancar dengan dokumen dan pembentangan Word yang lain | Pilihan penyesuaian dan kawalan terhad ke atas bentuk 3D |
| Tidak memerlukan perisian tambahan atau kemahiran teknikal yang meluas | Keupayaan rendering yang lebih rendah berbanding dengan perisian 3D khusus |
Amalan Terbaik untuk Mencipta Bentuk 3D dalam Word
- Mulakan dengan Bentuk Asas: Biasakan diri anda dengan bentuk 2D asas yang disediakan dalam Word, kerana ini berfungsi sebagai blok binaan untuk objek 3D anda.
- Manfaatkan Alat Putaran dan Perspektif 3D: Eksperimen dengan sudut dan perspektif yang berbeza untuk mencapai penampilan 3D yang diingini untuk bentuk anda.
- Gunakan Pencahayaan dan Bayangan dengan Berkesan: Terokai pilihan pencahayaan dan bayangan untuk menambah kedalaman dan realisme pada bentuk 3D anda, menjadikannya lebih menarik secara visual.
- Gabungkan Bentuk Pelbagai: Jangan takut untuk menggabungkan bentuk yang berbeza untuk mencipta objek 3D yang lebih kompleks dan menarik. Gunakan alat penyuntingan bentuk Word untuk menggabungkan, memotong dan membentuk bentuk mengikut keperluan.
- Pertimbangkan Khalayak dan Tujuan Anda: Ingat khalayak sasaran anda dan tujuan bentuk 3D semasa menciptanya. Pastikan bentuk tersebut relevan, menarik secara visual dan melengkapkan kandungan keseluruhan anda.
Dengan mengikuti amalan terbaik ini, anda boleh memanfaatkan sepenuhnya alat reka bentuk 3D Word dan mencipta bentuk 3D yang menarik secara visual dan bermakna untuk dokumen dan pembentangan anda.
Soalan Lazim tentang Mencipta Bentuk 3D dalam Word
1. Bolehkah saya mencipta bentuk 3D dari awal dalam Word?
Walaupun Word tidak menyediakan alat pemodelan 3D yang canggih, anda boleh mencipta bentuk 3D dengan memanipulasi dan menggabungkan bentuk 2D sedia ada menggunakan pilihan putaran 3D, pemformatan dan penyuntingan.
2. Bolehkah saya mengimport model 3D dari perisian lain ke dalam Word?
Malangnya, Word tidak menyokong pengimportan langsung model 3D dari perisian lain. Walau bagaimanapun, anda boleh menukar model 3D kepada format imej seperti JPG atau PNG dan memasukkannya ke dalam dokumen Word anda.
3. Bolehkah saya menganimasikan bentuk 3D dalam Word?
Word tidak menyediakan keupayaan animasi untuk bentuk 3D. Untuk menambah animasi, pertimbangkan untuk menggunakan perisian pembentangan khusus seperti PowerPoint.
4. Bolehkah saya mencetak bentuk 3D yang saya cipta dalam Word?
Ya, anda boleh mencetak bentuk 3D yang anda cipta dalam Word. Walau bagaimanapun, perlu diingat bahawa output bercetak akan menjadi perwakilan 2D objek 3D.
5. Di manakah saya boleh mencari tutorial dan sumber tambahan tentang mencipta bentuk 3D dalam Word?
Banyak tutorial, artikel dan video tersedia dalam talian yang menawarkan panduan langkah demi langkah dan inspirasi untuk mencipta bentuk 3D dalam Word. Anda boleh menemui sumber berharga di laman web sokongan Microsoft, forum komuniti dan platform perkongsian video.
Kesimpulan
Menguasai seni mencipta bentuk 3D dalam Word membuka dunia kemungkinan reka bentuk, membolehkan anda meningkatkan dokumen, pembentangan dan projek kreatif anda. Dengan mengikuti panduan langkah demi langkah, meneroka pelbagai pilihan dan bereksperimen dengan alat yang tersedia, anda boleh memanfaatkan sepenuhnya ciri reka bentuk 3D Word dan menghasilkan kandungan yang benar-benar menonjol. Sama ada anda seorang pelajar, profesional atau individu yang kreatif, keupayaan untuk mencipta bentuk 3D yang menarik dalam Word pasti akan meningkatkan usaha komunikasi visual anda dan meninggalkan kesan yang kekal pada khalayak anda. Mula meneroka hari ini dan saksikan dokumen anda berubah dari biasa kepada luar biasa!
The Best Cara Membuat Bangun Ruang Di Word Ideas » Blog Ihsanpedia - Trees By Bike
Cara Membuat Jaring Jaring Balok Dan Kubus Yang Bisa Ditarik Tutorial - Trees By Bike
Terungkap Cara Membuat Gambar 3d Dari Kertas Karton Wajib Kamu Ketahui - Trees By Bike
38+ Contoh Soal Matematika Bangun Ruang - Trees By Bike
Rumus Rumus Matematika Smp Kelas 7 - Trees By Bike
Cara Membuat Bangun Ruang Kubus Dan Balok Dari Karton - Trees By Bike
Cara Menggambar Bangun Ruang Di Microsoft Word - Trees By Bike
Pengertian Beserta Cara Membuat Jaring Jaring Balok Dan Contoh Gambar - Trees By Bike
Cara Menggambar Bangun Ruang Di Microsoft Word - Trees By Bike
The Best Cara Membuat Bangun Ruang Di Word Ideas » Blog Ihsanpedia - Trees By Bike
Tutorial Membuat Jaring Jaring Bangun Ruang Balok Menggunakan Benang - Trees By Bike
Cara Menggambar Bangun Ruang Di Microsoft Word - Trees By Bike
Cara Menggambar Bangun Ruang Di Microsoft Word - Trees By Bike
Terkeren 18 Gambar Jaring Jaring Kubus Lengkap - Trees By Bike
The Best Cara Membuat Bangun Ruang Di Word Ideas » Blog Ihsanpedia - Trees By Bike