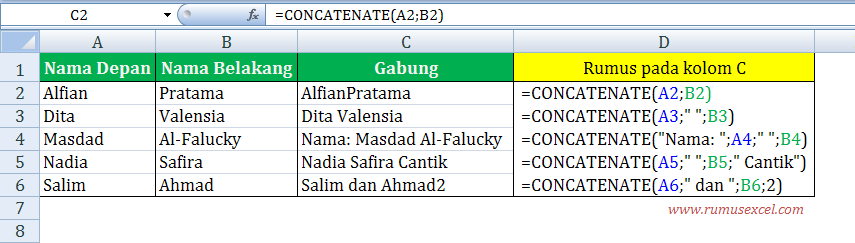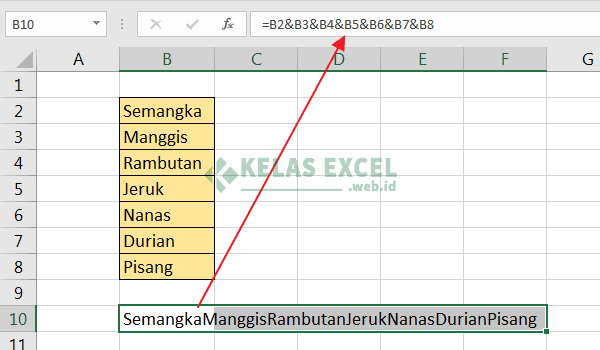Pernahkah anda berhadapan dengan situasi di mana anda perlu menggabungkan data dari dua kolom berbeza dalam spreadsheet? Bayangkan anda mempunyai senarai nama pelanggan di satu kolom dan nombor telefon mereka di kolom lain. Bagaimana untuk menggabungkannya menjadi satu kolom yang mengandungi kedua-dua maklumat tersebut?
Menggabungkan dua kolom dalam spreadsheet mungkin kelihatan seperti tugas yang mudah, tetapi ia boleh menjadi rumit bergantung kepada data dan hasil yang anda inginkan. Namun, jangan risau! Artikel ini akan membimbing anda melalui pelbagai cara untuk menggabungkan dua kolom dalam spreadsheet dengan mudah dan cekap, tanpa perlu bersusah payah.
Terdapat beberapa kaedah yang boleh digunakan untuk menggabungkan dua kolom, bergantung pada perisian spreadsheet yang anda gunakan. Kebanyakan perisian spreadsheet seperti Microsoft Excel dan Google Sheets menyediakan fungsi dan formula khas untuk tugas ini. Memahami fungsi-fungsi ini akan membantu anda menggabungkan data dengan cepat dan tepat.
Salah satu kaedah yang paling biasa digunakan ialah menggunakan operator "&" (ampersand). Operator ini membolehkan anda menggabungkan teks dari dua sel atau lebih menjadi satu sel. Contohnya, jika anda ingin menggabungkan teks dalam sel A1 dan B1, anda boleh menggunakan formula =A1&B1. Kaedah ini sangat berguna untuk menggabungkan teks seperti nama dan alamat.
Selain operator "&", anda juga boleh menggunakan fungsi CONCATENATE untuk menggabungkan teks. Fungsi ini membolehkan anda menggabungkan teks dari beberapa sel dan menambahkan ruang atau aksara lain di antara teks tersebut. Contohnya, jika anda ingin menggabungkan teks dalam sel A1, B1, dan C1 dengan ruang di antara setiap teks, anda boleh menggunakan formula =CONCATENATE(A1," ",B1," ",C1).
Kelebihan dan Kekurangan Menggabungkan Kolom
| Kelebihan | Kekurangan |
|---|---|
| Menyusun data dengan lebih efisien | Boleh menyebabkan kehilangan data jika tidak dilakukan dengan betul |
| Memudahkan analisis dan visualisasi data | Boleh menyukarkan penyuntingan data di masa hadapan |
| Meningkatkan kebolehbacaan data | Memerlukan pemahaman tentang fungsi dan formula spreadsheet |
Lima Amalan Terbaik untuk Menggabungkan Kolom
1. Fahami Data Anda: Sebelum menggabungkan kolom, pastikan anda memahami jenis data yang anda hadapi dan hasil yang anda inginkan. Adakah anda menggabungkan teks, nombor, atau tarikh? Adakah anda perlu menambah ruang atau aksara lain di antara data?
2. Gunakan Fungsi yang Sesuai: Pilih fungsi atau operator yang sesuai dengan keperluan anda. Gunakan "&" untuk penggabungan teks yang mudah dan CONCATENATE untuk kawalan yang lebih besar terhadap format.
3. Uji Formula Anda: Sebelum menerapkan formula ke seluruh kolom, uji terlebih dahulu pada beberapa baris data untuk memastikan ia berfungsi dengan betul.
4. Simpan Salinan Data Asal: Sebelum menggabungkan kolom, buat salinan data asal anda untuk mengelakkan kehilangan data sekiranya berlaku kesilapan.
5. Gunakan Ciri "Undo": Jika anda membuat kesilapan, jangan panik! Kebanyakan perisian spreadsheet menyediakan ciri "undo" yang membolehkan anda membatalkan tindakan terakhir.
Lima Contoh Menggabungkan Kolom
1. Menggabungkan Nama dan Alamat: Anda boleh menggabungkan kolom Nama Depan, Nama Belakang, dan Alamat untuk mencipta satu kolom Alamat Lengkap.
2. Mencipta Nama Pengguna: Anda boleh menggabungkan bahagian nama pengguna dan domain untuk mencipta alamat e-mel yang lengkap.
3. Menggabungkan Data Produk: Anda boleh menggabungkan kolom Nama Produk, SKU, dan Harga untuk mencipta satu kolom Penerangan Produk.
4. Menjana Kod Unik: Anda boleh menggabungkan nombor urutan dengan teks untuk menjana kod unik untuk setiap baris data.
5. Mencipta Label Mel: Anda boleh menggabungkan kolom Nama, Alamat, dan Poskod untuk mencipta label mel yang siap dicetak.
Soalan Lazim tentang Menggabungkan Kolom
1. Apakah perbezaan antara menggunakan "&" dan CONCATENATE?
Operator "&" adalah cara yang cepat dan mudah untuk menggabungkan teks, tetapi ia tidak memberikan banyak kawalan terhadap format. Fungsi CONCATENATE, sebaliknya, membolehkan anda menambah ruang atau aksara lain di antara teks yang digabungkan.
2. Bolehkah saya menggabungkan lebih daripada dua kolom?
Ya, anda boleh menggabungkan seberapa banyak kolom yang anda perlukan dengan menggunakan "&" atau CONCATENATE.
3. Bagaimana jika data saya mengandungi ruang kosong?
Anda boleh menggunakan fungsi TRIM untuk membuang ruang kosong yang tidak perlu sebelum menggabungkan data.
4. Bolehkah saya menggabungkan data dari lembaran kerja yang berbeza?
Ya, anda boleh menggabungkan data dari lembaran kerja yang berbeza dengan merujuk kepada sel-sel di lembaran kerja lain dalam formula anda.
5. Adakah terdapat cara untuk membatalkan penggabungan kolom?
Ya, anda boleh menggunakan ciri "undo" untuk membatalkan penggabungan kolom, dengan syarat anda belum menyimpan perubahan anda. Jika tidak, anda perlu menggunakan fungsi seperti "Text to Columns" untuk memisahkan data yang telah digabungkan.
Tips dan Trik Menggabungkan Kolom
* Gunakan fungsi TEXT untuk memformatkan data numerikal sebagai teks sebelum menggabungkannya.
* Gunakan fungsi IF untuk menggabungkan data secara bersyarat berdasarkan kriteria tertentu.
* Gunakan ciri "Flash Fill" (Excel) atau "Autofill" (Google Sheets) untuk mengisi formula penggabungan secara automatik.
Secara kesimpulannya, menggabungkan dua kolom dalam spreadsheet merupakan kemahiran yang sangat berguna untuk menganalisis dan mengurus data dengan lebih efisien. Dengan memahami fungsi-fungsi asas dan amalan terbaik yang telah dibincangkan, anda boleh meningkatkan produktiviti anda dan memanfaatkan sepenuhnya potensi spreadsheet anda. Jangan takut untuk bereksperimen dengan pelbagai kaedah dan fungsi untuk menemui cara terbaik yang sesuai dengan keperluan anda. Selamat mencuba!
Bagaimana cara menggabungkan dua atau beberapa tabel? - Trees By Bike
Cara Menggabungkan 2 / Lebih Kolom atau Cell di Excel - Trees By Bike
Cara Membuat Tabel 2 Kolom Dalam 1 Baris Di Microsoft Word - Trees By Bike
Tutorial Excel: Cara menggabungkan dua kolom di Excel - Trees By Bike
Cara Menggabungkan Kata Pada Beberapa Cell Ke Dalam Satu Cell Di Excel - Trees By Bike
Cara Menggabungkan Kata Pada Beberapa Cell Ke Dalam Satu Cell Di Excel - Trees By Bike
Cara Mudah Menggabungkan Kolom di Microsoft Excel - Trees By Bike
Menggabungkan Dua Atau Lebih Kolom Di Excel Tanpa Kehilangan Data - Trees By Bike
Cara Menggabungkan Hari Tanggal dan Waktu di Excel Dengan Mudah - Trees By Bike
Cara Menambah Baris Dan Kolom Di Microsoft Excel - Trees By Bike
Cara Membaca Data Excel Menjadi Diagram Di Spyder - Trees By Bike
Cara Membuat Kolom Excel - Trees By Bike
Cara Menambah Dan Membagi Di Excel - Trees By Bike
Cara Menyatukan Kolom Di Excel - Trees By Bike
Cara Menggabungkan Sel di Excel: 4 Langkah (dengan Gambar) - Trees By Bike