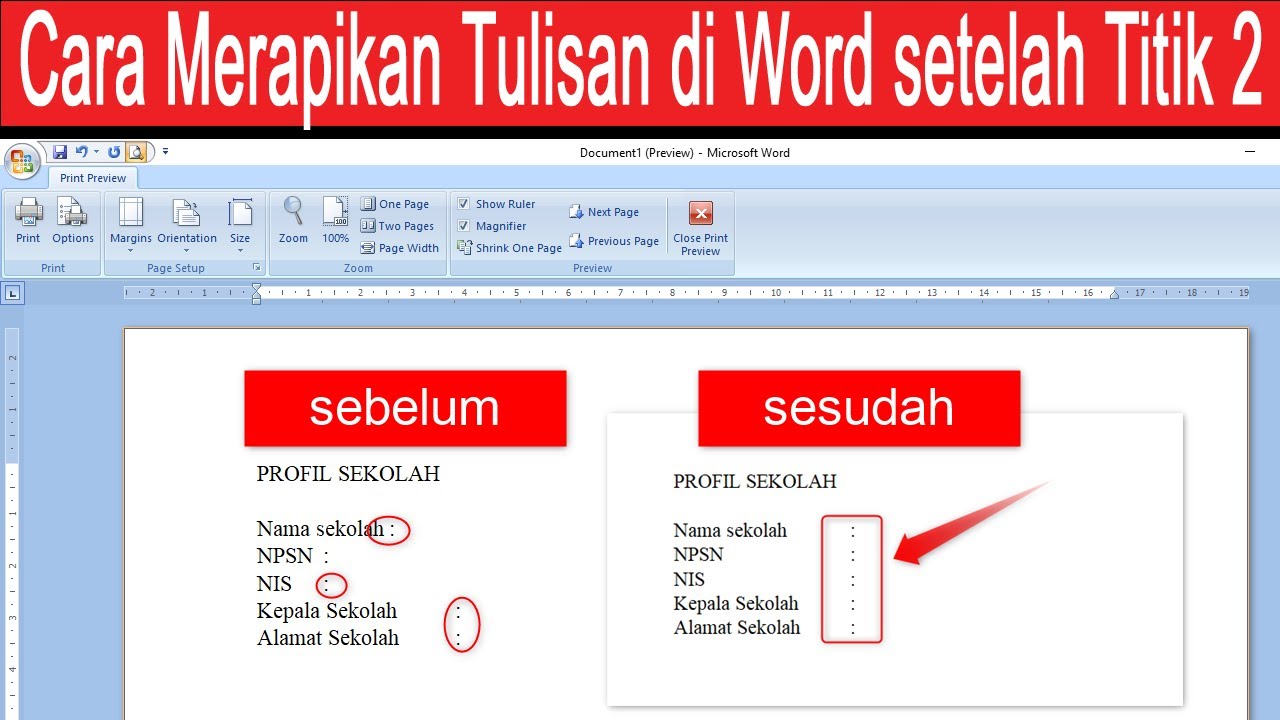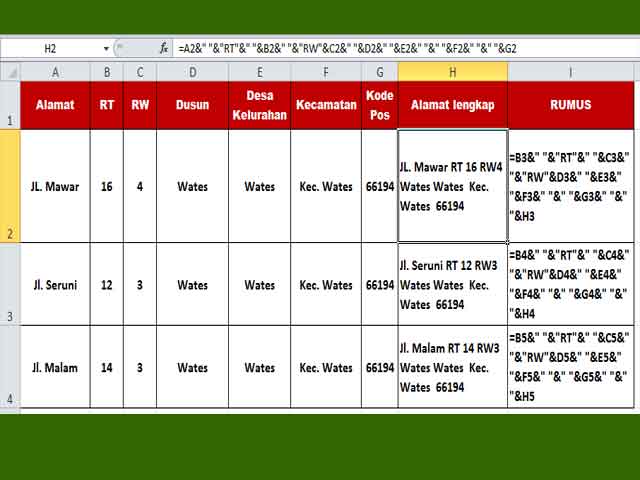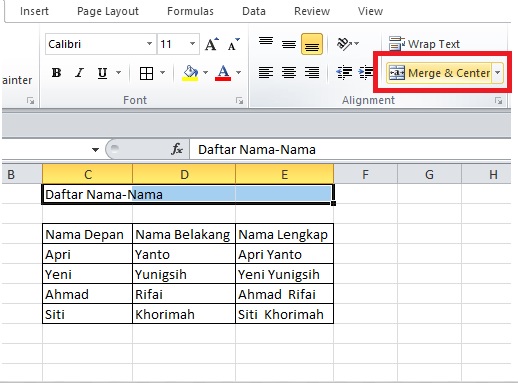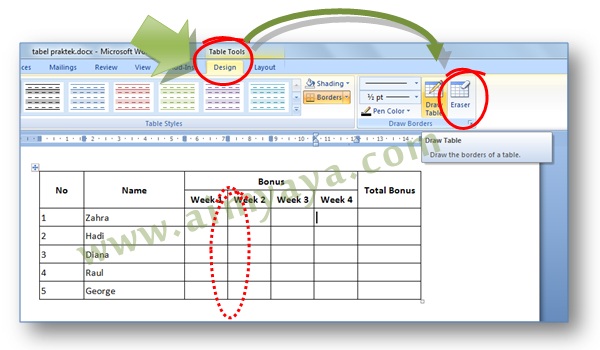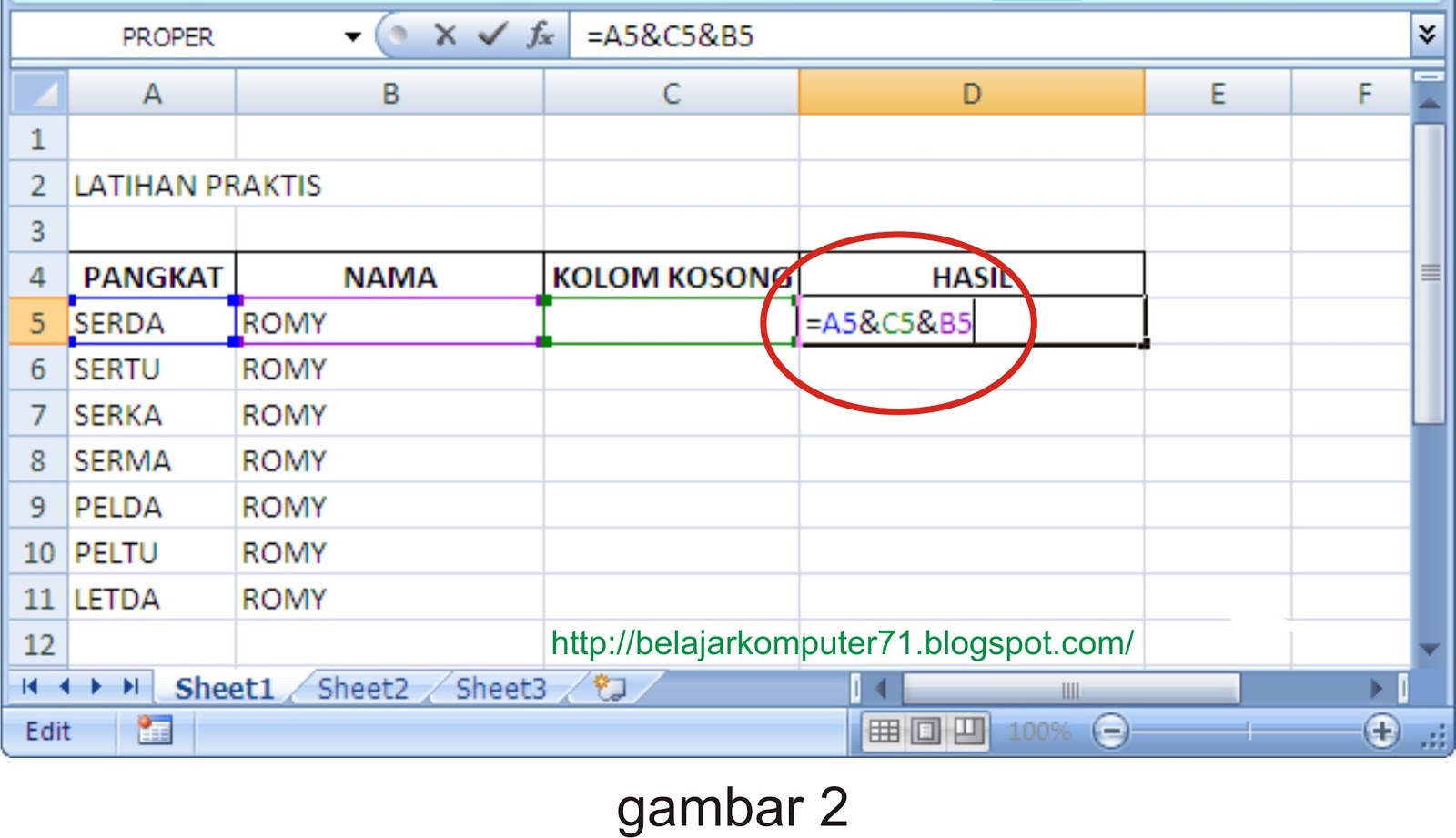Pernahkah anda berhadapan dengan situasi di mana anda mempunyai data penting dalam dua kolom berasingan di Excel, dan anda ingin menggabungkannya menjadi satu? Bayangkan betapa mudahnya jika anda boleh menggabungkan nama pertama dan nama keluarga, alamat jalan dan bandar, atau data penting lain dalam sekelip mata. Artikel ini akan membimbing anda melalui pelbagai cara untuk menggabungkan tulisan dalam dua kolom Excel, menjadikan tugas pengurusan data anda lebih cekap dan mudah.
Microsoft Excel telah menjadi nadi bagi banyak profesional, pelajar, dan individu yang bekerja dengan data. Keupayaannya untuk mengatur, menganalisis, dan memanipulasi data menjadikannya alat yang sangat bernilai. Salah satu ciri hebat yang ditawarkannya adalah keupayaan untuk menggabungkan teks dari sel yang berbeza, yang membolehkan pengguna menggabungkan maklumat dari pelbagai lajur menjadi satu lajur yang koheren.
Keperluan untuk menggabungkan teks dalam Excel timbul dalam pelbagai senario. Sebagai contoh, anda mungkin mempunyai senarai nama yang dibahagikan kepada lajur "Nama Pertama" dan "Nama Akhir," dan anda ingin menggabungkannya menjadi lajur "Nama Penuh" tunggal. Begitu juga, anda mungkin mempunyai alamat yang dipisahkan menjadi lajur berasingan untuk jalan, bandar, dan poskod, dan anda ingin menyatukannya menjadi alamat lengkap tunggal. Menggabungkan teks secara manual boleh menjadi tugas yang membosankan dan memakan masa, terutamanya apabila berurusan dengan set data yang besar.
Nasib baik, Excel menyediakan beberapa kaedah untuk menggabungkan teks dari pelbagai lajur, yang membolehkan anda mengautomasikan proses dan menjimatkan masa dan usaha yang berharga. Sama ada anda lebih suka menggunakan fungsi mudah seperti "&" atau fungsi khusus teks seperti CONCATENATE dan TEXTJOIN, Excel mempunyai penyelesaian untuk memenuhi keperluan anda. Artikel ini akan membimbing anda melalui pelbagai teknik ini, menyediakan panduan langkah demi langkah dan contoh yang jelas untuk membantu anda menguasai seni menggabungkan teks dalam Excel.
Kelebihan dan Kekurangan Menggabungkan Tulisan di Excel
| Kelebihan | Kekurangan |
|---|---|
| Meningkatkan Kecekapan: Mengautomasikan proses penggabungan data, menjimatkan masa dan usaha. | Kehilangan Data Asal: Proses penggabungan menimpa data asal dalam lajur yang digabungkan. |
| Meningkatkan Kebolehbacaan: Menjadikan data lebih teratur dan mudah difahami. | Formula Kompleks: Formula boleh menjadi kompleks dan sukar difahami, terutamanya untuk pengguna baru. |
| Analisis Data yang Lebih Baik: Memudahkan analisis dan manipulasi data yang digabungkan. | Pengendalian Ralat: Ralat boleh berlaku jika lajur sumber mengandungi data yang tidak dijangka. |
Lima Amalan Terbaik untuk Menggabungkan Tulisan di Excel
- Fahami Data Anda: Sebelum menggabungkan teks, fahami struktur data anda, termasuk jenis data dan sebarang pemformatan khas.
- Gunakan Lajur Sementara: Untuk mengelakkan kehilangan data asal, gabungkan teks dalam lajur sementara dan kemudian salin dan tampal nilai ke lokasi yang dikehendaki.
- Manfaatkan Fungsi Trim: Gunakan fungsi TRIM untuk mengalih keluar ruang kosong yang tidak perlu sebelum atau selepas teks yang digabungkan.
- Gunakan Pemisah yang Konsisten: Apabila menggabungkan teks dengan pemisah seperti koma atau ruang, pastikan untuk menggunakan pemisah yang konsisten di semua sel.
- Uji Formula Anda: Sentiasa uji formula anda pada sampel data kecil sebelum menggunakannya pada set data yang besar.
Soalan Lazim
1. Apakah fungsi CONCATENATE dalam Excel?
Fungsi CONCATENATE dalam Excel digunakan untuk menggabungkan rentetan teks dari pelbagai sel menjadi satu sel.
2. Apakah perbezaan antara fungsi CONCATENATE dan fungsi TEXTJOIN?
Fungsi CONCATENATE lebih lama dan tidak dapat mengendalikan julat sel, sementara fungsi TEXTJOIN lebih baru dan boleh mengendalikan julat sel dan membolehkan anda menentukan pembatas.
3. Bolehkah saya menggabungkan teks dari lebih daripada dua lajur?
Ya, anda boleh menggabungkan teks dari seberapa banyak lajur yang anda perlukan menggunakan fungsi CONCATENATE, TEXTJOIN, atau operator "&".
4. Bagaimana saya boleh menggabungkan teks dengan ruang di antara?
Anda boleh menggabungkan teks dengan ruang dengan memasukkan tanda petikan dengan ruang di antara (" ") dalam fungsi CONCATENATE, TEXTJOIN, atau operator "&".
5. Bolehkah saya menggabungkan teks dengan baris baru?
Ya, anda boleh menggabungkan teks dengan baris baru dengan memasukkan CHAR(10) dalam fungsi CONCATENATE atau TEXTJOIN. CHAR(10) mewakili aksara baris baru dalam Excel.
Kesimpulan
Menguasai seni menggabungkan tulisan dalam dua kolom Excel merupakan kemahiran yang tidak ternilai yang boleh menjimatkan masa dan usaha anda dengan ketara ketika mengurus data. Sama ada anda seorang profesional berpengalaman atau baru mula menggunakan Excel, memahami pelbagai teknik yang dibincangkan dalam artikel ini akan memperkasakan anda untuk mengendalikan data dengan lebih cekap dan berkesan.
Daripada menggunakan operator "&" yang mudah kepada fungsi CONCATENATE dan TEXTJOIN yang lebih canggih, Excel menawarkan pelbagai pilihan untuk memenuhi keperluan khusus anda. Ingatlah untuk meneroka kaedah yang berbeza, bereksperimen dengan set data anda sendiri, dan temui penyelesaian yang paling sesuai untuk aliran kerja anda. Dengan sedikit latihan dan kesabaran, anda boleh menjadi pakar dalam menggabungkan teks dalam Excel, membuka kunci dunia kemungkinan baharu untuk analisis dan manipulasi data.
Cara Merapikan Tulisan Di Word - Trees By Bike
Cara Menyatukan Kolom Di Excel - Trees By Bike
Cara Menggabungkan Kotak Di Excel - Trees By Bike
Cara Menggabungkan Sel di Excel: 4 Langkah (dengan Gambar) - Trees By Bike
Langkah Mudah menggabungkan teks dan isi kolom di excel - Trees By Bike
Cara Menggabungkan Dua Kolom Menjadi Satu Kolom di Excel - Trees By Bike
Cara Menggabungkan Kolom di Microsoft Excel - Trees By Bike
Cara membuat tulisan di kolom menjadi di tengah - Trees By Bike
Cara Mudah Menggabungkan Kolom Tabel Microsoft Word - Trees By Bike
Bagaimana cara menggabungkan dua atau beberapa tabel? - Trees By Bike
3 Cara Menggabungkan Kolom di Excel dengan Mudah - Trees By Bike
Cara Menggabungkan Data Yang Sama Di Excel Sumber Berbagi Data Images - Trees By Bike
Cara Menggabungkan 2 / Lebih Kolom atau Cell di Excel - Trees By Bike
Menggabungkan Dua Atau Lebih Kolom Di Excel Tanpa Kehilangan Data - Trees By Bike
Cara Menggabungkan 2 Kolom Menjadi 1 di Excel - Trees By Bike