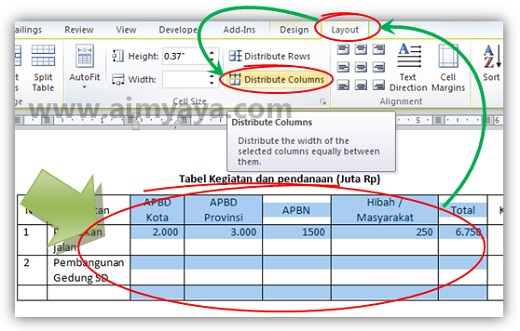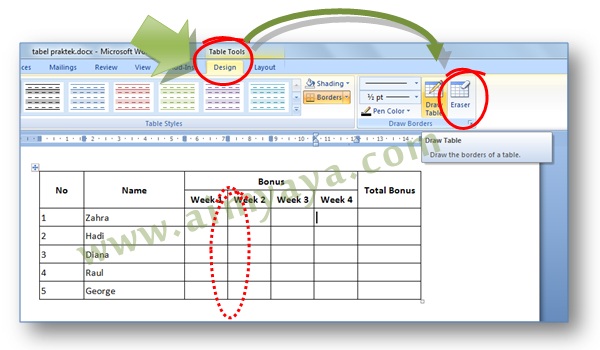Pernahkah anda bersusah payah cuba memuatkan teks yang terlalu panjang dalam lajur jadual Word yang sempit? Atau mungkin anda mempunyai ruang kosong yang besar kerana lajur yang terlalu lebar? Jangan risau, anda tidak keseorangan! Mengubah saiz lajur jadual di Word merupakan kemahiran asas yang boleh menjadikan dokumen anda lebih kemas, profesional, dan mudah dibaca.
Bayangkan anda sedang menyediakan laporan penting untuk pembentangan esok. Anda telah menyusun data dengan teliti dalam jadual Word, tetapi malangnya, beberapa lajur terlalu sempit untuk memaparkan maklumat dengan jelas. Anda cuba membesarkan lajur secara manual, tetapi ia hanya merosakkan format jadual. Situasi ini boleh menimbulkan tekanan dan membuang masa, bukan?
Di sinilah pentingnya mengetahui cara mengubah saiz lajur jadual Word dengan betul. Dengan menguasai teknik ini, anda dapat mengawal lebar setiap lajur dengan tepat, memastikan teks anda mudah dibaca dan maklumat anda disajikan dengan berkesan. Sama ada anda seorang pelajar yang sedang menulis tugasan, seorang eksekutif yang menyediakan persembahan, atau sesiapa sahaja yang menggunakan Word secara berkala, kemahiran ini pasti akan berguna.
Terdapat beberapa cara mudah untuk mengubah saiz lajur jadual di Word, dan dalam artikel ini, kita akan meneroka beberapa kaedah yang paling berkesan. Anda akan belajar bagaimana untuk mengubah saiz lajur secara manual dengan menyeret tetikus, menggunakan pilihan tepat dalam menu, dan memanfaatkan ciri automatik Word untuk menyesuaikan lajur secara automatik. Jangan risau jika anda seorang pengguna baru Word, panduan langkah demi langkah yang mudah difahami akan disediakan untuk membantu anda menguasai teknik ini dengan cepat.
Dengan mempelajari cara mengubah saiz lajur jadual di Word, anda bukan sahaja dapat meningkatkan penampilan dokumen anda, tetapi juga menjimatkan masa dan tenaga anda. Tiada lagi bersusah payah dengan format jadual yang tidak kemas atau teks yang terpotong. Mari kita mulakan dan terokai rahsia mengubah saiz lajur jadual Word dengan mudah!
Kelebihan dan Kekurangan Mengubah Saiz Lajur Jadual
| Kelebihan | Kekurangan |
|---|---|
| Meningkatkan keterbacaan dokumen | Memerlukan sedikit masa untuk mempelajari teknik yang berbeza |
| Menjadikan dokumen lebih profesional | Boleh merosakkan format jadual jika tidak dilakukan dengan betul |
| Memudahkan penyampaian maklumat dengan berkesan | - |
5 Amalan Terbaik untuk Mengubah Saiz Lajur Jadual
- Gunakan ciri 'AutoFit' untuk penyesuaian automatik. Ini adalah cara terpantas untuk menyesuaikan lajur dengan kandungannya.
- Seret sempadan lajur dengan tetikus untuk kawalan manual. Letakkan kursor tetikus di atas sempadan lajur sehingga ia berubah menjadi anak panah dua hala, kemudian seret untuk mengubah saiz.
- Gunakan pilihan 'Column Width' dalam menu untuk ketepatan. Ini membolehkan anda menetapkan lebar lajur yang tepat dalam inci.
- Pastikan semua lajur mempunyai lebar yang konsisten untuk penampilan yang kemas. Anda boleh memilih semua lajur dan menetapkan lebar yang sama.
- Pratonton perubahan anda sebelum menyimpan dokumen. Ini memastikan jadual anda kelihatan seperti yang anda inginkan.
5 Contoh Nyata Mengubah Saiz Lajur Jadual
- Membuat jadual harga: Anda boleh menyesuaikan lebar lajur untuk memaparkan harga produk dengan jelas.
- Menyusun data dalam laporan: Lebar lajur yang sesuai boleh menjadikan data lebih mudah dibaca dan dianalisis.
- Membuat jadual waktu: Anda boleh menyesuaikan lebar lajur untuk hari dan waktu yang berbeza.
- Menyusun senarai tugasan: Lebar lajur boleh digunakan untuk memisahkan tugas, tarikh akhir, dan status.
- Membuat borang: Lebar lajur yang betul boleh menjadikan borang lebih mudah diisi.
8 Soalan Lazim tentang Mengubah Saiz Lajur Jadual
- Bagaimana cara memilih lajur dalam jadual Word? Klik pada mana-mana sel dalam lajur yang ingin dipilih. Kemudian, klik kanan tetikus dan pilih "Select Column".
- Bagaimana cara mengubah saiz semua lajur dalam jadual sekaligus? Klik pada ikon pemilihan jadual di sudut kiri atas jadual. Kemudian, seret sempadan mana-mana lajur untuk mengubah saiz semua lajur.
- Bolehkah saya menetapkan lebar lajur yang berbeza untuk setiap lajur dalam jadual? Ya, anda boleh menetapkan lebar yang berbeza untuk setiap lajur dengan memilih lajur individu dan kemudian mengubah saiznya.
- Bagaimana cara mengembalikan perubahan saiz lajur yang telah saya buat? Gunakan butang "Undo" pada bar alat atau tekan Ctrl+Z (Windows) atau Command+Z (Mac) pada papan kekunci.
- Apakah cara terbaik untuk memastikan lajur jadual saya mempunyai lebar yang konsisten? Pilih semua lajur yang ingin anda sesuaikan, klik kanan tetikus, pilih "Column Width", dan masukkan nilai lebar yang sama untuk semua lajur.
- Adakah terdapat cara untuk mengedarkan lebar lajur secara sama rata di Word? Ya, pilih semua lajur, klik kanan tetikus, pilih "Distribute Columns", dan pilih "Distribute Columns Evenly".
- Bagaimanakah saya boleh menyembunyikan lajur jadual sementara tanpa menghapuskannya? Pilih lajur yang ingin disembunyikan, klik kanan tetikus, dan pilih "Hide Columns".
- Di mana saya boleh mendapatkan bantuan lanjut mengenai penggunaan jadual di Word? Anda boleh mengakses bantuan dalam talian Word atau mencari tutorial video di YouTube.
Tips dan Trik Mengubah Saiz Lajur Jadual
- Gunakan 'Ruler' di bahagian atas atau kiri tetingkap dokumen Word untuk melihat lebar lajur secara visual semasa anda mengubah saiznya.
- Tekan kekunci 'Alt' sambil menyeret sempadan lajur untuk melihat lebar lajur yang tepat dalam inci.
- Anda juga boleh menggunakan pilihan 'Table Properties' untuk menetapkan lebar lajur, merapatkan sel, dan membuat penyesuaian lain pada jadual anda.
Menguasai kemahiran mengubah saiz lajur jadual di Word adalah penting untuk sesiapa sahaja yang ingin mencipta dokumen yang profesional dan mudah dibaca. Dengan pelbagai pilihan yang tersedia, anda boleh menyesuaikan jadual anda dengan mudah untuk memenuhi keperluan khusus anda. Ingatlah untuk menggunakan amalan terbaik yang telah dibincangkan dalam artikel ini, dan jangan takut untuk bereksperimen dengan ciri-ciri berbeza yang ditawarkan oleh Word. Dengan sedikit latihan, anda akan dapat mencipta jadual yang sempurna untuk sebarang dokumen.
cara merubah ukuran kolom tabel di word - Trees By Bike
Cara Menyamakan Kolom di Excel, Bisa Otomatis atau Manual - Trees By Bike
Cara Membuat Tabel 2 Kolom Dalam 1 Baris Di Microsoft Word - Trees By Bike
Cara Merubah Ukuran Kertas Di Microsoft Word Images - Trees By Bike
Cara Menghapus Salah Satu Garis Tabel Di Microsoft Word - Trees By Bike
Cara Menambah dan Menghapus Kolom Tabel di Word - Trees By Bike
Tutorial Cara Membuat & Mengatur Tabel Di Microsoft Word - Trees By Bike
Cara Mudah Menambahkan Mengurangi Serta Mengatur Ukuran Baris Dan Kolom - Trees By Bike
Cara Mengganti Lebar Kolom Pada Tabel Microsoft Word - Trees By Bike
Cara Membuat Kolom/Baris Tabel Memiliki Ukuran Sama di Ms Word 2010 - Trees By Bike
Cara Menambah dan Menghapus Kolom Tabel di Word - Trees By Bike
Cara Menambah Kolom dan Baris di Tabel Word - Trees By Bike
Contoh Gambar Cara Mewarnai Kotak Pada Excel - Trees By Bike
Cara Membuat Ukuran Kolom Tabel Yang Presisi Di Ms Word 2010 - Trees By Bike
Cara Mudah Menggabungkan Kolom Tabel Microsoft Word - Trees By Bike