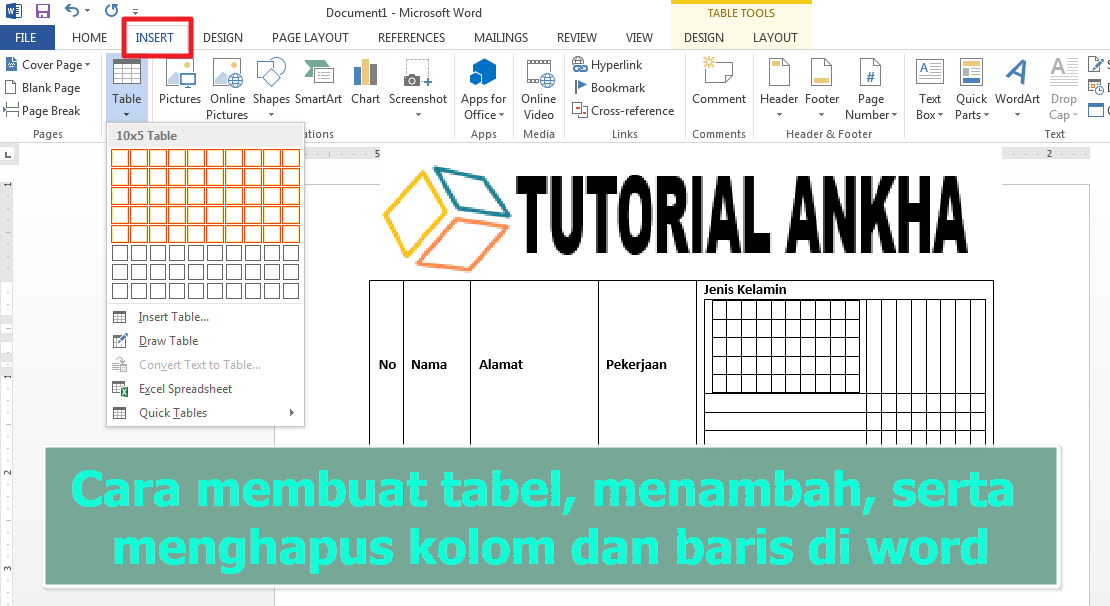Pernahkah anda ingin mencipta dokumen Word yang kelihatan seperti majalah atau surat khabar dengan teks tersusun dalam beberapa lajur? Menambah kolom boleh menjadikan dokumen anda lebih menarik secara visual dan mudah dibaca, terutamanya untuk dokumen yang mengandungi banyak teks. Dalam artikel ini, kita akan meneroka pelbagai cara untuk menambah kolom di Word, membincangkan faedah berbuat demikian, dan menyediakan panduan langkah demi langkah untuk membantu anda menguasai kemahiran ini.
Sebelum kita mendalami panduan teknikal, mari kita fahami dulu kepentingan menyusun kandungan dalam lajur. Bayangkan anda membaca artikel panjang yang padat dengan teks dalam satu lajur sahaja. Anda mungkin rasa bosan atau sukar untuk menumpukan perhatian. Sebaliknya, membahagikan teks yang sama kepada beberapa lajur menjadikannya lebih mudah untuk mata mengimbas dan mengikuti aliran maklumat.
Microsoft Word menawarkan beberapa kaedah untuk menambah kolom pada dokumen anda, masing-masing dengan kelebihannya sendiri. Memahami pilihan ini membolehkan anda memilih kaedah yang paling sesuai untuk keperluan khusus anda.
Salah satu kaedah yang paling mudah ialah menggunakan ciri 'Columns' yang telah tersedia dalam Word. Ciri ini membolehkan anda membahagikan dokumen anda kepada bilangan lajur yang dikehendaki dengan cepat dan mudah, sama ada dua atau tiga lajur, atau lebih. Anda juga boleh menyesuaikan lebar dan jarak antara setiap lajur untuk mencapai penampilan yang diingini.
Selain kaedah asas ini, Word juga menyediakan pilihan untuk menggunakan 'Table' untuk mencipta susun atur lajur. Walaupun kaedah ini mungkin memerlukan sedikit usaha tambahan, ia menawarkan fleksibiliti yang lebih tinggi dalam mengawal lebar lajur, sempadan, dan pemformatan. Anda boleh menambah atau mengalih keluar lajur dalam jadual dengan mudah, menjadikannya sesuai untuk dokumen yang memerlukan struktur yang lebih kompleks.
Kelebihan dan Kekurangan Menambah Kolom di Word
| Kelebihan | Kekurangan |
|---|---|
| Meningkatkan keterbacaan | Mungkin memerlukan pelarasan format tambahan |
| Menjadikan dokumen lebih menarik secara visual | Boleh mencabar untuk dokumen dengan banyak gambar |
| Menjimatkan ruang dan kertas | Tidak sesuai untuk semua jenis dokumen |
Amalan Terbaik untuk Menambah Kolom di Word
Berikut adalah beberapa amalan terbaik untuk membantu anda menggunakan lajur dengan berkesan dalam dokumen Word anda:
- Pilih bilangan lajur yang sesuai: Untuk kebanyakan dokumen, dua atau tiga lajur adalah ideal. Terlalu banyak lajur boleh menjadikan teks sukar dibaca.
- Laraskan lebar lajur dengan sewajarnya: Pastikan lebar lajur selesa untuk dibaca tanpa pergerakan mata yang berlebihan.
- Gunakan ruang putih dengan berkesan: Ruang putih yang mencukupi antara lajur dan perenggan meningkatkan keterbacaan.
- Kekalkan konsistensi: Gunakan bilangan dan lebar lajur yang sama di seluruh dokumen untuk penampilan yang seragam.
- Pratonton sebelum mencetak: Sentiasa pratonton dokumen anda sebelum mencetak untuk memastikan susun atur lajur kelihatan seperti yang diharapkan.
Contoh Nyata Penggunaan Kolom di Word
- Surat khabar dan majalah: Penerbitan ini menggunakan lajur secara meluas untuk meningkatkan keterbacaan dan daya tarikan visual.
- Brosur dan risalah: Kolum membantu menyusun maklumat dengan ringkas dan menarik pada ruang yang terhad.
- Poster dan risalah: Kolum boleh digunakan untuk mencipta susun atur yang menarik secara visual untuk poster dan risalah.
- Buku dan jurnal akademik: Sesetengah buku dan jurnal akademik menggunakan lajur untuk membentangkan teks dan nota kaki bersebelahan.
- Laman web: Walaupun bukan dokumen Word, prinsip reka bentuk lajur juga digunakan pada laman web untuk meningkatkan pengalaman pengguna.
Soalan Lazim tentang Menambah Kolom di Word
1. Bolehkah saya menambah lajur pada sebahagian dokumen sahaja?
Ya, anda boleh menggunakan 'Breaks' untuk membahagikan dokumen anda kepada bahagian dan menggunakan format lajur yang berbeza pada setiap bahagian.
2. Bagaimana saya boleh menukar lebar lajur selepas menambahnya?
Anda boleh melaraskan lebar lajur dengan menyeret pemisah lajur pada pembaris atau menggunakan pilihan 'Columns' dalam tab 'Layout'.
3. Bolehkah saya menambah sempadan di antara lajur?
Ya, anda boleh menambah sempadan lajur dengan memilih pilihan 'Line Between' dalam kotak dialog 'Columns'.
Tips dan Trik Menambah Kolom di Word
Berikut adalah beberapa tips dan trik tambahan untuk membantu anda menggunakan lajur dengan lebih berkesan:
- Gunakan pintasan papan kekunci 'Alt + C, O' untuk membuka kotak dialog 'Columns' dengan cepat.
- Eksperimen dengan pilihan 'Column Break' untuk mengawal aliran teks di antara lajur.
- Gunakan 'Text Wrapping' untuk membungkus teks di sekitar gambar atau objek lain dalam lajur.
Menguasai seni menambah kolom di Word boleh meningkatkan kemahiran pemformatan dokumen anda ke tahap yang lebih tinggi. Dengan memanfaatkan pelbagai pilihan dan mengikuti amalan terbaik, anda boleh mencipta dokumen yang bukan sahaja menarik secara visual tetapi juga mudah dibaca dan difahami. Sama ada anda mencipta surat khabar, risalah, atau laporan profesional, kemahiran menambah kolom boleh membantu anda menyampaikan mesej anda dengan berkesan dan meninggalkan kesan yang berkekalan pada khalayak anda.
Cara Menambah Kolom di Word dengan Mudah - Trees By Bike
Cara Menambah Kolom di Excel ke Bawah dan Samping - Trees By Bike
3 Cara Menambah Kolom di Word dengan Cepat dan Praktis! - Trees By Bike
Cara Menambah Cell Di Excel - Trees By Bike
Mudah dan Rapi, Begini Cara Menambah Kolom di Word - Trees By Bike
Cara Menambah Baris dan Kolom di Excel dengan Cepat - Trees By Bike
Cara Menambah Baris Dan Kolom Di Microsoft Excel - Trees By Bike
Cara Menambah Kolom dan Baris di Tabel Word - Trees By Bike
Cara membuat tabel, menambah, serta menghapus kolom dan baris di word - Trees By Bike
Cara Menambah Kolom Pada Word - Trees By Bike
Begini Cara Menambah Kolom Pada Word Dengan Mudah - Trees By Bike
Cara Membuat Kolom Di Word - Trees By Bike
Cara Menambah Baris dan Kolom di Excel dengan Cepat - Trees By Bike
Cara Menambahkan Kolom di Tabel Microsoft Word - Trees By Bike
Cara Membuat Sambungan Tabel Di Word Dengan - Trees By Bike


.webp)