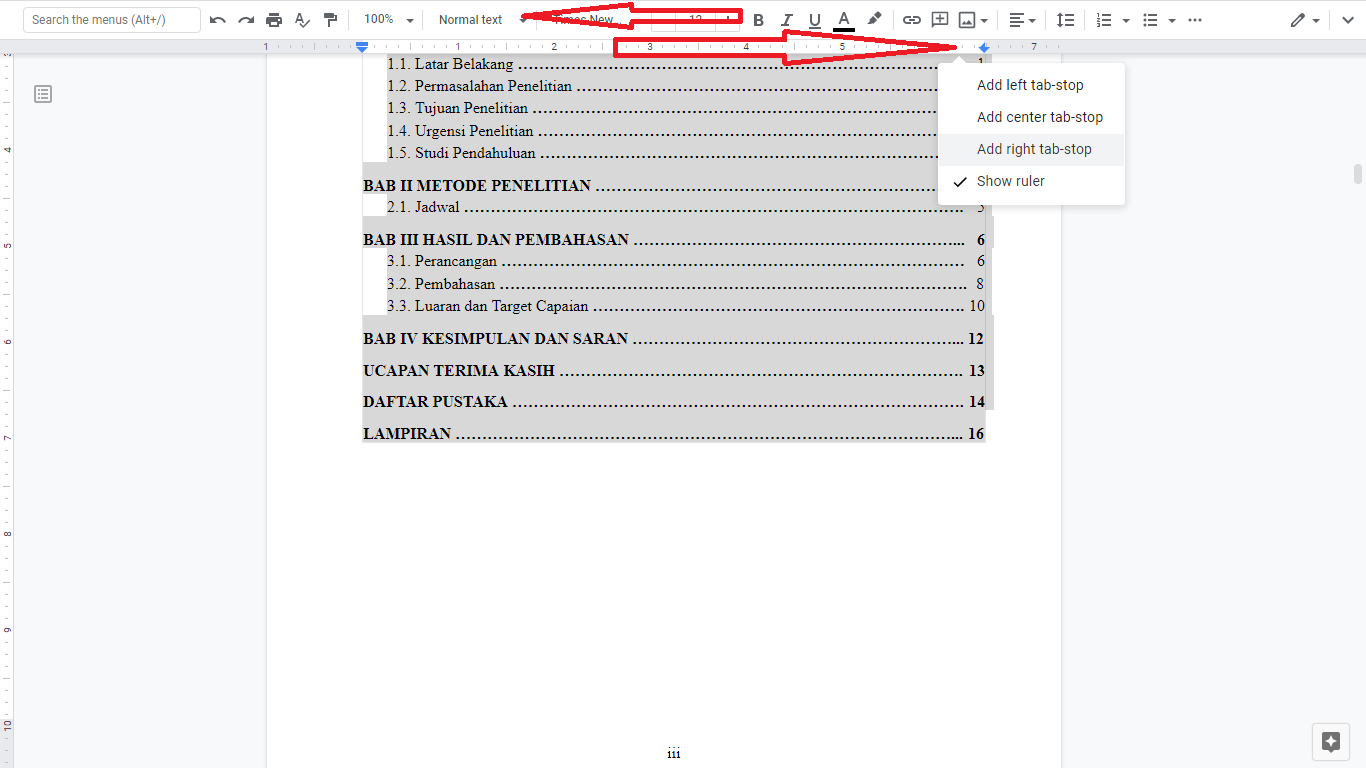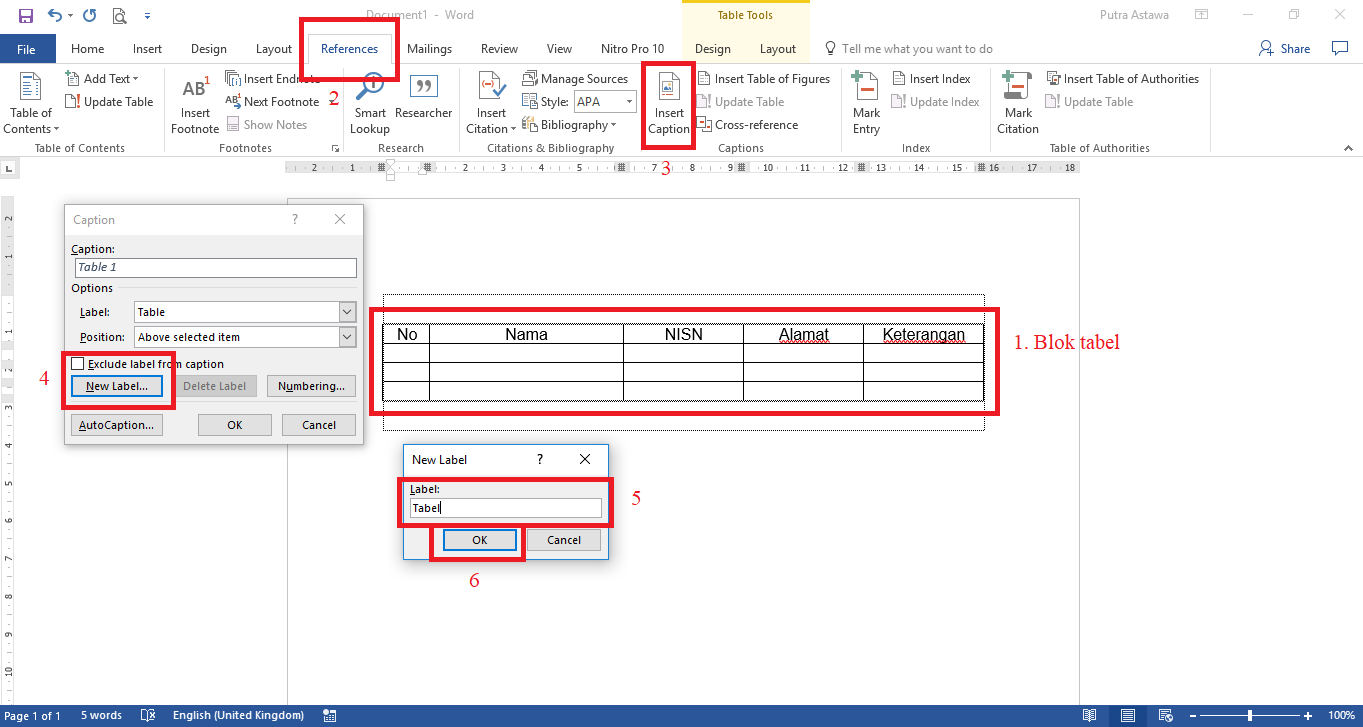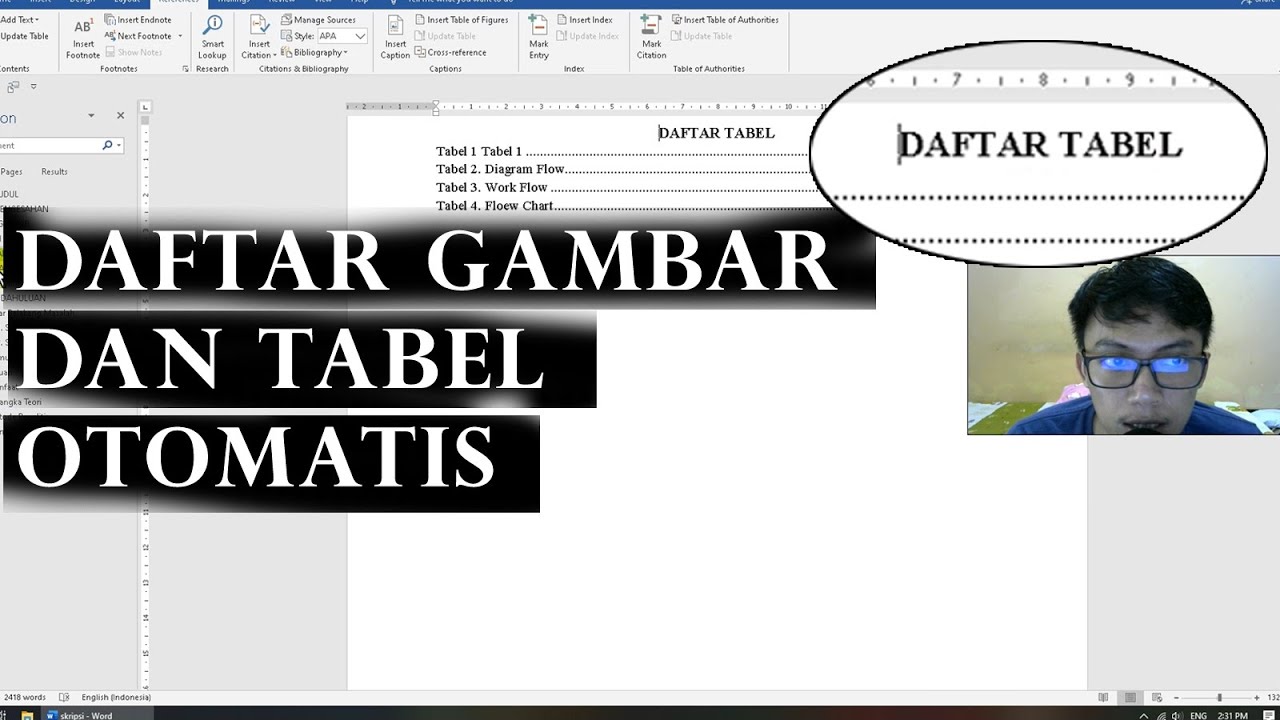Pernah tak anda nak susun data dengan kemas dan teratur dalam dokumen Google Docs? Mungkin untuk senarai barang, jadual tugasan, atau rekod perbelanjaan? Haa... di sinilah fungsi 'daftar tabel' memainkan peranannya! Tak perlu pening kepala fikir cara nak susun data, daftar tabel ni memudahkan kerja anda dengan pelbagai ciri menarik.
Bayangkan anda seorang pelajar yang sedang menyiapkan tugasan berkumpulan. Setiap ahli kumpulan perlu menyumbang dalam pelbagai aspek projek. Dengan daftar tabel, anda boleh senaraikan nama ahli kumpulan, tugasan masing-masing, tarikh akhir, dan status tugasan dengan jelas dan mudah difahami. Senang kan?
Fungsi daftar tabel ni bukan sekadar untuk pelajar je tau! Peniaga online pun boleh manfaatkannya untuk merekod jualan harian, bulanan, malah tahunan. Senaraikan produk, kuantiti terjual, harga jualan, dan keuntungan dengan mudah. Jimat masa, tenaga, dan yang penting, tak pening kepala nak kira manual!
Tapi macam mana nak buat daftar tabel ni? Mudah je sebenarnya! Artikel ni akan membimbing anda langkah demi langkah cara buat daftar tabel di Google Docs. Bukan setakat cara buat je tau, malah kami kongsikan tips dan trik rahsia yang akan menjadikan anda pro dalam sekelip mata!
Tak sabar nak belajar? Jom kita mula!
Kelebihan dan Kekurangan Daftar Tabel di Google Docs
Sebelum kita terjun lebih dalam, mari kita lihat serba sedikit tentang kelebihan dan kekurangan menggunakan daftar tabel di Google Docs:
| Kelebihan | Kekurangan |
|---|---|
| Mudah digunakan dan diakses | Fungsi terhad berbanding spreadsheet khusus seperti Microsoft Excel atau Google Sheets |
| Percuma dan tersedia di mana-mana sahaja dengan capaian internet | Bergantung pada sambungan internet untuk akses dan penyimpanan |
| Boleh dikongsi dan diedit secara kolaboratif | Format dan susun atur mungkin berubah apabila dibuka di platform berbeza |
5 Amalan Terbaik Menggunakan Daftar Tabel di Google Docs
Nak hasilkan daftar tabel yang mantap dan profesional? Ikuti 5 amalan terbaik ini:
- Rancang struktur tabel: Sebelum mula, fikirkan tajuk lajur, jenis data, dan format yang ingin digunakan. Ini akan memudahkan proses pembuatan tabel dan memastikan data tersusun dengan baik.
- Gunakan format yang konsisten: Pastikan format seperti jenis fon, saiz, dan warna adalah konsisten di seluruh tabel. Ini menjadikan tabel lebih kemas dan mudah dibaca.
- Manfaatkan fungsi pengisihan dan penapisan: Jika anda mempunyai data yang banyak, gunakan fungsi 'sort' dan 'filter' untuk mencari dan menyusun data dengan cepat.
- Gunakan warna dan sempadan dengan bijak: Penggunaan warna dan sempadan yang sesuai dapat menyerlahkan maklumat penting dan menjadikan tabel lebih menarik.
- Semak semula sebelum berkongsi: Pastikan semua data di dalam tabel adalah tepat dan dikemas kini sebelum anda berkongsi dokumen dengan orang lain.
Tips dan Trik Daftar Tabel di Google Docs
Berikut adalah beberapa tips dan trik tambahan untuk memaksimumkan penggunaan daftar tabel di Google Docs:
- Gunakan pintasan papan kekunci 'Tab' untuk bergerak ke sel seterusnya dalam tabel.
- Tekan 'Ctrl + Enter' untuk menambah baris baru di bawah baris semasa.
- Manfaatkan fungsi 'Table of Contents' untuk mencipta senarai isi kandungan automatik yang memautkan kepada tajuk jadual anda.
- Eksplorasi pilihan 'Insert Image' untuk menambah gambar atau ilustrasi ke dalam sel tabel.
Dengan menguasai cara buat daftar tabel di Google Docs, anda boleh menjimatkan masa, menyusun data dengan lebih efisien, dan meningkatkan kualiti dokumen anda. Amalkan tips dan trik yang dikongsikan di atas, dan anda pasti akan menjadi pro dalam masa yang singkat!
Buat daftar tabel otomatis! - Trees By Bike
Buat daftar tabel otomatis! - Trees By Bike
Buat daftar tabel otomatis! - Trees By Bike
Cara Memasukkan Image (Gambar) di Google Docs - Trees By Bike
Web Internet of Thing go Blog: Cara Membuat Daftar Isi Otomatis - Trees By Bike
Cara Mudah Membuat Daftar Gambar Dan Daftar Tabel Secara Otomatis Images - Trees By Bike
Cara Membuat Daftar Tabel Dan Gambar Otomatis - Trees By Bike
Foto : Cara Membuat Tabel di Google Docs via HP Android dan PC Halaman 3 - Trees By Bike
Cara Mudah Membuat Tabel di Google Docs - Trees By Bike
cara membuat daftar tabel otomatis di word per bab - Trees By Bike
Cara Membuat Tabel di Google Documents ( Docs ) - Trees By Bike
Cara Membuat Daftar Gambartabel Otomatis Di Word 2007 Dan 2010 Images - Trees By Bike
Cara Membuat Daftar Isi di Google Docs dengan Cepat - Trees By Bike
Cara Mudah Membuat Daftar Gambar Dan Daftar Tabel Secara Otomatis Images - Trees By Bike
Cara Membuat Daftar Isi Secara Otomatis di Google Docs - Trees By Bike