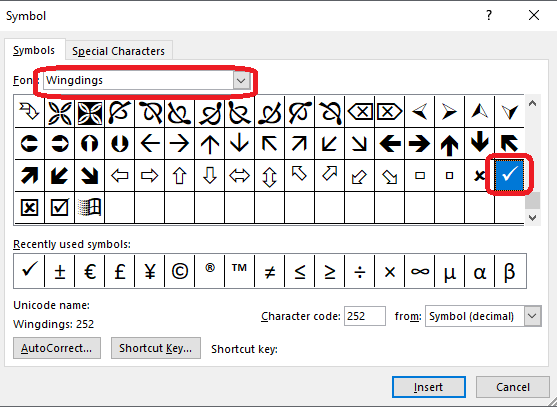Pernahkah anda berasa terbeban dengan lambakan tugasan yang perlu diselesaikan? Atau mungkin anda sukar untuk menjejak kemajuan projek yang sedang dijalankan? Jika ya, maka kotak cek di Excel adalah penyelesaian yang anda cari! Dengan hanya beberapa klik, anda boleh mencipta senarai tugasan interaktif yang membolehkan anda menanda setiap item yang telah diselesaikan dengan mudah.
Kotak cek bukan sahaja menjadikan senarai anda lebih kemas dan teratur, malah ia juga memberikan rasa kepuasan setiap kali anda menandakan sesuatu tugasan sebagai 'selesai'. Dalam artikel ini, kita akan meneroka dengan lebih lanjut tentang cara mencipta kotak cek di Excel, kepentingannya dalam meningkatkan produktiviti, serta pelbagai tips dan trik yang boleh anda gunakan.
Sejarah penggunaan kotak cek boleh dikaitkan dengan zaman sebelum komputer wujud, di mana ia digunakan secara meluas dalam borang dan dokumen untuk memudahkan proses pengumpulan data dan pemilihan pilihan. Kini, dengan kemajuan teknologi, kotak cek telah diintegrasikan ke dalam perisian seperti Microsoft Excel, menjadikannya lebih mudah diakses dan versatil untuk pelbagai tujuan.
Salah satu masalah utama yang sering dihadapi oleh pengguna Excel ialah kesukaran dalam menjejak status tugasan atau item dalam senarai yang panjang. Kotak cek menawarkan penyelesaian yang efektif dengan membolehkan pengguna menandakan item yang telah diselesaikan dengan visual yang jelas. Ini bukan sahaja menjimatkan masa dan tenaga, malah ia juga mengurangkan risiko kesilapan dan kekeliruan.
Kotak cek di Excel boleh didefinisikan sebagai elemen interaktif yang membolehkan pengguna memilih atau membatalkan pilihan dengan satu klik. Ia bukan sahaja berfungsi sebagai penanda visual, malah ia juga boleh dihubungkan dengan formula dan fungsi lain di Excel untuk mengautomasikan proses pengiraan dan analisis data. Contohnya, anda boleh menggunakan kotak cek untuk mengira bilangan tugasan yang telah diselesaikan secara automatik, atau untuk menapis data berdasarkan status item yang telah ditanda.
Dengan memahami cara mencipta dan menggunakan kotak cek di Excel, anda bukan sahaja dapat meningkatkan kecekapan dalam menguruskan senarai tugasan, malah anda juga boleh memanfaatkannya untuk pelbagai tujuan lain seperti:
- Mencipta borang interaktif untuk pengumpulan data.
- Membangunkan senarai semak untuk projek atau acara.
- Menyusun dan menapis data dengan mudah.
Teruskan membaca untuk mengetahui lebih lanjut tentang cara mencipta kotak cek di Excel dan bagaimana ia boleh membantu anda menjadi lebih produktif dalam pelbagai aspek kehidupan!
Kelebihan dan Kekurangan Kotak Cek di Excel
| Kelebihan | Kekurangan |
|---|---|
| Mudah dicipta dan digunakan | Terhad kepada dua pilihan sahaja (ya/tidak) |
| Meningkatkan kejelasan dan organisasi data | Mungkin memerlukan pengetahuan tambahan tentang formula dan fungsi Excel untuk penggunaan yang lebih kompleks |
| Boleh dihubungkan dengan formula dan fungsi lain untuk automasi | Tidak sesuai untuk senarai dengan pilihan berganda |
Lima Amalan Terbaik Menggunakan Kotak Cek di Excel
- Gunakan label yang jelas dan ringkas: Pastikan label yang digunakan untuk kotak cek jelas dan mudah difahami.
- Susun kotak cek dengan teratur: Susun kotak cek dengan cara yang logik dan mudah diikuti untuk memudahkan proses penandaan dan analisis data.
- Manfaatkan warna dan format: Gunakan warna dan format yang berbeza untuk menyerlahkan kotak cek atau item tertentu dalam senarai.
- Hubungkan kotak cek dengan formula dan fungsi: Manfaatkan fungsi seperti COUNTIF dan SUMIF untuk mengira atau menganalisis data berdasarkan status kotak cek.
- Uji dan sahkan fungsi kotak cek: Pastikan kotak cek berfungsi dengan betul sebelum menggunakannya untuk tujuan penting.
Dengan menguasai cara mencipta dan menggunakan kotak cek di Excel, anda boleh mentransformasikan cara anda menguruskan data dan meningkatkan produktiviti anda ke tahap yang lebih tinggi. Mulakan dengan mencuba langkah-langkah yang dikongsikan dalam artikel ini dan rasai sendiri perbezaannya!
Cara Mudah Bikin Ceklis di WhatsApp - Trees By Bike
2 Cara Membuat Centang Ceklis di Excel Cepat dan Mudah - Trees By Bike
Cara Buat Ceklis di Excel - Trees By Bike
Cara Mudah Membuat Simbol Ceklis Di Word - Trees By Bike
Cara Membuat Kotak Centang Di Ms. Excel - Trees By Bike
cara bikin ceklis di excel - Trees By Bike
Cara Membuat Tanda Lebih Besar Dari Di Excel - Trees By Bike
cara bikin ceklis di excel - Trees By Bike
Simbol Diameter Di Word - Trees By Bike
Cara Memberi Tanda Ceklis di Excel Tanpa Rumus - Trees By Bike
Cara Membuat Tanda Ceklis atau Centang Pekerjaan di Excel - Trees By Bike
4 Cara Membuat Ceklis di Word dan Excel Paling Mudah - Trees By Bike
Cara Membuat Centang Otomatis Di Excel - Trees By Bike
CARA MEMBUAT KOTAK CENTANG DI EXCEL MEMBUAT CEKLIS DI EXCEL YouTube - Trees By Bike
Simpel, Ini Beberapa Cara Membuat Ceklis di Word - Trees By Bike