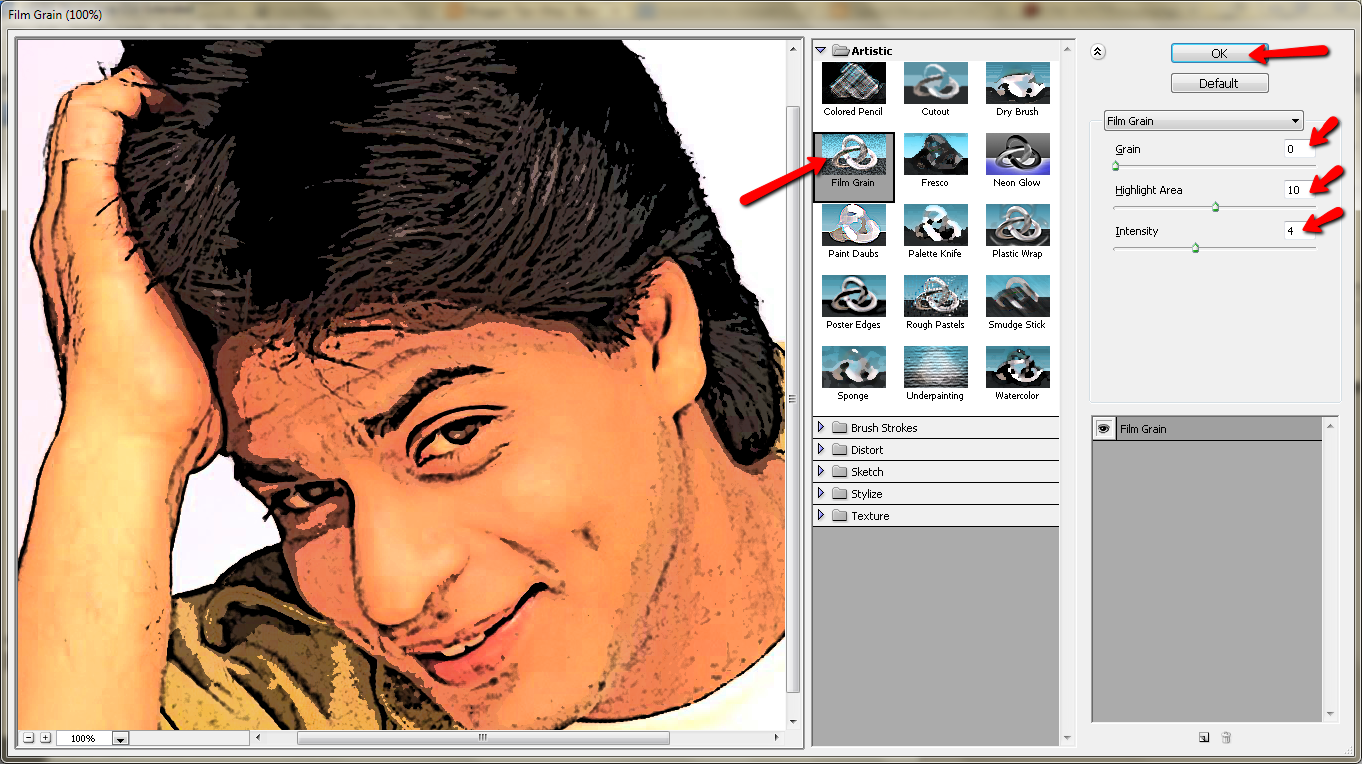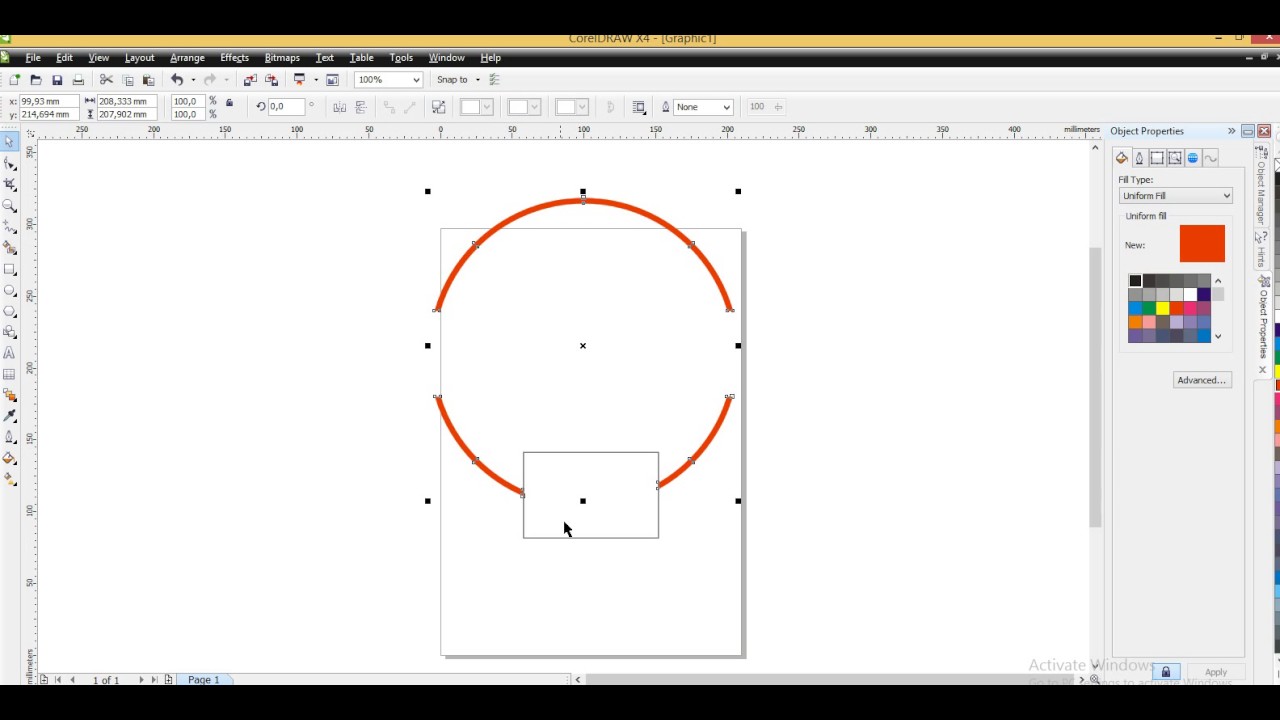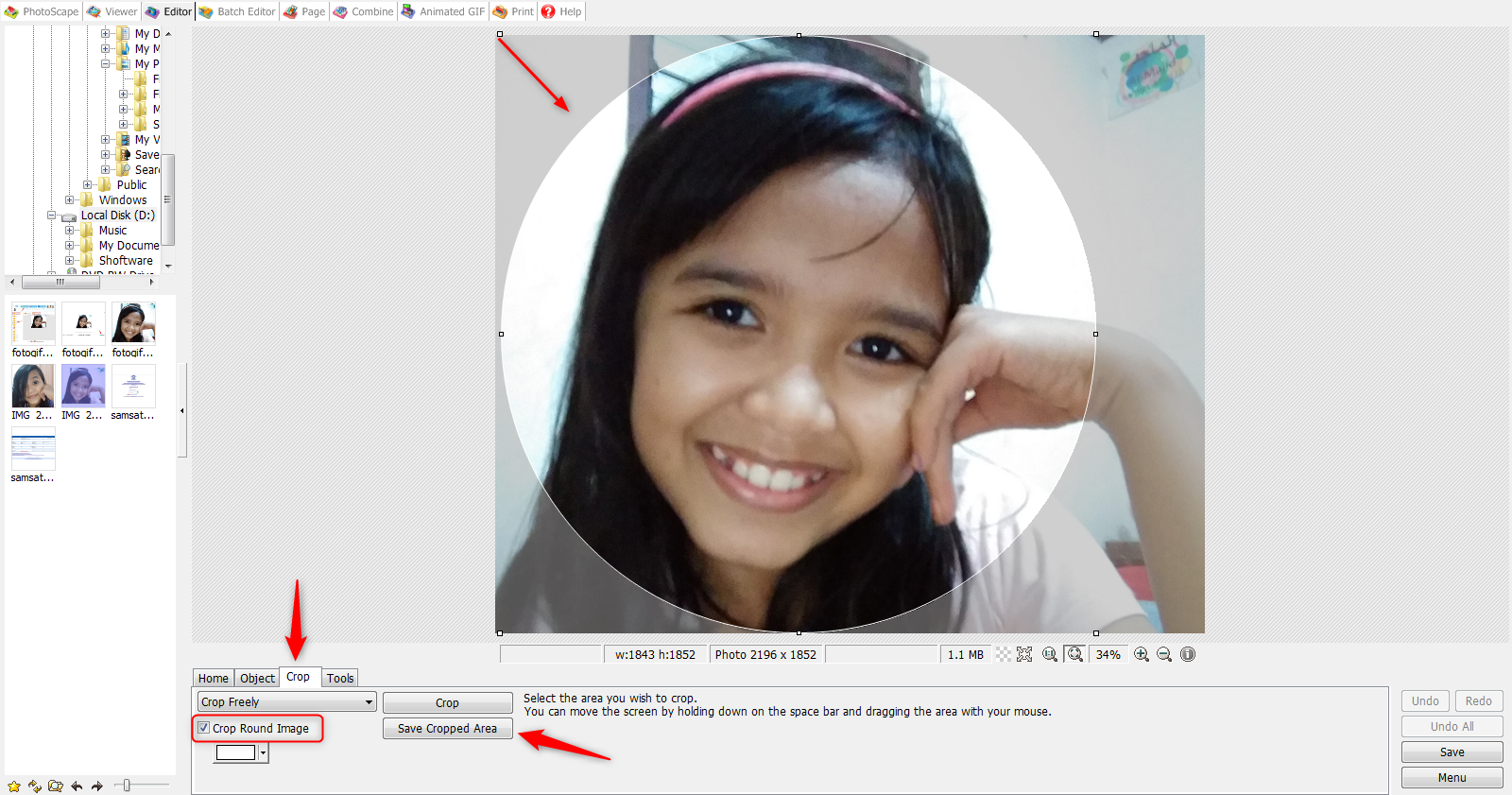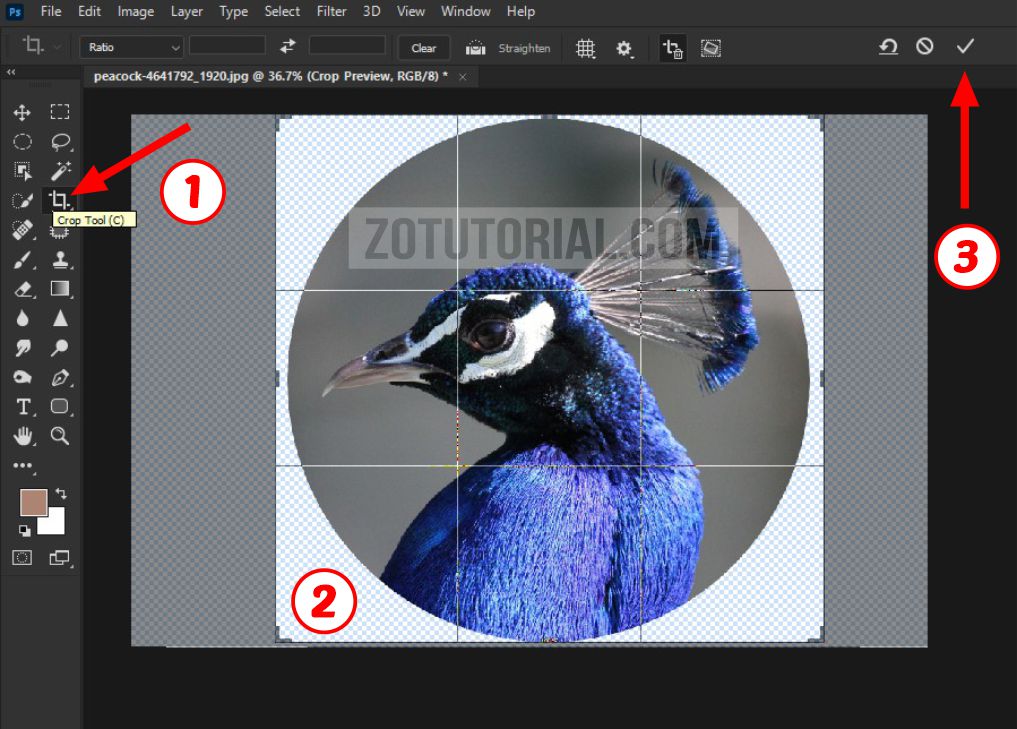Pernah terfikir macam mana nak bagi gambar profil nampak lebih menarik dan profesional? Atau nak hasilkan poster dengan elemen bulat yang unik? Di zaman media sosial yang pantas ini, imej memainkan peranan penting dalam menarik perhatian. Salah satu trik mudah tapi memberi impak besar ialah dengan mengubah foto menjadi bentuk bulat.
Canva, platform reka bentuk grafik popular, menawarkan penyelesaian mudah untuk mencapai efek ini. Dengan antara muka mesra pengguna dan pelbagai ciri penyuntingan, Canva membolehkan sesiapa sahaja, termasuk yang baru berjinak dalam dunia reka bentuk, untuk menghasilkan visual yang menakjubkan.
Teknik mengubah foto menjadi bulat ini bukanlah sesuatu yang baru. Malah, ia telah digunakan secara meluas dalam pelbagai aplikasi dan platform media sosial. Daripada gambar profil profesional di LinkedIn hinggalah reka bentuk poster yang menarik di Pinterest, bentuk bulat memberi sentuhan estetika yang tersendiri.
Namun begitu, ramai yang masih belum mengetahui betapa mudahnya proses ini. Terdapat beberapa cara untuk mencapai hasil yang diinginkan di Canva, dan setiap satunya menawarkan kelebihan tersendiri bergantung kepada keperluan projek anda.
Artikel ini akan membimbing anda langkah demi langkah tentang cara mengubah foto menjadi bulat di Canva dengan mudah dan pantas. Anda akan mempelajari teknik-teknik asas serta beberapa tips tambahan untuk menghasilkan visual yang lebih kreatif dan profesional. Bersedialah untuk menaik taraf kemahiran reka bentuk anda dan cipta imej yang memukau!
Kelebihan dan Kekurangan Mengubah Foto Menjadi Bulat di Canva
| Kelebihan | Kekurangan |
|---|---|
| Mudah dan pantas | Terhad kepada bentuk bulat sahaja |
| Mesra pengguna, sesuai untuk pemula | Mungkin memerlukan penyuntingan tambahan untuk hasil yang lebih kompleks |
| Pelbagai pilihan reka bentuk dan elemen | Bergantung kepada sambungan internet yang stabil |
5 Amalan Terbaik untuk Mengubah Foto Menjadi Bulat di Canva
1. Pilih Gambar Berkualiti Tinggi: Pastikan gambar yang ingin diubah mempunyai resolusi yang baik untuk hasil yang optimum.
2. Gunakan Bingkai Bulat yang Sesuai: Canva menawarkan pelbagai pilihan bingkai bulat, pilih yang bersesuaian dengan tema reka bentuk anda.
3. Laraskan Saiz dan Posisi: Pastikan foto diposisikan dengan baik di dalam bingkai bulat dan saiznya sesuai.
4. Tambah Elemen Reka Bentuk Tambahan: Gunakan teks, ikon, atau elemen grafik lain untuk menyerlahkan lagi reka bentuk anda.
5. Simpan dalam Format yang Betul: Pilih format fail yang sesuai dengan keperluan anda, seperti JPG atau PNG.
5 Cabaran dan Penyelesaian Mengubah Foto Menjadi Bulat di Canva
1. Gambar Tidak Muat dalam Bingkai: Laraskan saiz gambar atau gunakan bingkai bulat yang lebih besar.
2. Hasilnya Kelihatan Pixelated: Pastikan gambar asal berkualiti tinggi dan saiznya tidak terlalu kecil.
3. Sukar untuk Memposisikan Gambar dengan Tepat: Gunakan grid atau garisan panduan di Canva untuk membantu anda.
4. Bingkai Bulat Tidak Muncul di Pilihan: Pastikan anda menggunakan versi Canva yang terkini.
5. Reka Bentuk Kelihatan Terlalu Biasa: Bereksperimen dengan elemen reka bentuk lain seperti warna, fon, dan ikon.
Soalan Lazim (FAQ)
1. Adakah Canva percuma untuk digunakan?
Ya, Canva menawarkan versi percuma dengan ciri-ciri asas yang mencukupi.
2. Bolehkah saya memuat naik gambar sendiri ke Canva?
Ya, anda boleh memuat naik gambar dari komputer atau peranti mudah alih anda.
3. Apakah format fail yang disokong oleh Canva?
Canva menyokong pelbagai format fail imej seperti JPG, PNG, dan GIF.
4. Bolehkah saya mengakses reka bentuk Canva saya dari peranti lain?
Ya, anda boleh mengakses reka bentuk anda dari mana-mana peranti dengan log masuk ke akaun Canva anda.
5. Adakah Canva menawarkan templat reka bentuk?
Ya, Canva mempunyai pelbagai pilihan templat reka bentuk untuk pelbagai tujuan.
6. Bolehkah saya berkongsi reka bentuk Canva saya di media sosial?
Ya, anda boleh berkongsi reka bentuk anda terus ke platform media sosial seperti Facebook, Instagram, dan Twitter.
7. Adakah Canva menyediakan tutorial atau panduan?
Ya, Canva mempunyai pusat bantuan yang komprehensif dengan tutorial, artikel, dan panduan video.
8. Bolehkah saya menggunakan reka bentuk Canva untuk tujuan komersial?
Bergantung pada lesen imej dan elemen yang digunakan dalam reka bentuk anda. Sila semak terma dan syarat Canva untuk maklumat lanjut.
Tips dan Trik Canva
Gunakan pintasan papan kekunci untuk mempercepatkan proses penyuntingan.
Terokai pustaka elemen Canva untuk mencari ikon, ilustrasi, dan foto berkualiti tinggi.
Manfaatkan ciri kerjasama Canva untuk bekerja dengan rakan sepasukan pada projek reka bentuk.
Kesimpulannya, mengubah foto menjadi bentuk bulat di Canva merupakan proses yang mudah dan pantas. Dengan memanfaatkan ciri-ciri yang disediakan dan mengikuti panduan langkah demi langkah yang dikongsikan, sesiapa sahaja boleh menghasilkan visual yang lebih menarik dan profesional. Mulakan dengan meneroka Canva hari ini dan tingkatkan kreativiti reka bentuk anda ke peringkat seterusnya!
2 Cara Memotong (Crop) Foto Menjadi Bulat di CorelDraw - Trees By Bike
Cara Membuat Foto Bulat Di Canva - Trees By Bike
Cara Membuat Sketsa Gambar Di Hp - Trees By Bike
Cara Memutar Gambar di Canva - Trees By Bike
Cara Mengubah Foto Menjadi Bentuk Lingkaran Dengan PowerPoint - Trees By Bike
Terbongkar! Cara Membuat Outline Gambar Di Ai Terbaik - Trees By Bike
Terungkap Cara Membuat Logo Menjadi Bulat Terpecaya - Trees By Bike
Cara Membuat Foto Menjadi Bulat di PicsArt, Praktis & Mudah - Trees By Bike
Penting! Cara Membuat Animasi Kartun Di Canva Wajib Kamu Ketahui - Trees By Bike
Cara Membuat Gambar Kotak Menjadi Bulat Di Coreldraw - Trees By Bike
Crop Gambar Bentuk Lingkaran - Trees By Bike
Cara Mengubah Foto Menjadi Bentuk Lingkaran Dengan PowerPoint - Trees By Bike
Begini Cara Crop Bulat Foto di Photoshop - Trees By Bike
Cara Membuat Foto Menjadi Bulat Di Html Cara Membuat Foto Menjadi Bulat - Trees By Bike
Cara Crop Foto Jadi Bulat di Photoshop Terbaru Lengkap Gambar - Trees By Bike