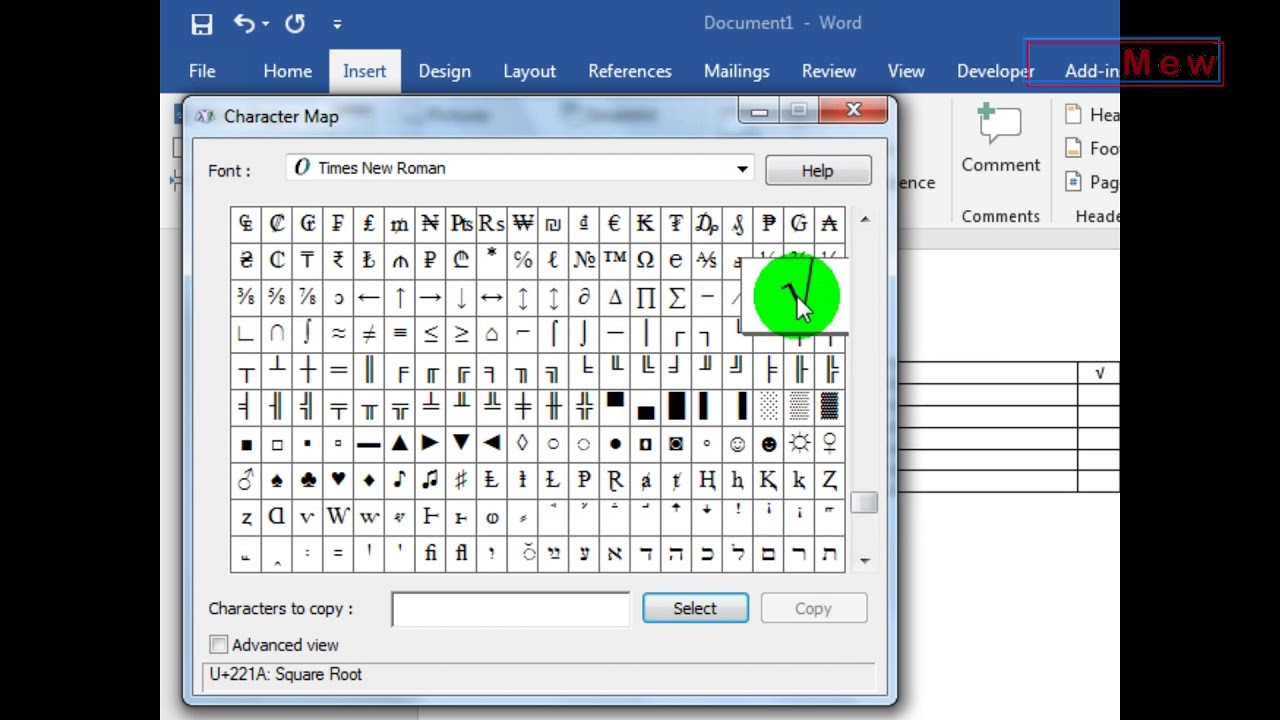Pernahkah anda perlu mencipta senarai semak dalam Microsoft Word dan tertanya-tanya bagaimana cara paling mudah untuk meletakkan tanda ceklis yang kemas dan profesional? Mencari ikon yang betul dan mengformatkannya boleh memakan masa, tetapi jangan risau! Terdapat beberapa cara mudah untuk meletakkan tanda ceklis di Word, menjadikan dokumen anda lebih teratur dan mudah dibaca.
Tanda ceklis, simbol kecil yang ringkas namun bermakna, telah lama digunakan untuk menandakan item yang telah selesai, dipersetujui, atau dipilih. Dari senarai tugasan harian hinggal borang rasmi, tanda ceklis memainkan peranan penting dalam menyampaikan maklumat dengan jelas dan ringkas. Dalam era digital ini, kepentingan tanda ceklis tidak berkurang, terutamanya dalam perisian pemprosesan kata seperti Microsoft Word.
Walaupun kelihatan seperti tugas yang mudah, meletakkan tanda ceklis di Word kadangkala boleh menimbulkan masalah kepada pengguna, terutamanya mereka yang baru menggunakan perisian ini. Mencari simbol yang betul, memastikan ia diformatkan dengan betul, dan menyelaraskannya dengan teks boleh menjadi rumit dan memakan masa. Namun, dengan memahami beberapa kaedah mudah, anda boleh memasukkan tanda ceklis dalam dokumen Word anda dengan mudah dan pantas.
Salah satu cara paling mudah untuk meletakkan tanda ceklis di Word adalah dengan menggunakan ciri "Simbol". Word menyediakan pelbagai simbol, termasuk tanda ceklis dalam pelbagai gaya. Anda boleh mengakses ciri ini melalui tab "Sisipkan" dan memilih "Simbol"> "Simbol Lain". Kemudian, cari tanda ceklis yang anda inginkan dan klik "Sisipkan". Kaedah ini memberikan anda fleksibiliti untuk memilih daripada pelbagai gaya tanda ceklis, tetapi ia mungkin memerlukan sedikit masa untuk mencari simbol yang anda inginkan.
Satu lagi kaedah mudah ialah menggunakan pintasan papan kekunci. Untuk memasukkan tanda ceklis kosong, taip "[]", kemudian tekan "Enter". Untuk tanda ceklis yang telah ditanda, taip "{CHECKED} ", kemudian tekan "Enter". Kaedah ini adalah yang terpantas, terutamanya jika anda perlu memasukkan banyak tanda ceklis. Walau bagaimanapun, ia mungkin tidak memberikan banyak pilihan gaya berbanding kaedah "Simbol".
Kelebihan dan Kekurangan Cara Memberikan Tanda Ceklis di Word
Berikut adalah jadual yang membandingkan kelebihan dan kekurangan beberapa kaedah memberikan tanda ceklis di Word:
| Kaedah | Kelebihan | Kekurangan |
|---|---|---|
| Simbol | Banyak pilihan gaya, sesuai untuk dokumen formal | Memerlukan masa untuk mencari simbol yang betul |
| Pintasan Papan Kekunci | Pantas dan mudah, sesuai untuk senarai semak ringkas | Pilihan gaya terhad |
Amalan Terbaik untuk Memberikan Tanda Ceklis di Word
Berikut adalah beberapa amalan terbaik untuk memberikan tanda ceklis di Word:
- Pilih kaedah yang sesuai: Gunakan kaedah "Simbol" untuk dokumen formal yang memerlukan gaya tertentu dan kaedah "Pintasan Papan Kekunci" untuk senarai semak ringkas.
- Pastikan konsisten: Gunakan gaya tanda ceklis yang sama di seluruh dokumen anda untuk mengekalkan konsistensi.
- Format dengan betul: Pastikan tanda ceklis diselaraskan dengan betul dengan teks anda.
- Gunakan ruang dengan bijak: Berikan ruang yang mencukupi antara tanda ceklis dan teks untuk meningkatkan kebolehbacaan.
- Pratonton sebelum mencetak: Sentiasa pratonton dokumen anda sebelum mencetak untuk memastikan tanda ceklis dipaparkan dengan betul.
Soalan Lazim
1. Apakah cara terpantas untuk meletakkan tanda ceklis di Word?
Cara terpantas ialah dengan menggunakan pintasan papan kekunci. Taip "[]" untuk tanda ceklis kosong dan "{CHECKED} " untuk tanda ceklis yang telah ditanda, kemudian tekan "Enter".
2. Bagaimana cara menukar saiz tanda ceklis di Word?
Anda boleh menukar saiz tanda ceklis dengan memilihnya dan melaraskan saiz fon seperti biasa.
3. Bolehkah saya menggunakan tanda ceklis berwarna di Word?
Ya, anda boleh menukar warna tanda ceklis dengan memilihnya dan menggunakan pilihan warna fon.
4. Bagaimana cara menyelaraskan tanda ceklis dengan teks di Word?
Anda boleh menyelaraskan tanda ceklis dengan teks dengan menggunakan pilihan penyelarasan dalam tab "Laman Utama".
5. Di mana saya boleh mencari lebih banyak simbol di Word?
Anda boleh mencari lebih banyak simbol dengan mengklik tab "Sisipkan" dan memilih "Simbol"> "Simbol Lain".
6. Apakah perbezaan antara tanda ceklis kosong dan tanda ceklis yang telah ditanda?
Tanda ceklis kosong menunjukkan item yang belum selesai, manakala tanda ceklis yang telah ditanda menunjukkan item yang telah selesai atau dipersetujui.
7. Bolehkah saya menggunakan tanda ceklis dalam jadual Word?
Ya, anda boleh menggunakan tanda ceklis dalam jadual Word dengan memasukkannya ke dalam sel seperti teks biasa.
8. Adakah terdapat cara untuk memasukkan tanda ceklis secara automatik dalam senarai di Word?
Ya, anda boleh menggunakan ciri "Senarai Bernombor" atau "Senarai Berbulet" dan memilih gaya yang menyertakan tanda ceklis.
Tip dan Trik
Gunakan ciri "AutoCorrect" untuk mencipta pintasan tersuai untuk tanda ceklis. Ini akan menjimatkan masa anda jika anda sering menggunakan tanda ceklis tertentu.
Meletakkan tanda ceklis di Word adalah kemahiran asas yang boleh meningkatkan produktiviti dan menjadikan dokumen anda lebih teratur dan profesional. Dengan memahami pelbagai kaedah, amalan terbaik, dan tip yang dikongsikan dalam artikel ini, anda boleh memasukkan tanda ceklis dengan mudah dan yakin dalam dokumen Word anda, sama ada senarai tugasan ringkas, borang rasmi, atau dokumen kompleks. Ingatlah untuk memilih kaedah yang paling sesuai dengan keperluan anda dan memanfaatkan sepenuhnya ciri-ciri berkuasa yang ditawarkan oleh Microsoft Word.
Cara Buat Tanda Ceklis di Excel, Word, Lettop, Instagram dan WA - Trees By Bike
Cara Membuat Tanda Centang Di Word Atau Simbol Ceklis Dengan Mudah - Trees By Bike
Simpel, Ini Beberapa Cara Membuat Ceklis di Word - Trees By Bike
Cara Membuat Tanda Centang Di Word Atau Simbol Ceklis Dengan Mudah - Trees By Bike
Cara Ceklis di Excel : Bikin Data Lebih Kekinian! - Trees By Bike
Tanda centang ceklis di excel 2021 - Trees By Bike
Cara Memberikan Tanda Ceklis Di Microsoft Word 2010 - Trees By Bike
Cara Membuat Kotak Ceklis Di Word - Trees By Bike
3 Cara Membuat Tanda Centang di Excel, Word dan Power Point - Trees By Bike
Tutorial Lengkap Simbol Ceklis Di Word Beserta Gambar Microsoft Images - Trees By Bike
Cara Memberikan Tanda Ceklis dan Silang yang Cepat Di Excel - Trees By Bike
Cara Memberikan Tanda Ceklis Di Microsoft Word 2010 - Trees By Bike
Cara Membuat Tanda Ceklis di Excel dan Word pakai Microsoft Office 365 - Trees By Bike
Cara Memberikan Tanda Ceklis dan Silang yang Cepat Di Excel - Trees By Bike
Cara Memberikan Tanda Ceklis Di Microsoft Word 2010 - Trees By Bike