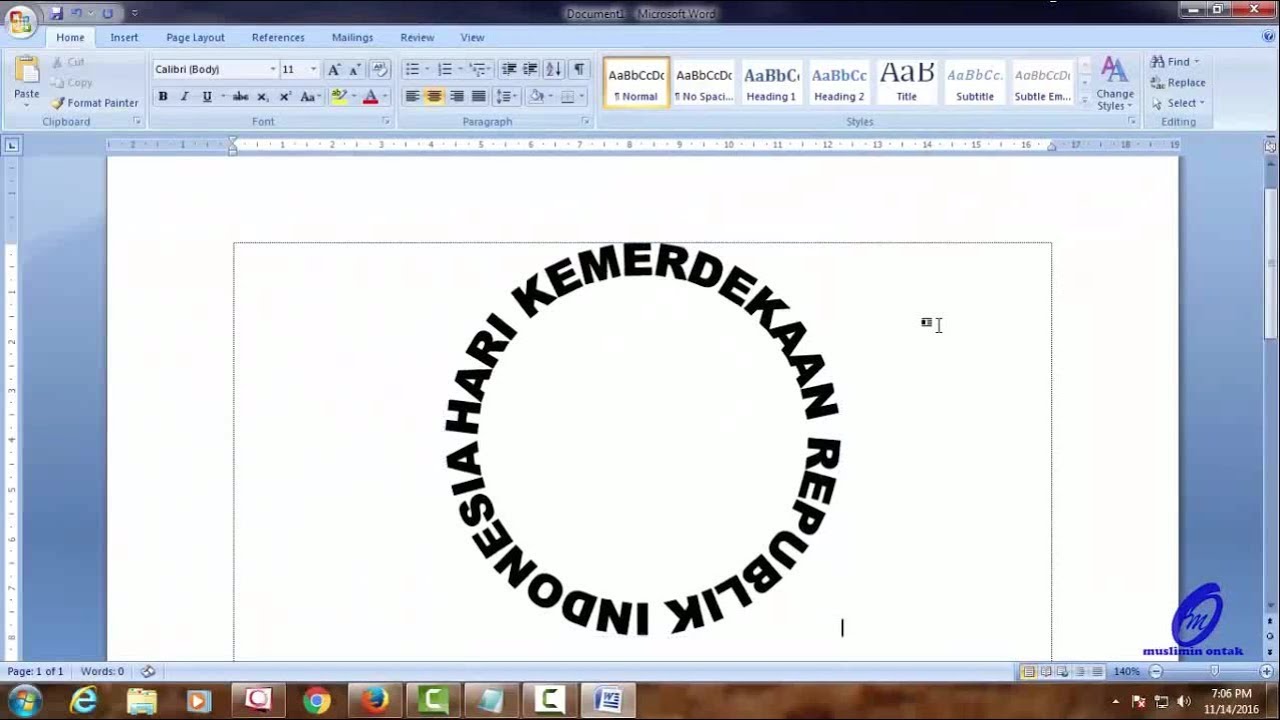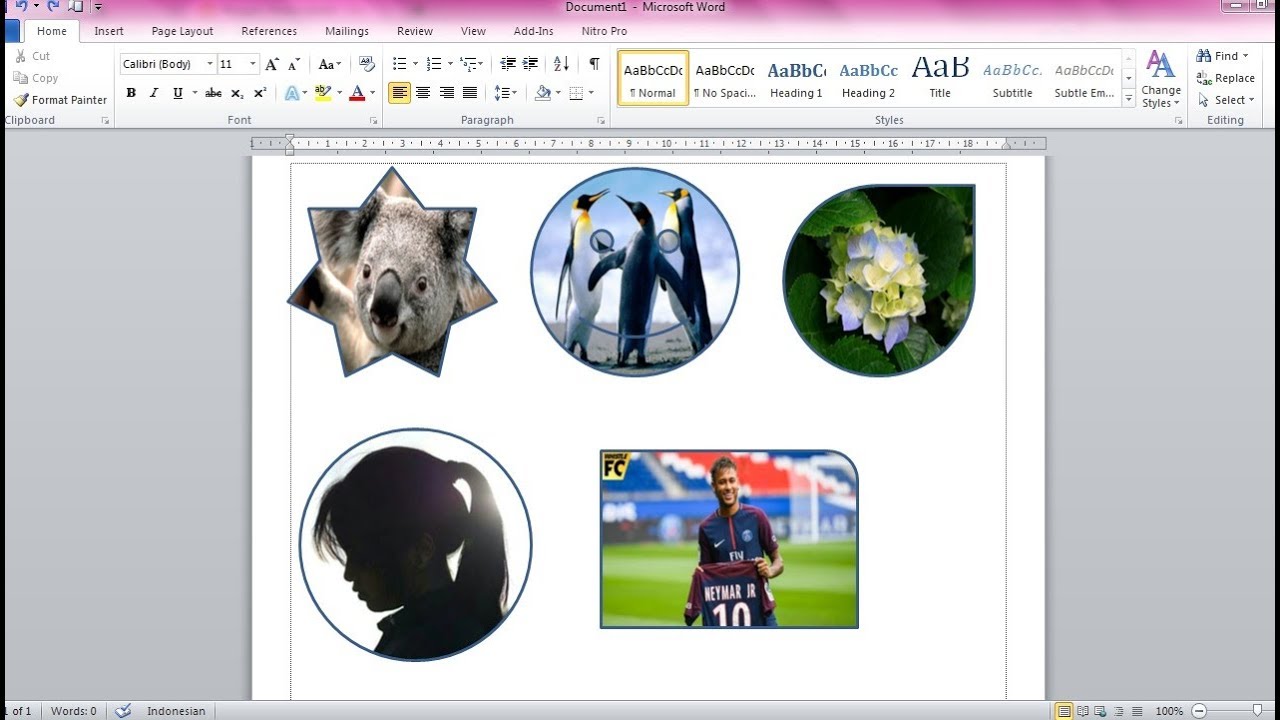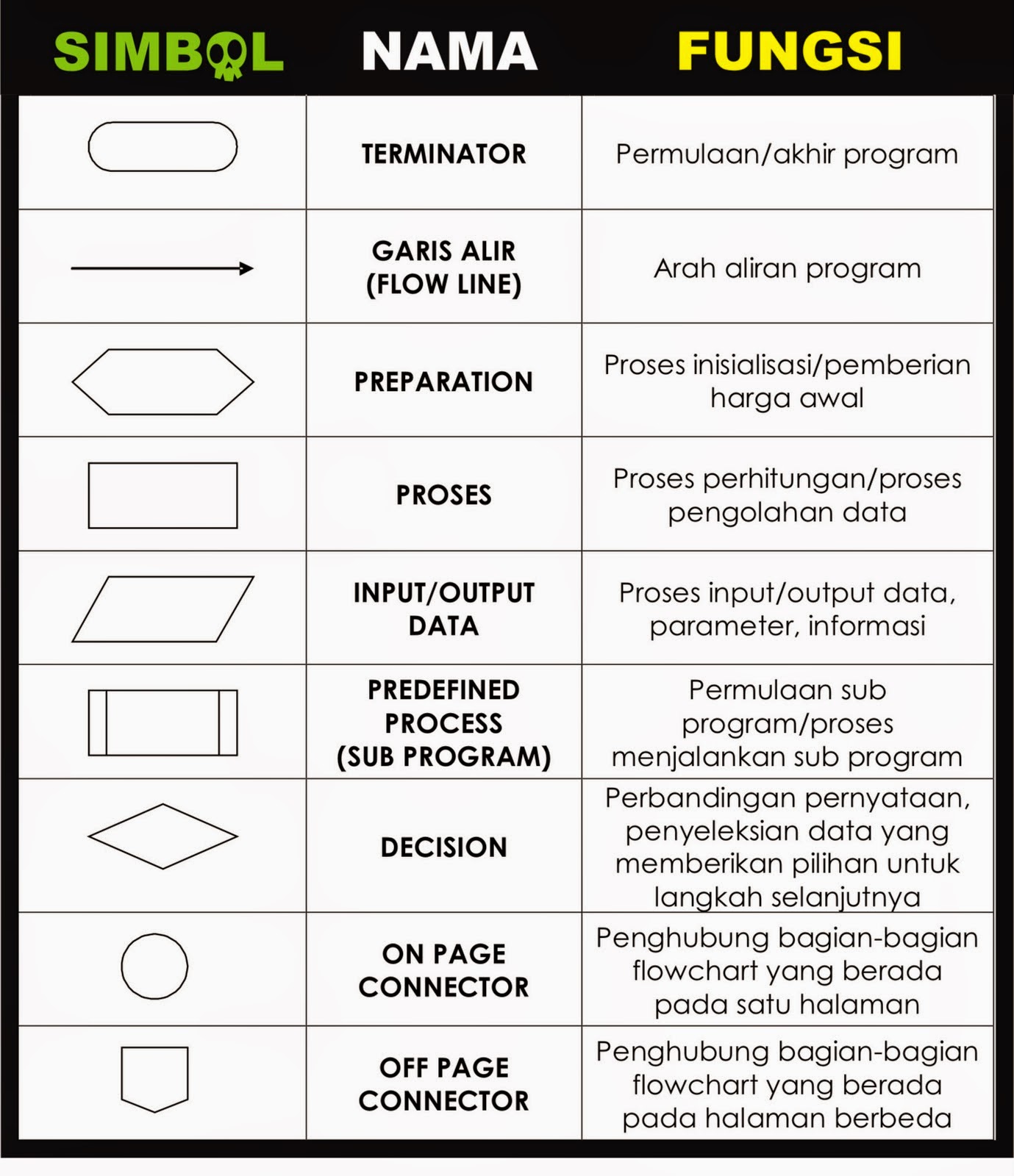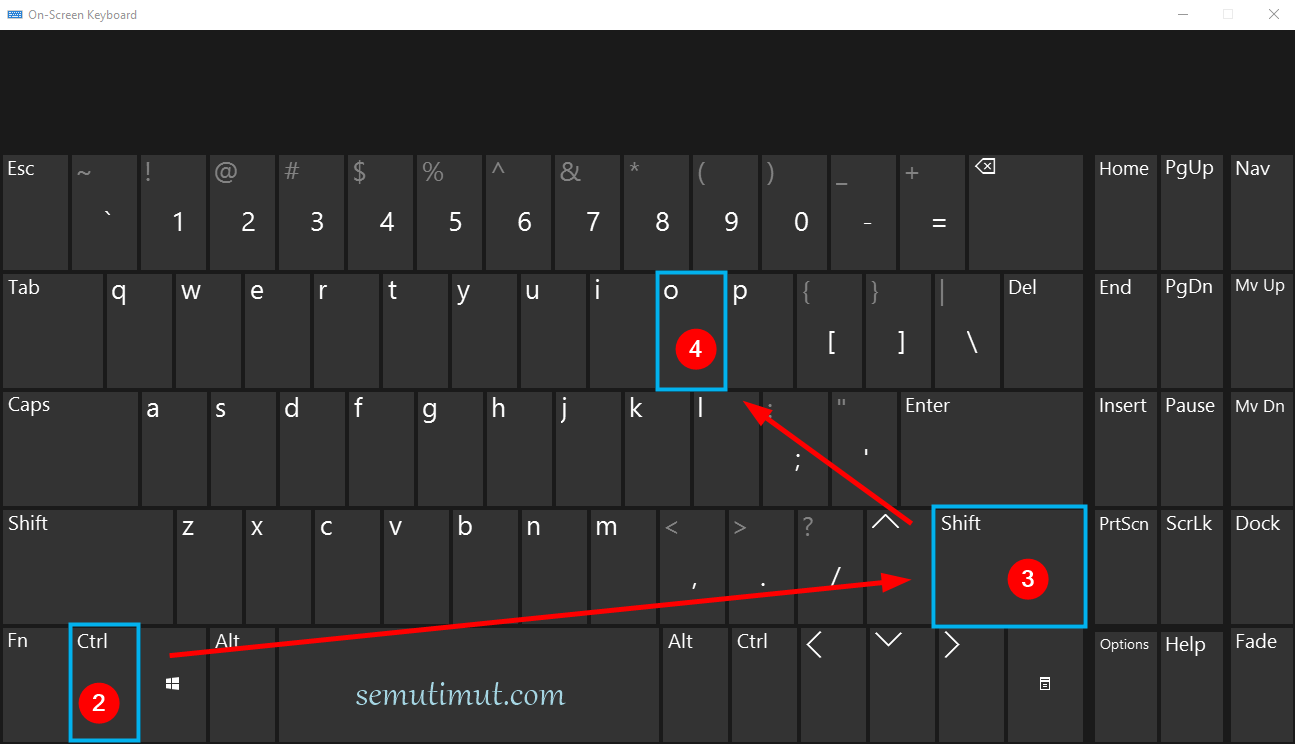Pernahkah anda terfikir bagaimana untuk menjadikan dokumen Word anda lebih tersusun dan menarik? Simbol bulat adalah jawapannya! Daripada senarai semak kepada poin penting dalam pembentangan, simbol bulat mampu memberikan impak visual yang lebih jelas dan profesional.
Tetapi bagaimana cara untuk meletakkan simbol bulat dalam dokumen Word dengan mudah dan pantas? Artikel ini akan membimbing anda langkah demi langkah untuk menguasai seni simbol bulat dalam Microsoft Word.
Simbol bulat mungkin kelihatan seperti elemen kecil, tetapi ia memainkan peranan penting dalam menyampaikan maklumat dengan berkesan. Ia membantu memecahkan teks yang panjang, menyerlahkan poin penting, dan menjadikan dokumen anda lebih mudah dibaca dan difahami.
Terdapat pelbagai kaedah untuk memasukkan simbol bulat dalam dokumen Word, dan setiap kaedah mempunyai kelebihan tersendiri. Anda boleh memilih kaedah yang paling sesuai dengan keperluan dan tahap kemahiran anda.
Sama ada anda seorang pelajar yang ingin mencipta nota yang kemas dan teratur, seorang profesional yang ingin menyediakan pembentangan yang memukau, atau sekadar ingin meningkatkan kemahiran Microsoft Word anda, panduan ini sesuai untuk anda. Mari kita mulakan!
Kelebihan dan Kekurangan Menggunakan Simbol Bulat dalam Dokumen
| Kelebihan | Kekurangan |
|---|---|
| Menyusun maklumat dengan lebih teratur | Boleh menjadikan dokumen terlalu ringkas jika digunakan secara berlebihan |
| Menyerlahkan poin penting | Mungkin tidak sesuai untuk semua jenis dokumen formal |
| Memudahkan pembacaan dan pemahaman | - |
5 Amalan Terbaik Menggunakan Simbol Bulat dalam Microsoft Word
1. Konsisten: Gunakan jenis simbol bulat yang sama sepanjang dokumen untuk mengekalkan konsistensi.
2. Jarak: Pastikan jarak antara simbol bulat dan teks adalah konsisten untuk penampilan yang kemas.
3. Ringkas: Gunakan simbol bulat untuk poin-poin penting sahaja, elakkan menggunakannya secara berlebihan.
4. Gabungan: Gunakan simbol bulat bersama dengan teknik pemformatan lain seperti huruf tebal atau warna untuk menyerlahkan maklumat penting.
5. Tujuan: Pastikan penggunaan simbol bulat relevan dengan tujuan dan konteks dokumen anda.
Tips dan Trik Menggunakan Simbol Bulat
• Gunakan pintasan papan kekunci "Alt + 0149" untuk memasukkan simbol bulat dengan pantas.
• Manfaatkan ciri "Bullets and Numbering" dalam Microsoft Word untuk mengubahsuai rupa bentuk dan saiz simbol bulat anda.
• Jelajahi pelbagai jenis simbol lain yang disediakan oleh Microsoft Word untuk menambahkan elemen visual yang lebih menarik dalam dokumen anda.
Menguasai seni meletakkan simbol bulat dalam dokumen Microsoft Word adalah kemahiran yang bernilai. Ia bukan sahaja menjadikan dokumen anda lebih profesional dan menarik tetapi juga meningkatkan penyampaian maklumat dengan ketara. Dengan mengaplikasikan panduan dan tips yang dikongsikan dalam artikel ini, anda boleh mula mencipta dokumen yang lebih kemas, teratur, dan mudah difahami.
Tutorial Lengkap Cara Membuat Foto Di Word Menjadi Bulat Beserta - Trees By Bike
Cara Membuat Ceklis Kotak Centang Dan Checkbox Di Word - Trees By Bike
Cara Membuat Foto Menjadi Bulat Di Html Cara Membuat Foto Menjadi Bulat - Trees By Bike
Contoh Penggunaan Simbol Flowchart - Trees By Bike
Cara Membuat Simbol Irisan di Word - Trees By Bike
Tutorial Lengkap Cara Membuat Foto Di Word Menjadi Bulat Beserta - Trees By Bike
Simbol Dalam Flowchart Dan Fungsinya - Trees By Bike
Cara Membuat Tulisan Bergaris Bawah Di Microsoft Word - Trees By Bike
Terungkap Cara Membuat Logo Menjadi Bulat Terpecaya - Trees By Bike
Cara Membuat Foto Menjadi Bulat Di Html Cara Membuat Foto Menjadi Bulat - Trees By Bike
cara membuat simbol bulat di word - Trees By Bike
Cara Membuat Simbol di MS Word Lengkap Semua Simbol - Trees By Bike
Cara Membuat Foto Jadi Bulat Di Canva Imagesee Riset - Trees By Bike
Penting! Membuat Logo Bulat Di Photoshop Terpecaya - Trees By Bike