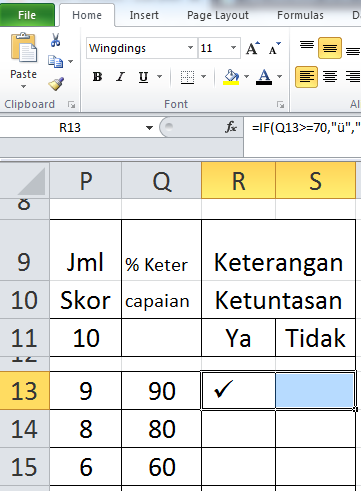Dalam era digital ini, kecekapan dalam menguruskan data merupakan satu aset berharga. Bagi mereka yang sering berurusan dengan hamparan data, Microsoft Excel menjadi teman setia yang memudahkan pelbagai tugasan. Namun, tahukah anda bahawa terdapat pelbagai cara untuk meletakkan tanda centang pada lembaran kerja Excel anda?
Tanda centang, simbol kecil yang ringkas namun penuh makna, sering digunakan untuk menandakan status "selesai", "setuju", atau "ya" dalam senarai semak, borang, dan pelbagai dokumen lain. Dalam Excel, tanda centang bukan sahaja berfungsi sebagai elemen visual yang menarik, malah ia juga membantu dalam menganalisis data dengan lebih sistematik.
Artikel ini akan membongkar rahsia mudah untuk meletakkan tanda centang pada lembaran kerja Excel anda. Sama ada anda seorang pelajar yang ingin menjejak kemajuan tugasan, seorang usahawan yang menguruskan inventori, atau seorang suri rumah yang merancang senarai barangan runcit, panduan komprehensif ini sesuai untuk anda.
Terdapat pelbagai kaedah yang boleh anda gunakan, daripada menggunakan fungsi terbina dalam Excel hinggalah kepada pintasan papan kekunci yang mudah. Setiap kaedah mempunyai kelebihan dan kekurangan tersendiri, dan pilihan terbaik bergantung kepada keperluan dan keutamaan individu.
Menguasai teknik-teknik ini bukan sahaja akan menjimatkan masa dan tenaga anda, malah ia juga akan meningkatkan kecekapan dan profesionalisme anda dalam menguruskan data. Mari kita terokai dunia tanda centang dalam Excel dan pelajari cara menggunakannya untuk manfaat anda!
Kelebihan dan Kekurangan Meletakkan Tanda Centang pada Excel
| Kelebihan | Kekurangan |
|---|---|
| Meningkatkan kejelasan visual dalam hamparan data. | Mungkin memerlukan langkah tambahan berbanding menaip "ya" atau "tidak". |
| Memudahkan proses penapisan dan pengisihan data. | Boleh menjadi rumit jika tidak biasa dengan fungsi atau pintasan yang diperlukan. |
| Menjadikan senarai semak dan borang lebih interaktif dan mudah digunakan. | Penggunaan yang berlebihan boleh menyebabkan hamparan data kelihatan bersepah. |
Lima Amalan Terbaik untuk Meletakkan Tanda Centang pada Excel
Berikut adalah lima amalan terbaik untuk meletakkan tanda centang pada Excel dengan jayanya:
- Konsisten: Gunakan kaedah yang sama untuk meletakkan tanda centang dalam keseluruhan hamparan data untuk mengekalkan konsistensi dan memudahkan analisis.
- Jelas: Letakkan tanda centang pada lajur atau baris yang mudah difahami untuk mengelakkan kekeliruan.
- Bermakna: Pastikan penggunaan tanda centang mempunyai makna yang jelas dalam konteks data yang dipaparkan.
- Efisien: Pilih kaedah yang paling cepat dan mudah untuk meletakkan tanda centang, terutamanya jika anda bekerja dengan jumlah data yang besar.
- Teratur: Gunakan format dan penjajaran yang konsisten untuk memastikan tanda centang kelihatan kemas dan teratur.
Lima Contoh Nyata Penggunaan Tanda Centang pada Excel
Berikut adalah lima contoh bagaimana tanda centang boleh digunakan dalam Excel:
- Senarai tugasan: Letakkan tanda centang pada tugasan yang telah selesai untuk menjejak kemajuan anda.
- Borang kehadiran: Gunakan tanda centang untuk menandakan kehadiran atau ketidakhadiran peserta dalam sesuatu acara.
- Inventori stok: Letakkan tanda centang pada barangan yang telah diterima atau dikeluarkan untuk mengemas kini rekod inventori.
- Senarai semak audit: Gunakan tanda centang untuk mengesahkan pematuhan kepada keperluan audit.
- Pengurusan projek: Letakkan tanda centang pada tonggak projek yang telah dicapai untuk memantau kemajuan projek.
Soalan Lazim tentang Meletakkan Tanda Centang pada Excel
Berikut adalah beberapa soalan lazim tentang meletakkan tanda centang pada Excel:
- Apakah kaedah termudah untuk meletakkan tanda centang pada Excel?
Kaedah termudah ialah dengan menggunakan pintasan papan kekunci ALT + 0149. - Bagaimanakah saya boleh meletakkan tanda centang pada berbilang sel serentak?
Pilih sel yang dikehendaki, taipkan simbol tanda centang (menggunakan kaedah pilihan anda), kemudian tekan CTRL + ENTER. - Bolehkah saya memformat tanda centang agar kelihatan berbeza?
Ya, anda boleh mengubah saiz, warna, dan fon tanda centang seperti mana-mana aksara lain dalam Excel.
Tips dan Trik Meletakkan Tanda Centang pada Excel
Berikut adalah beberapa tips dan trik tambahan untuk meletakkan tanda centang pada Excel:
- Gunakan ciri "AutoCorrect" untuk menukar teks tertentu (contohnya, "DONE") kepada tanda centang secara automatik.
- Cipta butang "checkbox" interaktif menggunakan ciri "Developer" dalam Excel untuk pengalaman pengguna yang lebih baik.
- Eksplorasi pelbagai jenis tanda centang yang tersedia dalam pustaka simbol Excel untuk mencari yang sesuai dengan keperluan anda.
Menguasai seni meletakkan tanda centang pada Excel mungkin kelihatan seperti perkara kecil, namun ia boleh memberi impak yang besar terhadap kecekapan dan kejelasan hamparan data anda. Dengan pelbagai kaedah yang ada, anda boleh memilih yang paling sesuai dengan keperluan dan gaya kerja anda. Ingatlah untuk sentiasa mempraktikkan teknik-teknik yang telah dipelajari agar anda lebih mahir menggunakannya. Semoga panduan ini membantu anda menjadi pengguna Excel yang lebih produktif dan berjaya!
Cara Memberi Tanda Centang di Excel - Trees By Bike
cara memberi tanda centang pada excel - Trees By Bike
Cara Membuat Tanda Centang dan Silang di Excel dengan Mudah dan Cepat - Trees By Bike
Begini Cara Gunakan Tanda Centang di Excel - Trees By Bike
Cara Menjumlah Atau Menghitung Tanda Centang Di Microsoft Excel - Trees By Bike
Cara Membuat Tanda Centang di Excel, Berikut Langkah Mudahnya - Trees By Bike
Cara Memberi Tanda Ceklis di Excel Tanpa Rumus - Trees By Bike
Cara Memberi Tanda Centang di Excel - Trees By Bike
Cara Memberi Tanda Centang di Excel - Trees By Bike
Cara Membuat Tanda Lebih Besar Dari Di Excel - Trees By Bike
Detail Simbol Checklist Di Word Koleksi Nomer 14 - Trees By Bike
Cara Membuat Centang Otomatis Di Excel - Trees By Bike
Cara Memberi Tanda Centang di Excel - Trees By Bike
Cara Membuat Centang Otomatis Di Excel - Trees By Bike
Cara Memberi Tanda Centang di Excel - Trees By Bike