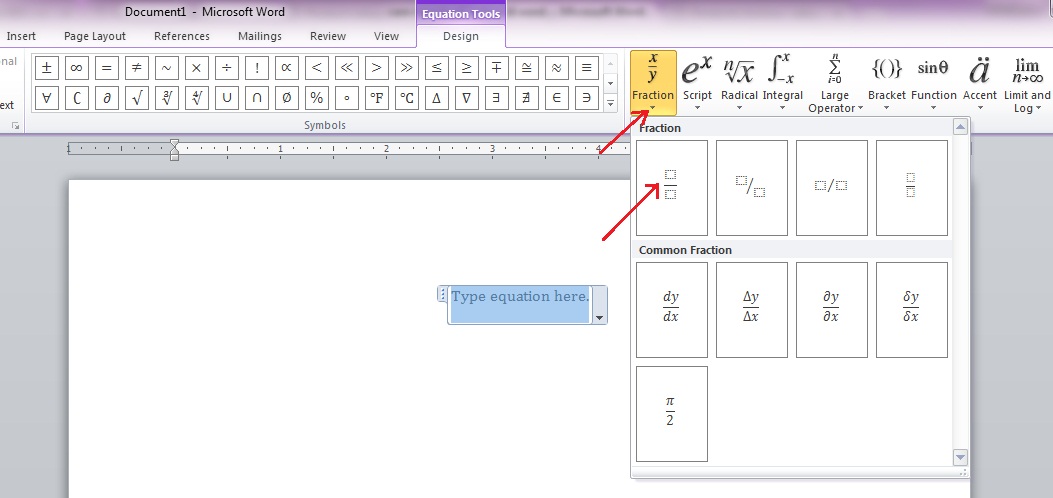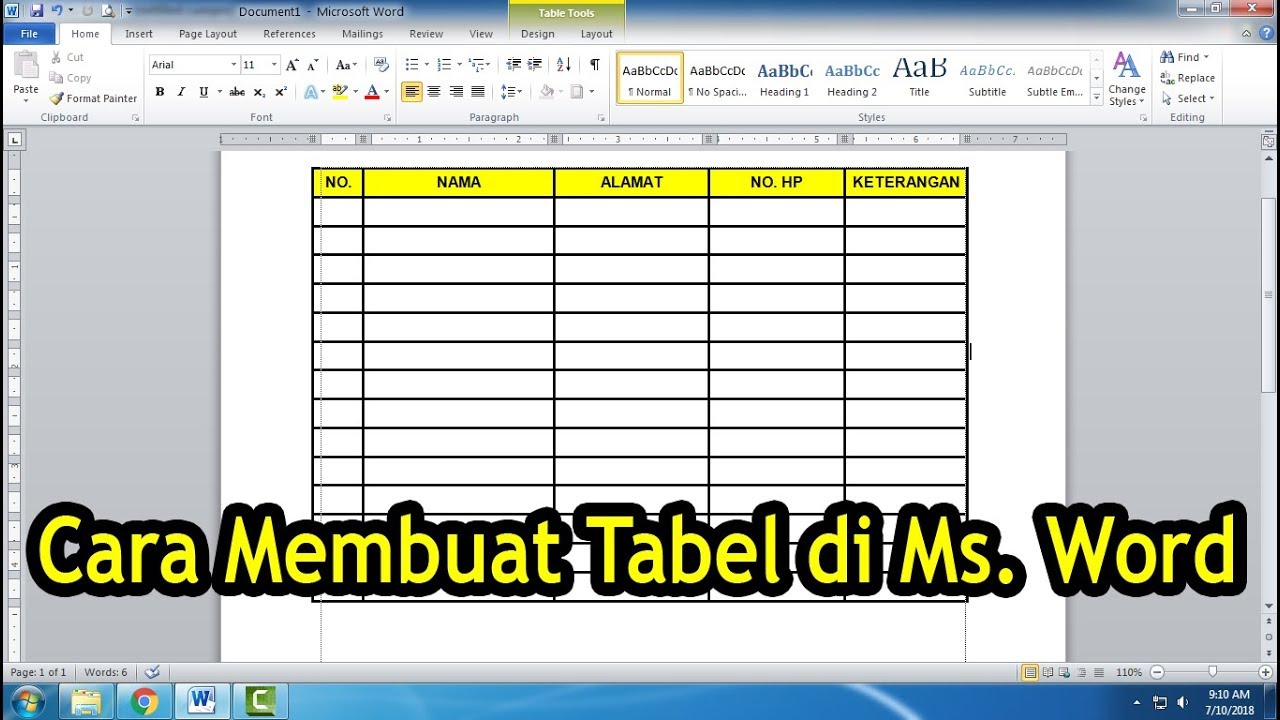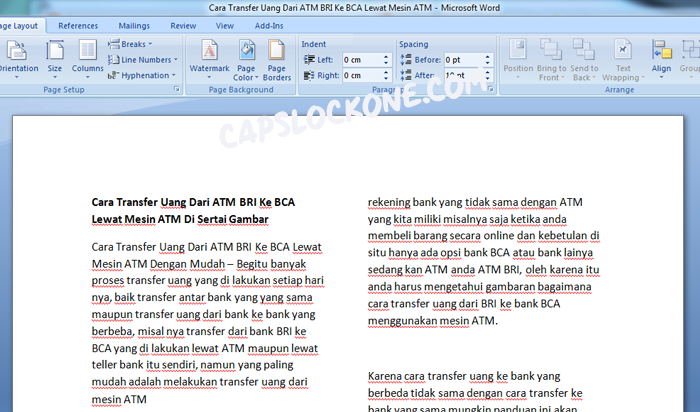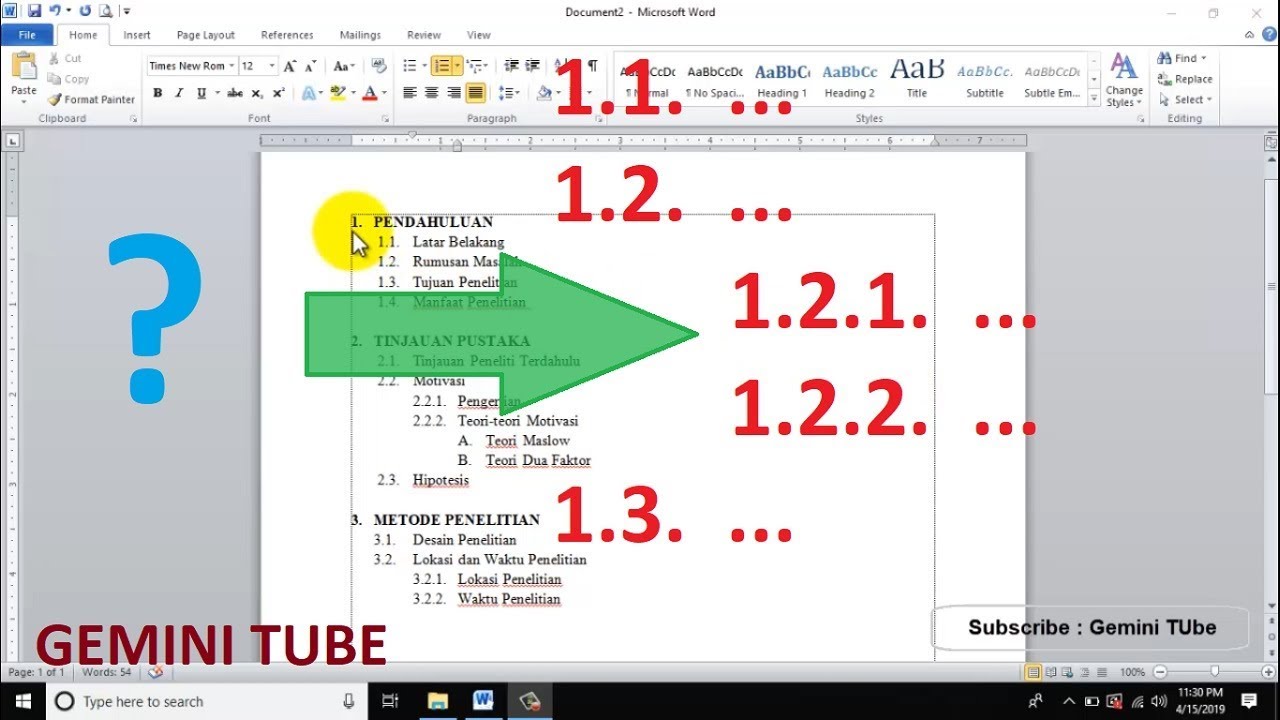Pernahkah anda berada di situasi di mana anda perlu menaip pecahan ½ dalam dokumen Word, tetapi tidak pasti bagaimana caranya? Atau mungkin anda sudah tahu satu cara, tetapi ingin meneroka kaedah lain yang lebih pantas dan efisien? Jangan risau, artikel ini akan membimbing anda dengan pelbagai cara mudah untuk menaip pecahan ½ di Microsoft Word.
Menaip pecahan mungkin kelihatan remeh, tetapi ia sebenarnya penting bagi memastikan dokumen anda profesional dan mudah difahami. Bayangkan dokumen resepi yang penuh dengan nombor pecahan yang ditulis secara tidak konsisten – ia pasti akan menjejaskan pengalaman membaca!
Menguasai teknik menaip pecahan ½ yang betul di Word bukan sahaja menjadikan dokumen anda lebih kemas, malah menjimatkan masa dan tenaga anda. Terdapat beberapa kaedah yang boleh anda gunakan, dan artikel ini akan membincangkan setiap satu dengan terperinci, lengkap dengan contoh dan panduan langkah demi langkah.
Kelebihan dan Kekurangan Menaip Pecahan ½
Sebelum kita mendalami teknik-tekniknya, mari kita lihat beberapa kelebihan dan kekurangan menggunakan pecahan ½ dalam dokumen Word:
| Kelebihan | Kekurangan |
|---|---|
| Lebih profesional dan mudah difahami | Mungkin mengambil sedikit masa untuk belajar kaedah yang berbeza |
| Menghilangkan kekeliruan berbanding menggunakan tanda '/' | Tidak semua fon menyokong paparan pecahan yang betul |
Cara Menaip Pecahan ½ di Word
Berikut adalah tiga cara mudah untuk menaip pecahan ½ di Microsoft Word:
1. Menggunakan Pintasan Papan Kekunci
Ini adalah kaedah paling cepat dan mudah:
- Tekan dan tahan kekunci Alt.
- Semasa menekan Alt, taip 0189 pada papan kekunci nombor (Num Lock mesti diaktifkan).
- Lepaskan kekunci Alt dan pecahan ½ akan muncul.
2. Menggunakan Ciri "Insert Symbol"
Kaedah ini sesuai jika anda tidak ingat kod ASCII:
- Klik tab Insert pada reben Word.
- Klik butang Symbol di bahagian kanan, kemudian pilih More Symbols…
- Dalam kotak dialog Symbol, pastikan tab Symbols dipilih.
- Dalam kotak Font, pilih font yang anda gunakan (contohnya, Calibri).
- Cari dan pilih simbol ½. Anda mungkin perlu menatal senarai untuk mencarinya.
- Klik butang Insert, kemudian tutup kotak dialog Symbol.
3. Menggunakan Ciri "AutoCorrect"
Anda boleh memprogramkan Word untuk menggantikan teks tertentu, seperti "1/2" dengan pecahan ½ secara automatik.
- Klik tab File, kemudian pilih Options.
- Dalam kotak dialog Word Options, pilih Proofing.
- Klik butang AutoCorrect Options…
- Dalam kotak dialog AutoCorrect, pastikan tab AutoCorrect dipilih.
- Dalam kotak Replace, taip "1/2" (tanpa tanda petikan).
- Dalam kotak With, taip atau tampal pecahan ½ menggunakan kaedah pertama atau kedua di atas.
- Klik butang Add, kemudian klik OK untuk menutup semua kotak dialog.
Tips dan Trik
Berikut adalah beberapa tips dan trik tambahan untuk menaip pecahan di Word:
- Anda boleh menggunakan kaedah yang sama untuk menaip pecahan lain yang tidak terdapat pada papan kekunci, seperti ¼, ¾, dan sebagainya.
- Pastikan fon yang anda gunakan menyokong paparan pecahan yang betul. Sesetengah fon mungkin memaparkan pecahan dengan cara yang tidak standard.
- Jika anda sering menggunakan pecahan tertentu, pertimbangkan untuk menyimpannya sebagai "Building Block" di Word untuk akses yang lebih cepat.
Kesimpulan
Menaip pecahan ½ di Microsoft Word sebenarnya mudah sahaja. Dengan menguasai teknik-teknik yang dikongsikan dalam artikel ini, anda bukan sahaja dapat menghasilkan dokumen yang lebih profesional dan mudah difahami, malah menjimatkan masa dan tenaga. Pilih kaedah yang paling sesuai dengan anda dan mula praktikkan hari ini!
Cara Membuat Daftar Pustaka di Word Otomatis - Trees By Bike
Cara Membuat Diagram Batang - Trees By Bike
Cara Membuat Rumus di Word Dengan Menu Equation Paling Mudah - Trees By Bike
Diverter Spider Gasket For 271104 for Pentair Top and Side Mount 1.5 - Trees By Bike
Tutorial Kenapa Tabel Di Word Tidak Bisa Diedit Dengan Gambar Images - Trees By Bike
Cara Membuat 2 Halaman Dalam 1 Lembar Di Word - Trees By Bike
Cara Memulai Halaman Dari Halaman 2 Halaman Belakang Ngeprint Andhika - Trees By Bike
Formidable Google Sheets Switch Axis Line Graph Comparing 2 Sets Of Data - Trees By Bike
27+ Cara Edit Gambar Transparan Di Word Images - Trees By Bike
Cara Membuat Paragraf atau Alenia Otomatis di MS Word - Trees By Bike
50++ Contoh bikin nomor pada makalah di word ideas in 2021 - Trees By Bike
7 Menu Hujung Tahun Yang Lazat & Mudah Disediakan Sempena Meraikan - Trees By Bike
cara membuat 1 per 2 di word - Trees By Bike
cara membuat 1 per 2 di word - Trees By Bike
Cara Membuat Per Atau Pecahan Di Word - Trees By Bike