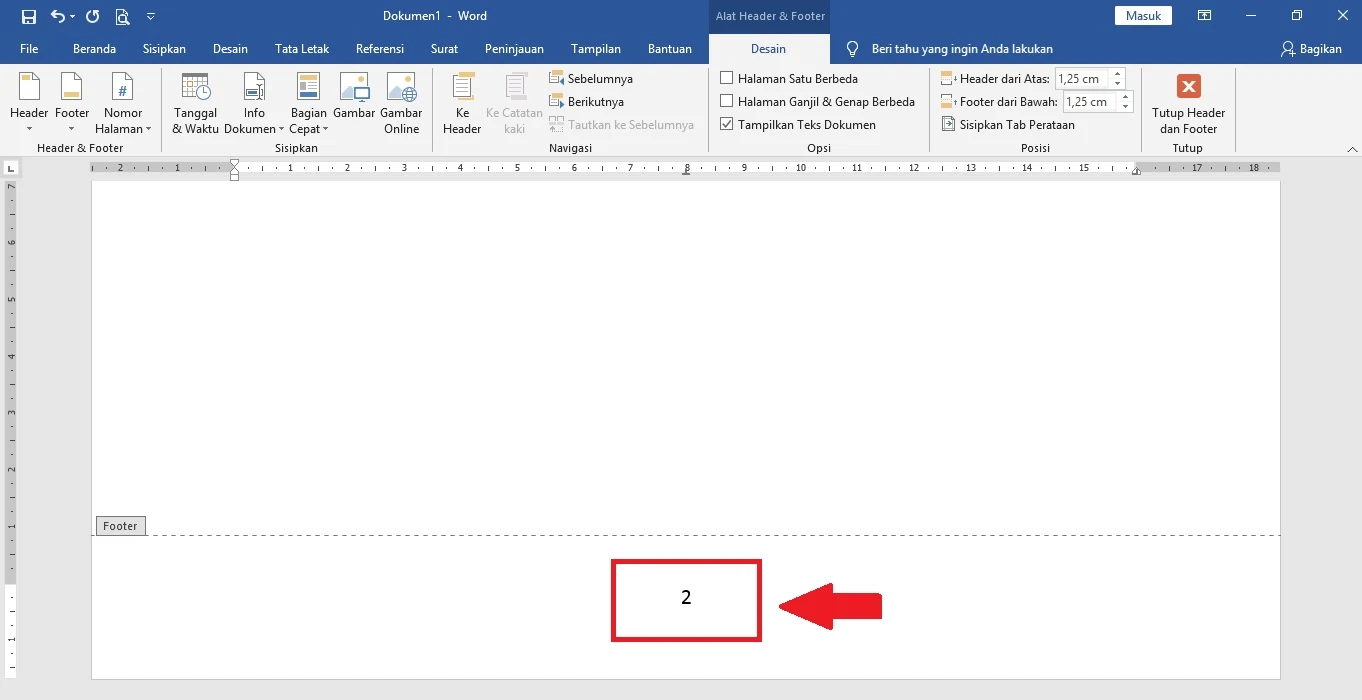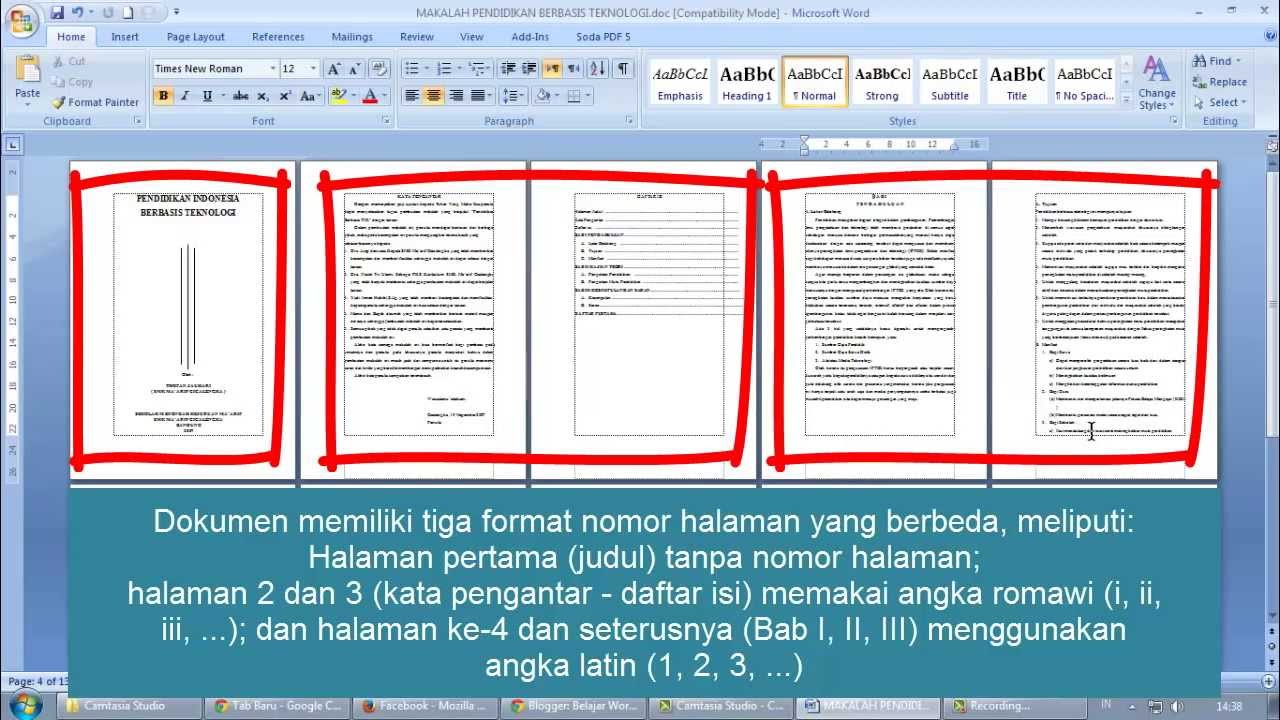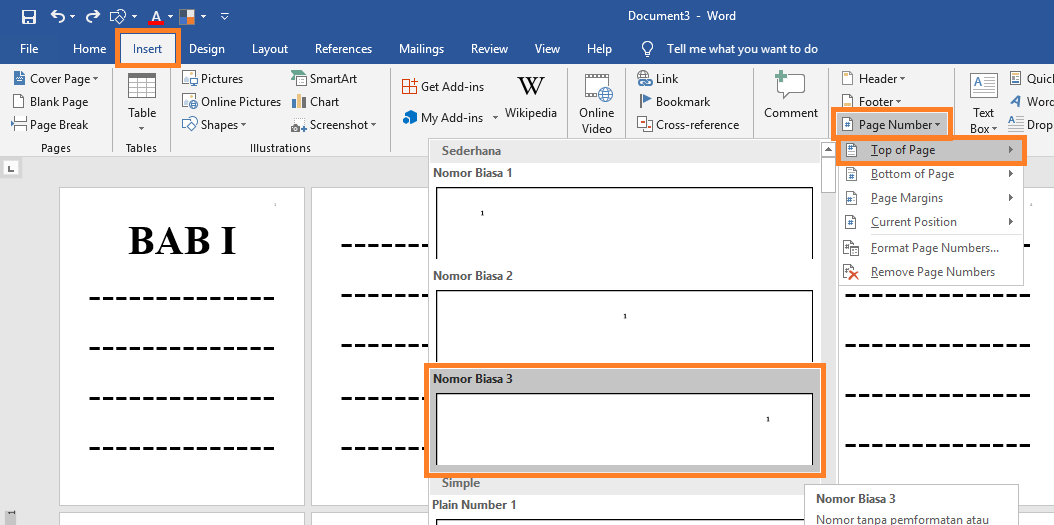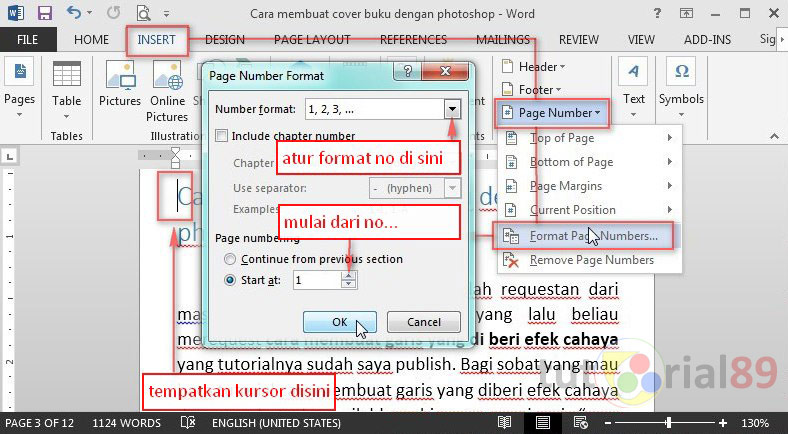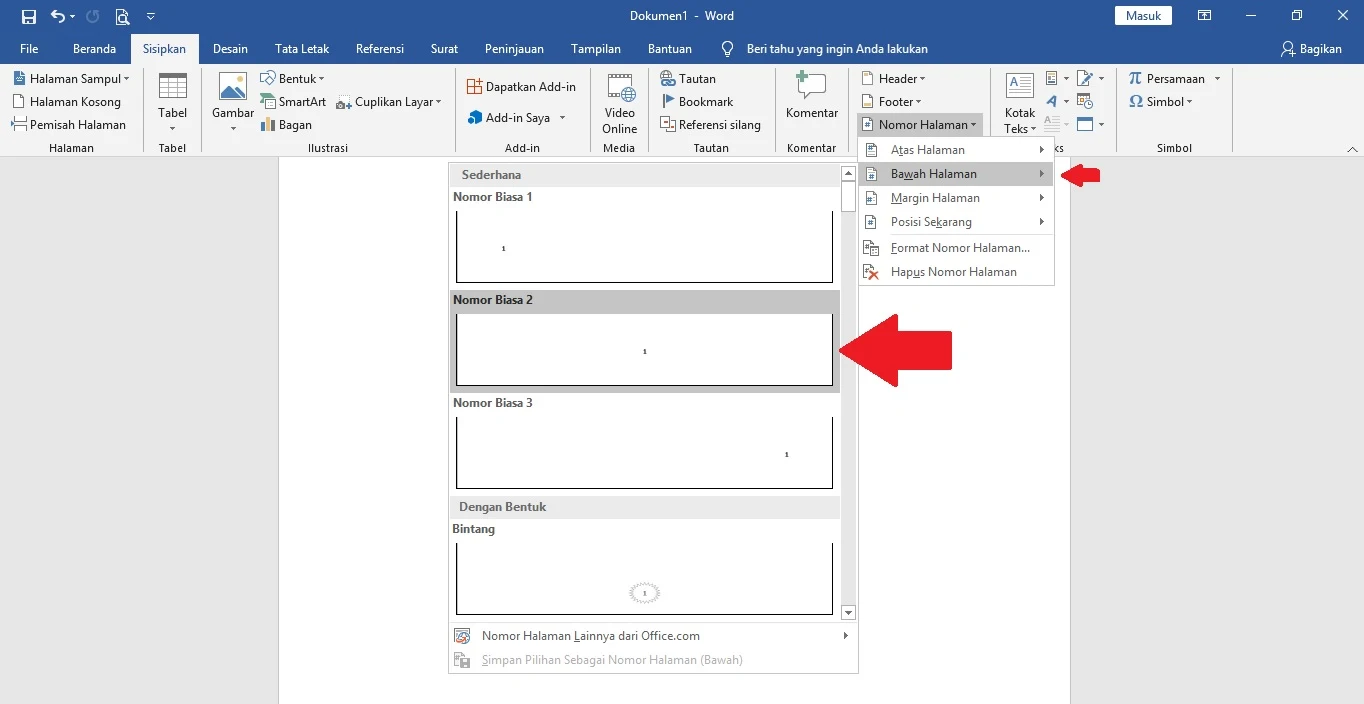Pernah tak korang nak buat assignment gempak, tapi tersekat sebab nak letak nombor halaman berbeza untuk setiap bahagian? Jangan risau, sis ada rahsia nak kongsi ni! Artikel ni akan bongkarkan segala macam cara mudah untuk letak nombor halaman berbeza dalam Microsoft Word. Siap ada tips dan contoh lagi tau!
Kadang-kadang kita nak bagi dokumen kita tu nampak lebih kemas dan profesional kan? Salah satu caranya ialah dengan meletakkan nombor halaman yang berbeza untuk bahagian-bahagian tertentu. Contohnya, muka surat untuk isi kandungan mungkin tak perlu ada nombor, tapi bila dah masuk bab pertama, baru kita mula letak nombor halaman. Haa… kat sinilah gunanya teknik ni. Bukan setakat nampak lebih kemas, tapi senang jugak bila nak cari maklumat nanti.
Sebenarnya, nak buat nombor halaman berbeza dalam Word ni senang je. Cuma kadang-kadang kita tak tahu fungsi-fungsi tersembunyi yang ada dalam Microsoft Word ni. Dalam artikel ni, sis akan ajar step by step macam mana nak buat, siap dengan gambar lagi tau!
Antara masalah biasa yang orang selalu hadapi bila nak buat nombor halaman berbeza ni ialah bila nombor halaman tu tak ikut turutan yang betul, atau tiba-tiba je nombor halaman hilang dari sesetengah muka surat. Tapi jangan risau, semua tu ada penyelesaiannya. Ikut je panduan yang sis bagi ni, confirm jadi punya!
So, apa tunggu lagi? Jom kita sama-sama belajar cara mudah letak nombor halaman berbeza dalam Microsoft Word dan tingkatkan lagi skill dokumentasi korang!
Kelebihan dan Kekurangan Meletakkan Nombor Halaman Berbeza
| Kelebihan | Kekurangan |
|---|---|
| Menjadikan dokumen lebih kemas dan profesional. | Memerlukan sedikit masa dan usaha untuk dipelajari. |
| Memudahkan pencarian maklumat dalam dokumen. | Boleh menyebabkan kesilapan format jika tidak dilakukan dengan betul. |
| Memberikan fleksibiliti dalam menentukan format nombor halaman. |
5 Tips Meletakkan Nombor Halaman Berbeza
- Fahami Fungsi 'Breaks': Fungsi 'Breaks' ni penting untuk pisahkan dokumen korang kepada beberapa bahagian supaya nombor halaman tu boleh diubah secara berasingan.
- Gunakan 'Section Breaks': Pilih 'Section Breaks' yang sesuai ('Next Page', 'Continuous', dll.) mengikut keperluan dokumen korang.
- 'Unlink to Previous': Lepas masukkan 'Section Break', jangan lupa 'Unlink to Previous' untuk header/footer supaya nombor halaman tu tak terikat dengan bahagian sebelum ni.
- Pilih Format Nombor Halaman: Korang boleh pilih format nombor halaman yang korang nak, contohnya nombor biasa (1, 2, 3…), huruf (i, ii, iii…), atau Roman (I, II, III…).
- Semak Semula: Dah siap semua, semak semula nombor halaman korang tu untuk pastikan semuanya betul dan ikut turutan.
Dengan memahami cara meletakkan nombor halaman berbeza dalam Microsoft Word, korang dapat menghasilkan dokumen yang lebih profesional dan teratur. Fungsi ini sangat berguna terutamanya untuk dokumen-dokumen penting seperti tesis, kertas kerja, dan laporan. Jadi, jangan lupa praktikkan tips dan trik yang dikongsikan dalam artikel ini untuk tingkatkan lagi kemahiran dokumentasi korang!
Cara Membuat Penomoran Halaman yang Berbeda di Microsoft Word 2010 - Trees By Bike
Cara Mengatur Nomor Halaman Berbeda di Microsoft Word - Trees By Bike
8 Cara Memberi Nomor Halaman Pada Word, Mudah & Rapi! - Trees By Bike
Cara Menabah Halaman Di Skripsi - Trees By Bike
Cara Membuat Nomor Halaman Berbeda di Microsoft Word, Romawi dan Angka - Trees By Bike
Cara Membuat Halaman Berbeda Romawi dan Angka di Word Semua Versi - Trees By Bike
Cara Penomoran Halaman Skripsi Makalah Laporan Beda Posisi Paling Mudah - Trees By Bike
9 Cara Membuat Halaman Berbeda di Word dengan Mudah - Trees By Bike
4 Cara Membuat Halaman di Word untuk Skripsi - Trees By Bike
Cara Membuat Nomor Halaman di Word, Praktis dan Cepat - Trees By Bike
Cara Membuat Nomor Halaman Beda Posisi di Awal BAB Microsoft Word - Trees By Bike
Cara membuat nomor halaman berbeda di word +Video - Trees By Bike
Cara Membuat Nomor Halaman Berbeda Untuk Skripsi & Tugas Akhir di Word - Trees By Bike
Cara Mengatur Nomor Halaman Berbeda di Microsoft Word - Trees By Bike
Cara Mengurutkan Nomor Di Word - Trees By Bike